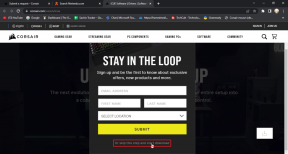16 paramètres à modifier pour protéger votre vie privée dans Windows 11
Divers / / April 03, 2023

En ce qui concerne la confidentialité sur Internet, la sécurité des appareils, la sécurité des données et d'autres termes exagérés comme ceux-ci, il est vrai qu'à l'ère des fonctionnalités améliorées, la confidentialité est nomade et traditionnelle. Même si l'utilisateur essaie de se limiter, il est toujours possible que d'une manière ou d'une autre, au moins une petite partie des données stockées sur un appareil finisse par être stockées dans le cloud. Il y a des moments où, tout en se faisant passer pour de l'improvisation, des informations sont prises auprès des utilisateurs de manière convaincante. Les violations de données sont monnaie courante, et le plus difficile est que les gens ont essentiellement mis des informations personnelles sur leur PC. Désormais, la vie privée et la sécurité sont sur le fil d'une épée. Cependant, les paramètres de confidentialité et les options pour le personnaliser sur Windows 11 sont parmi les meilleurs. Donc, si vous êtes quelqu'un qui cherche des conseils à ce sujet, nous vous apportons un guide utile qui vous apprendra comment protéger votre vie privée dans Windows 11. Effectuons des réglages pour protéger votre vie privée sur Windows 11. Continuez à lire pour modifier les paramètres de sécurité de Windows 11.

Table des matières
- Paramètres que vous devez modifier pour protéger votre vie privée dans Windows 11
- Paramètres de confidentialité de Windows 11
- Certains paramètres de sécurité dans Windows
Paramètres que vous devez modifier pour protéger votre vie privée dans Windows 11
Voici quelques solutions que vous pouvez mettre en œuvre pour améliorer la sécurité de Windows 11. Ces solutions protégeront votre appareil contre tout type de faille de sécurité et ne collecteront et ne stockeront aucun type d'informations sans votre consentement.
Paramètres de confidentialité de Windows 11
L'exécution de ces paramètres empêcherait les données et les informations sur l'appareil d'être stockées sur des serveurs cloud. Il désactivera l'accès de Microsoft aux données personnelles sans que l'utilisateur y consente explicitement. Ce sont parmi les paramètres de sécurité les plus importants de Windows 11.
1. Modifier les paramètres de confidentialité généraux
Les paramètres de confidentialité généraux sont liés aux publicités et recommandations pertinentes, aux suggestions, aux préférences linguistiques, etc. Windows crée un identifiant publicitaire qui envoie des publicités suggestives appropriées et qui est unique pour chaque utilisateur en fonction de ses recherches et de ses avis. La désactivation de cette option ne supprime pas les publicités, mais crée une barrière empêchant le navigateur ou le système d'exploitation de jeter un coup d'œil dans votre zone d'intérêt privée. Pour modifier les paramètres généraux de confidentialité :
1. Lancement Paramètres sur votre ordinateur Windows 11.
2. Déménager à Confidentialité et sécurité de la barre latérale.
3. Cliquer sur Général sous le Autorisations Windows section.
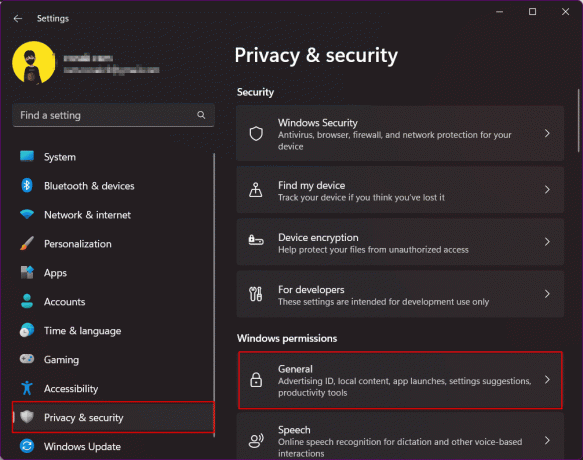
4. Basculer pour désactiver et désactiver toutes les autorisations accordées à Windows pour suivre votre application, suivre les lancements, en savoir plus sur vos centres d'intérêt, et afficher des annonces personnalisées basé sur cela. De plus, il empêche les sites Web d'accéder à votre langue par défaut.
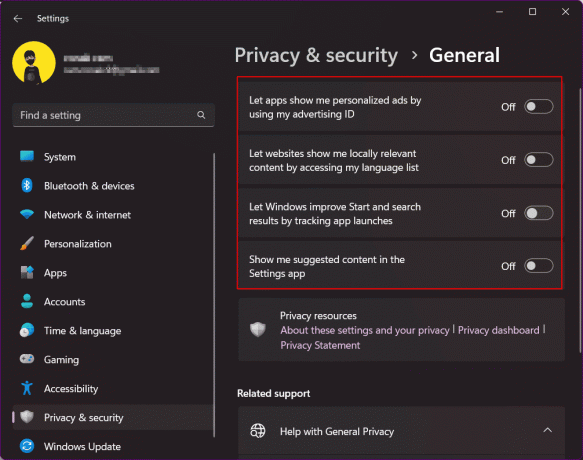
2. Désactiver la reconnaissance vocale en ligne
Windows 11 a obtenu les nouvelles fonctionnalités de saisie vocale et d'accès vocal dans son système d'exploitation qui utilisent la reconnaissance vocale en ligne de Microsoft pour exécuter des commandes et activer également la dictée. La désactivation de cette option empêche Microsoft d'envoyer des données au stockage cloud. Par conséquent, protégez votre vie privée dans le système d'exploitation Windows 11.
1. Lancement Paramètres sur votre PC et passez à Confidentialité et sécurité.
2. Faites défiler et cliquer surDiscours.
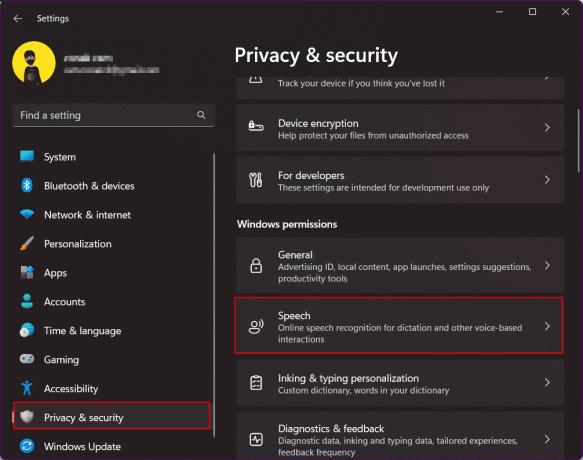
3. Basculer pour éteindre et désactiver la reconnaissance vocale en ligne.
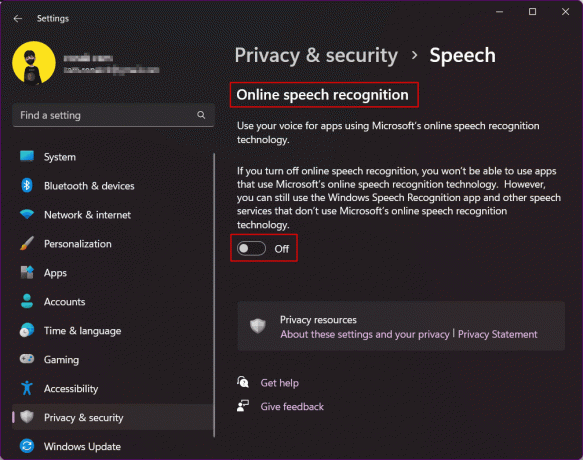
A lire aussi :28 meilleurs logiciels OCR gratuits sur Windows 10
3. Désactiver l'envoi des données de diagnostic
Microsoft enregistre une quantité limitée de données par défaut diagnostiquées à partir des PC des utilisateurs pour assurer la sécurité de Windows 11 et maintenir le système d'exploitation à jour. Cependant, il existe un ensemble de données de diagnostic facultatives qui permettent de diagnostiquer votre historique de navigation, l'utilisation d'une application ou d'une fonctionnalité, etc. Comme indiqué, il s'agit de données de diagnostic facultatives, selon votre choix, vous pouvez choisir de désactiver l'accès et l'envoi par Microsoft.
1. Cliquer sur Confidentialité et sécurité.
2. Aller vers Diagnostic & retour d'expérience et cliquez dessus.

3. Élargir la Section des données de diagnostic et basculez vers désactiverEnvoyer des données de diagnostic facultatives.
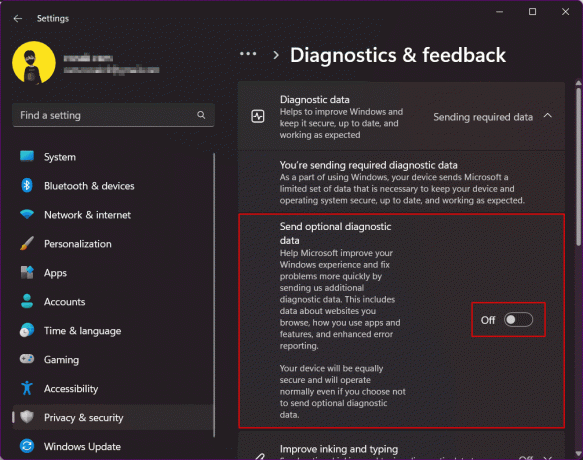
4. Désactiver les notifications de suggestions
Ne conviendrez-vous pas que les notifications, qu'elles proviennent d'un smartphone ou d'un ordinateur, sont déjà gênantes? Avec la disponibilité et l'utilisation de plus en plus d'applications sur votre PC Windows, les carillons de notification sont bien plus nombreux qu'auparavant. De plus, cela s'ajoute aux suggestions et astuces de Windows, essentiellement, les publicités Microsoft essayant de brancher leurs programmes. Un soupir de soulagement que les développeurs ont choisi de fournir un moyen simple de bloquer les notifications ou les publicités déguisées pour les suggestions. La désactivation de quelques notifications désactivées pourrait restreindre et protéger votre vie privée dans Windows 11.
1. Lancement paramètres sur votre PC et cliquez sur Système.
2. Cliquer sur Avis.

3. Faites défiler vers le bas et décochez ce qui suit:
- Afficher l'expérience de bienvenue de Windows après les mises à jour et une fois connecté pour afficher les nouveautés et les suggestions
- Obtenir des conseils et des suggestions lors de l'utilisation de Windows

A lire aussi :Activer ou désactiver les notifications d'application sur l'écran de verrouillage dans Windows 10
5. Désactiver l'historique des activités
La fonction Chronologie, renommée plus tard Historique des activités pour garder une trace de toutes les activités des utilisateurs sur le PC, a été introduite dans Windows 10. Dans Windows 11, il a été modifié afin qu'il n'y ait pas de chronologie pour afficher l'activité de l'utilisateur sur le PC, cependant, Microsoft stocke toujours les détails des activités. Par défaut, les données sont stockées localement sur l'ordinateur mais peuvent être synchronisées avec le cloud au cas où un utilisateur déciderait de se connecter au compte Microsoft. Pour les paramètres de confidentialité de Windows 11 et pour protéger vos données sur Windows 11, vous devez désactiver cette fonctionnalité.
1. Lancement Paramètres Windows et allez à Confidentialité et sécurité.
2. Cliquer sur Historique des activités dans le volet de droite.

3. Basculer et Désactiver Stocker mon historique d'activité sur cet appareil.
4. Cliquer sur Histoire claire pour supprimer tout l'historique d'activité stocké précédemment.

6. Désactiver le partage entre appareils
Windows 11 dispose de cette fonctionnalité pour synchroniser les données et l'activité des applications sur tous les PC et smartphones auxquels vous êtes connecté. Cette fonctionnalité aide l'utilisateur à accéder aux données sur l'utilisation de plusieurs appareils ou le passage d'un appareil à un autre. Vous pouvez le désactiver si vous doutez qu'il s'agisse d'un risque pour la sécurité.
1. Ouvrir Paramètres et cliquez sur applications.
2. Cliquer sur Paramètres avancés de l'application.
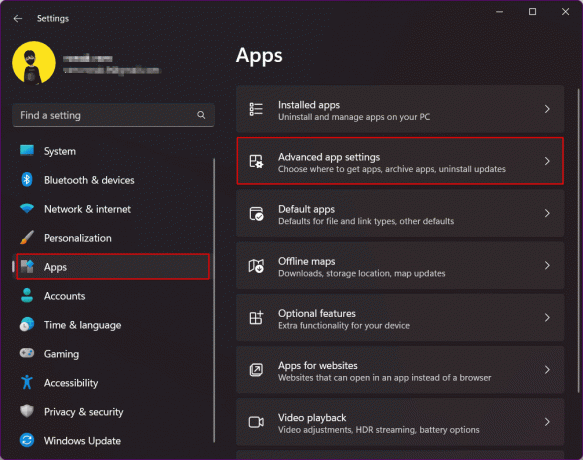
3. Cliquer sur Partager sur tous les appareils.
4. Sélectionner Désactivé.

A lire aussi :Partager des fichiers et des imprimantes sans groupe résidentiel sur Windows 10
7. Désactiver l'autorisation de localisation
La localisation est indéniablement une donnée hautement sensible et une information vulnérable à manipuler. Alors que les appareils ont tendance à activer les services de localisation pour des fonctionnalités telles que le GPS, le suivi, les lieux à proximité, etc., le partage n'est pas toujours une bonne idée. Bloquer l'accès à l'emplacement sur Windows 11 n'est pas un gâchis. Cependant, assurez-vous que la désactivation complète des services de localisation sur Windows 11 empêche de rechercher et de trouver l'appareil en cas de menace. Nous vous suggérons donc de conserver l'autorisation de localisation activée pour les applications qui en ont vraiment besoin.
1. Dans le Confidentialité et sécurité menu, faites défiler vers le bas et cliquez sur Emplacement.
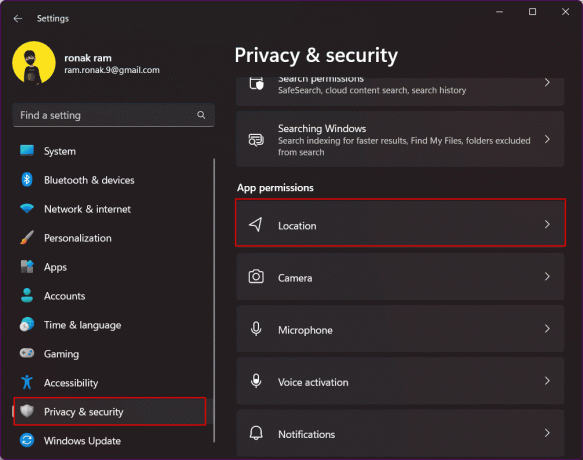
2. Accorder des autorisations au applications qui en ont besoin selon votre engagement et supprimer l'autorisation du reste des applications indésirables.
3. Vous pouvez aussi désactiver les services de localisation complètement avec la bascule.

8. Modifier les autorisations de la caméra et du micro dans Windows 11
Les autorisations de la caméra et du micro sont vitales et il est nécessaire d'empêcher les applications d'accéder à la caméra et microphone en arrière-plan à votre insu, afin de rendre votre système privé et mieux. C'est l'un des paramètres de protection de votre vie privée sur Windows 11 qui ne peut être ignoré.
1. Lancez le Paramètres Windows.
2. Cliquer sur Confidentialité et sécurité dans le volet de gauche.
3. Pour d'abord gérer les autorisations pour la caméra, à droite, cliquez sur le Caméra option.
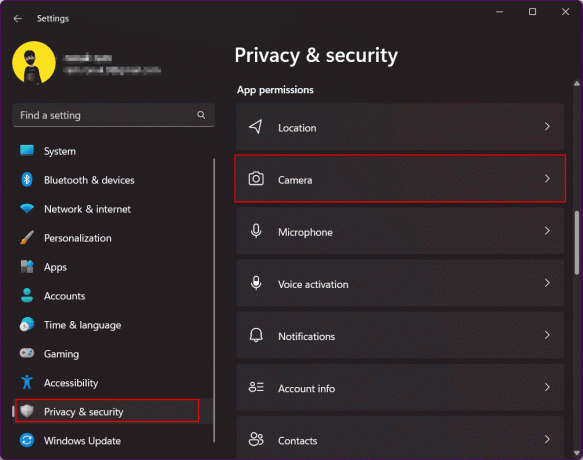
4. Basculer vers désactiver complètement l'accès à la caméra.
5. Si vous voulez vous pouvez choisir de désactiver les applications sélectionnées vous ne voulez pas accéder à la caméra sur votre appareil.

6. De même, suivez les mêmes étapes pour Accès au micro.
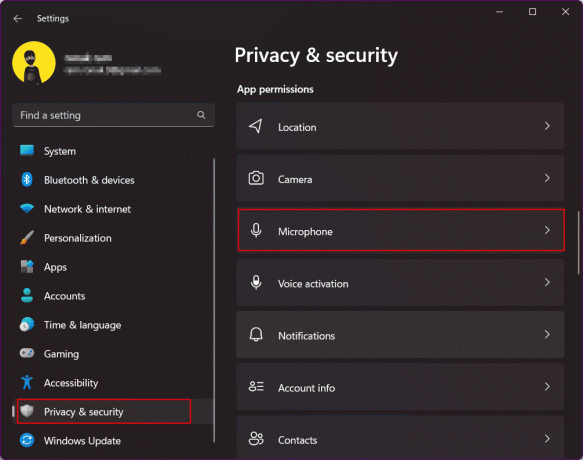
9. Activer le DNS chiffré
Le cryptage créé pour le trafic Web sur votre appareil Windows 11 garantit une couche de sécurité supplémentaire. Le DNS chiffré (DNS-over-HTTPS) est une norme commune pour chiffrer les requêtes DNS. L'échange entre le serveur d'un site web et un serveur DNS reste non crypté, devenant ainsi une source potentielle de risque de fuite. Par conséquent, cela doit être crypté pour protéger votre vie privée dans Windows 11. Lisez notre guide sur Comment activer DNS sur HTTPS dans Chrome.
10. Passer à un compte local
Un compte local est un compte hors ligne qui peut être utilisé pour se connecter à votre PC. Les informations relatives aux comptes sont stockées localement sur l'ordinateur plutôt que d'être partagées par Microsoft ou stockées dans le cloud. Ainsi, l'utilisateur obtient plus de contrôle sur les services Microsoft. Passer d'un compte en ligne à un compte local garantit une plus grande confidentialité pour toutes les données de votre PC. Consultez notre guide sur Comment créer un compte local dans Windows 11.

A lire aussi :Comment activer ou désactiver le contrôle de compte d'utilisateur dans Windows 11
11. Désactiver Cortana
Cortana est l'assistant numérique de Microsoft. Si vous utilisez Cortana, sachez qu'il contient toutes les informations sur votre emplacement, votre résidence, votre lieu de travail, vos horaires, vos itinéraires, etc. La présence de ces informations dans l'application devient une grave préoccupation concernant les menaces à la vie privée et à la sécurité. Dans Windows 11, il n'est pas activé par défaut et nous vous suggérons de ne pas l'activer également. S'il est activé, déconnectez-vous et éteignez-le. Cela améliorera vos paramètres de confidentialité Windows 11.
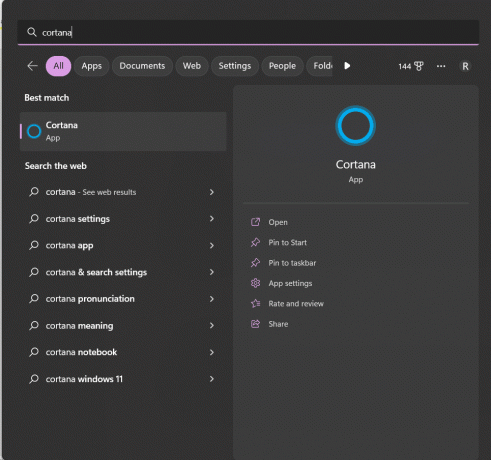
12. Ne pas utiliser OneDrive
Cette solution est destinée aux personnes extrêmement prudentes quant à la protection de votre vie privée dans Windows 11. Les utilisateurs anxieux qui n'aiment pas synchroniser leurs données et fichiers avec le service de stockage en nuage OneDrive de Microsoft peuvent cesser d'utiliser le service. Bien que l'utilisateur ne puisse en aucun cas désinstaller OneDrive, voici les étapes qui peuvent être effectuées pour éviter la synchronisation des fichiers.
1. Faites un clic droit sur le Icône OneDrive sur le plateau de notification sur la barre des tâches.
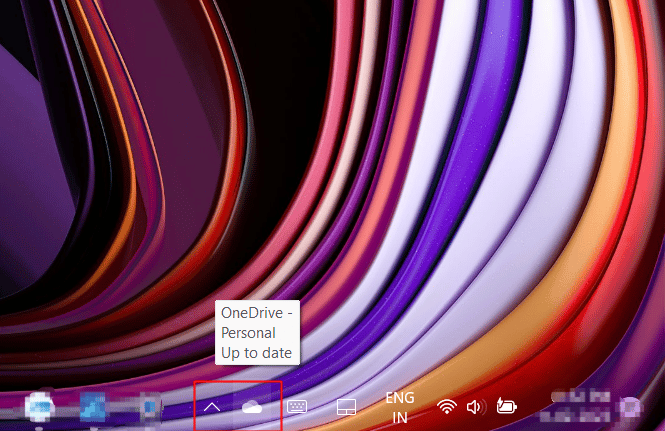
2. Clique sur le icône d'engrenage dans le coin supérieur droit de la fenêtre contextuelle.
3. Choisir Paramètres dans le menu déroulant.
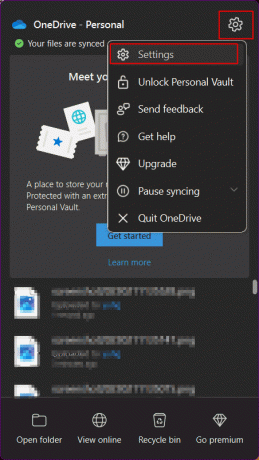
4. Déplacez-vous vers le Onglet Comptes.
5. Cliquer sur Dissocier ce PC.

A lire aussi :Correction de l'erreur OneDrive 0x8004de40 dans Windows 10
13. Supprimer les données Microsoft Cloud
Après toutes les étapes d'effacement et de désactivation, vous avez suivi jusqu'à ces étapes, même maintenant, Microsoft garde une trace de toutes vos données et les renvoie à son serveur. Quelle que soit leur excuse pour utiliser ces données pour améliorer les produits et services, personnaliser votre expérience en ligne, comprendre votre comportement, diffuser des publicités ciblées et mieux diffuser recommandations. Vous pouvez supprimer toutes les données cloud, y compris l'activité de localisation, l'historique de navigation collecté à partir d'Edge ou de Windows Search, les applications et services, l'activité multimédia et les données de performance.
1. Cliquez sur le lien pour ouvrir Tableau de bord de confidentialité de Microsoft.
2. Connectez-vous avec le compte Microsoft lié à votre PC Windows 11.

3. Élargir la Activité de localisation section.
4. Cliquer sur Effacer toutes les activités de localisation.

5. Désormais, l'historique de navigation stocke des informations sur tous les sites Web que vous avez visités à l'aide du navigateur Microsoft Edge. Si vous cherchez à protéger votre vie privée dans Windows 11, développez Historique de navigation et cliquez sur Effacer toutes les activités de navigation.

6. L'historique de recherche stocke des informations sur toutes les recherches effectuées à l'aide de Bing Search, Windows Search, Cortana, etc. Développer Historique des recherches.
7. Cliquer sur Effacer tout l'historique de recherche.

8. Développer Activité des applications et des services et cliquez sur Effacer toutes les activités des applications et des services.

9. De la même manière, clair Activité médiatique et Données de performance des applications et des services. Cela garantit que toutes les données personnelles du serveur cloud de Microsoft sont supprimées.

Certains paramètres de sécurité dans Windows
Enfin, nous avons également répertorié certains de ces paramètres de sécurité de niveau de base dans Windows que vous devez modifier ou suivre sur votre appareil pour s'assurer qu'il reste sécurisé en interne et qu'il ne peut être consulté par personne d'autre que vous, sans votre volonté.
1. Maintenir le système d'exploitation Windows à jour
En général, les problèmes de sécurité sur n'importe quel système d'exploitation résultent d'une faille de sécurité causée par une application ou un programme, ou d'un piratage par un bogue ou un logiciel malveillant. Garder le logiciel à jour rend le système moins vulnérable aux menaces externes et le protège avec les derniers correctifs de sécurité. Vous pouvez parcourir notre article sur Comment télécharger et installer des mises à jour facultatives dans Windows 11.
2. Configurer les options de connexion
Avec l'introduction de Windows Hello, l'expérience de connexion à l'appareil Windows s'est améliorée. Les options de connexion au PC à l'aide d'une empreinte digitale ou via la fonction de reconnaissance faciale à l'aide de la webcam sont désormais activées sous Windows. Ce sont incontestablement des moyens plus sûrs de protéger l'appareil contre toute utilisation par quelqu'un d'autre en votre absence.
1. Lancez le paramètres application sur votre PC Windows.
2. Aller vers Comptes dans le volet de gauche. Faites défiler le volet de droite et cliquez sur Options de connexion.

3. Configurer et activer Reconnaissance d'empreintes digitales et La reconnaissance faciale sur votre PC.
A lire aussi :Comment supprimer la connexion par code PIN de Windows 10
3. Verrouillage dynamique
Le verrouillage dynamique sous Windows est une fonctionnalité qui verrouille l'ordinateur lorsque l'appareil Bluetooth connecté, de préférence un téléphone ou un appareil portable, est hors de portée et se déconnecte de Windows. Il s'agit d'une fonctionnalité lorsque Windows crée un appareil de confiance auquel se connecte via Bluetooth active automatiquement la connexion avec le PC et, en cas d'éloignement de la source de confiance, se déconnecte et verrouille le PC. Pour activer le verrouillage dynamique dans les paramètres de sécurité de Windows 11, suivez ces étapes ;
1. Dans le Paramètres de votre PC, cliquez sur Comptes dans le volet de gauche.
2. Cliquer sur Options de connexion comme fait plus tôt.
3. Cliquer sur Verrouillage dynamique et activez-le.

Par conséquent, ce sont les paramètres pour protéger votre vie privée sur Windows 11.
Recommandé:
- Comment supprimer mon compte Venmo
- Halo Infinite Meilleurs paramètres PC pour augmenter le FPS
- Comment réparer l'utilisateur spécifié n'a pas de profil valide
- Correction de l'échec de la définition des paramètres utilisateur sur le pilote dans Windows 10
Sur ce, nous terminons l'article. Nous espérons qu'avec l'aide de ce guide, vous avez pu en savoir plus sur les paramètres de sécurité de Windows 11 et comment protéger votre vie privée dans Windows 11. Si vous avez des questions ou des suggestions, n'hésitez pas à les déposer dans la section des commentaires ci-dessous.