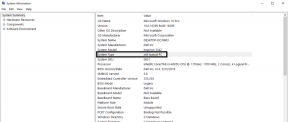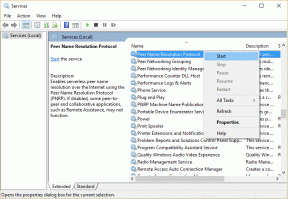4 façons rapides de changer le format de date dans Google Sheets
Divers / / April 03, 2023
Apprendre à utiliser feuilles de calcul est un processus sans fin. Plus nous l'utilisons, plus nous découvrons de raccourcis et d'astuces efficaces. Récemment, nous avons trouvé quelques façons de modifier le format de date dans Google Sheets. Si vous êtes souvent confus, ce guide vous aidera à comprendre comment Google stocke les dates et comment vous pouvez les formater.
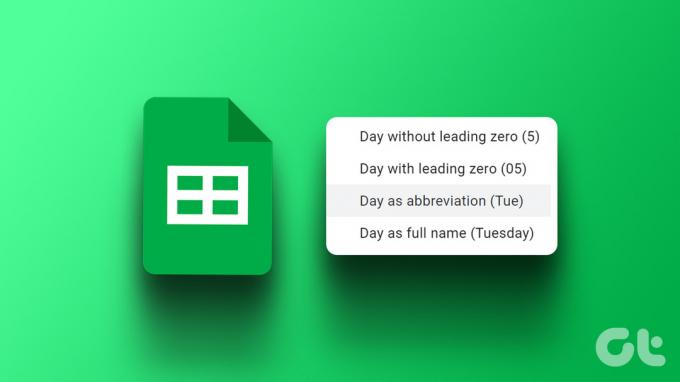
Le moyen le plus simple de modifier le format de date dans Google Sheets consiste à modifier la région locale. Cela l'aide à s'adapter au format de date natif. Mais vous pouvez également modifier manuellement le format de la date et tout personnaliser à ce sujet. De plus, vous pouvez automatiquement convertir la date dans un format différent pour une colonne sélectionnée.
Commençons et apprenons tout ce dont nous avons besoin. Tout d'abord, examinons comment le changement de région peut aider.
1. Modifier les paramètres régionaux pour utiliser le formatage de la date régionale
Donc, on vous a appris à écrire des dates dans un certain format mais Google Sheets ne l'accepte pas. Mais il y a de fortes chances que votre Google Sheets fonctionne pour les paramètres d'une région différente.
Par conséquent, vous pouvez modifier la région locale de la feuille de calcul. Cela lui permettra d'utiliser le format de date natif de votre région. Voici comment.
Étape 1: Ouvrez la feuille correspondante dans Google Sheets et cliquez sur Fichier.
Étape 2: Sélectionnez Paramètres.
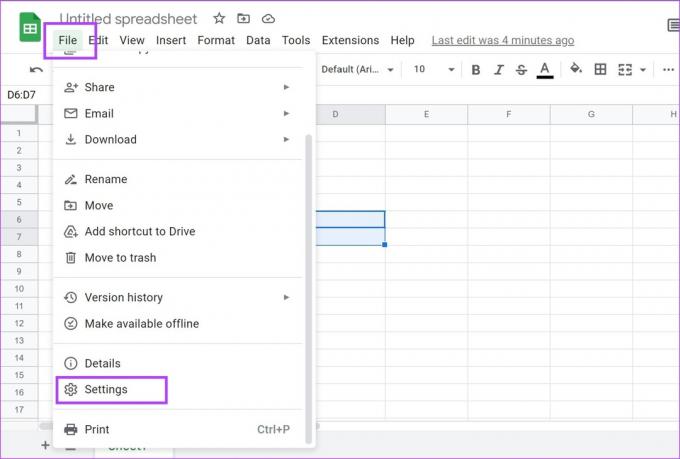
Étape 3: Cliquez sur le menu déroulant pour Paramètres régionaux.
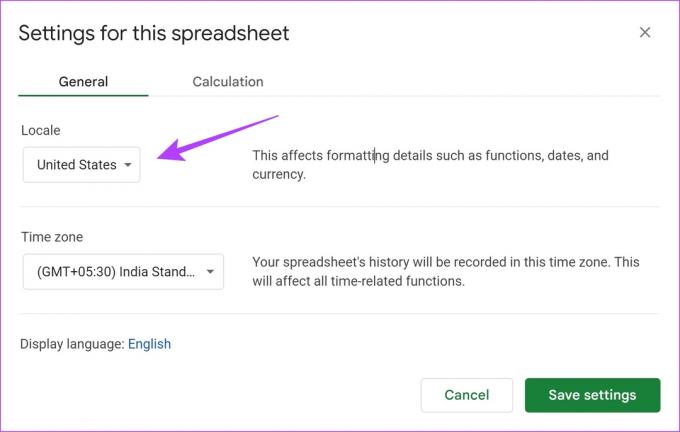
Étape 4: Sélectionnez la région que vous souhaitez utiliser dans le format.
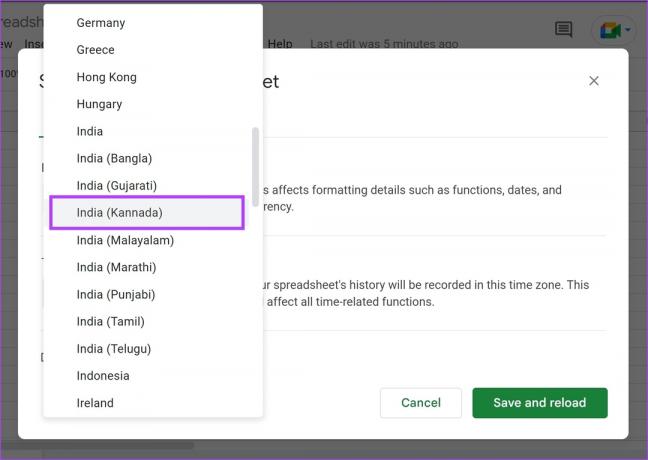
Étape 5: Enfin, cliquez sur "Enregistrer et recharger".
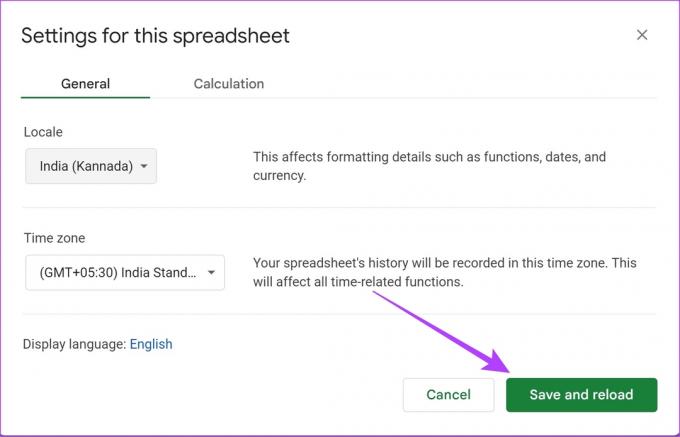
C'est ça! La prochaine fois que vous saisirez une date, elle sera acceptée dans le format utilisé dans la région locale.
Mais si vous cherchez plus de contrôles pour changer le format de la date, jetez un œil à la section suivante.
2. Modifier manuellement le format de date sur Google Sheets
C'est le moyen ultime de modifier le format de date sur Google Sheets car vous contrôlez totalement le format. Vous pouvez le faire comme vous le souhaitez, quelle que soit la région sélectionnée. Voyons comment personnaliser et modifier manuellement le format de date sur Google Sheets.
Étape 1: Ouvrez la feuille appropriée et cliquez sur l'option Format dans la barre d'outils.
Étape 2: Sélectionnez Numéro > "Date et heure personnalisées".
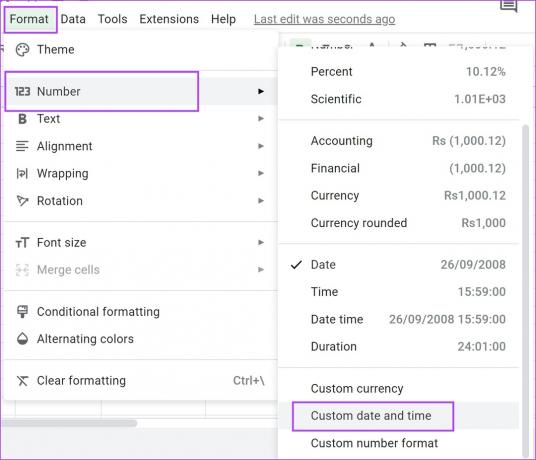
Vous verrez le format actuel de la date.
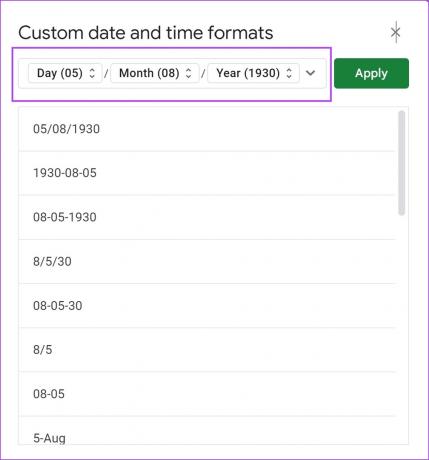
Étape 3: Sélectionnez n'importe quel format de date parmi les options.
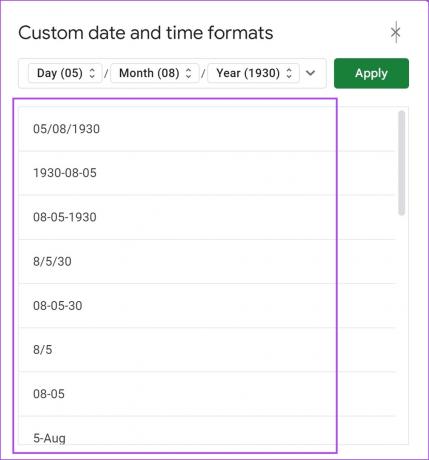
Étape 4: Cliquez sur Appliquer pour enregistrer les modifications.

Cependant, si vous souhaitez modifier les éléments individuels de la date, voici comment procéder.
Comment changer les éléments individuels de la date
Étape 1: Ouvrez la feuille appropriée et cliquez sur l'option Format dans la barre d'outils.
Étape 2: Sélectionnez Numéro > "Date et heure personnalisées".
Étape 3: Maintenant, cliquez sur l'élément que vous souhaitez modifier.
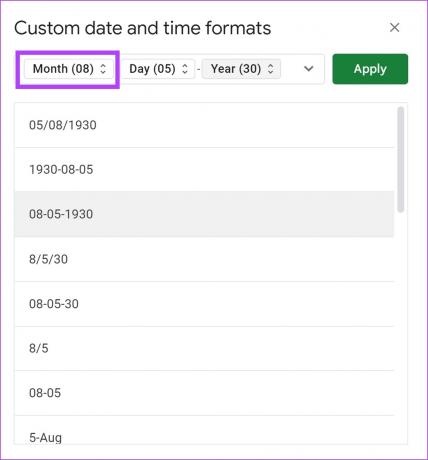
Étape 4: Sélectionnez le format de l'élément. Cela changera le format de cet élément uniquement.
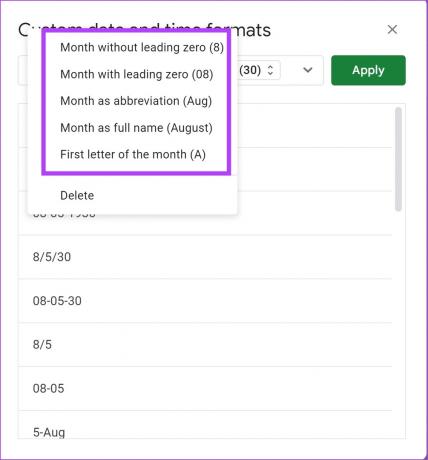
Bien que nous ayons montré comment vous pouvez modifier les mois, vous pouvez également modifier individuellement les jours et l'année de la date en répétant les étapes ci-dessus.
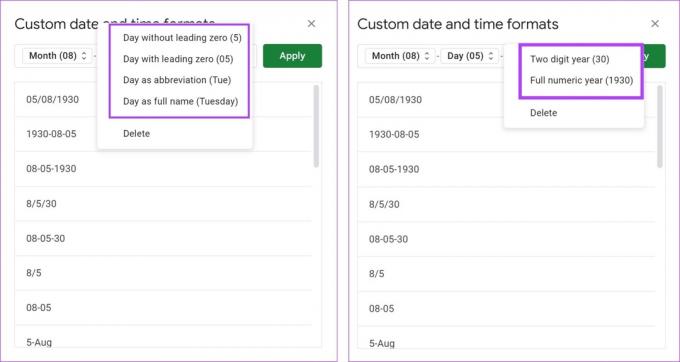
Étape 5: Cliquez sur Appliquer pour enregistrer les modifications.

Mais si vous n'êtes toujours pas satisfait et souhaitez modifier manuellement l'ordre des dates, passez à la section suivante.
Comment modifier manuellement l'ordre des dates
Étape 1: Ouvrez la feuille appropriée et cliquez sur l'option Format dans la barre d'outils.
Étape 2: Sélectionnez Numéro > "Date et heure personnalisées".
Étape 3: Cliquez sur chacun des éléments de la date.
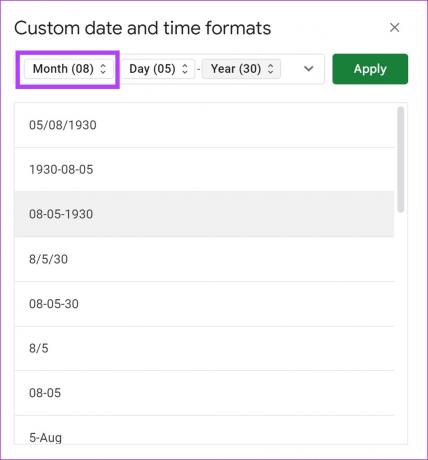
Étape 4: Cliquez sur Supprimer.
Répétez le processus pour les trois éléments, assurez-vous que le champ de date est entièrement vide et supprimez tous les symboles tels que "-" et "*" à l'aide de votre touche de retour arrière.
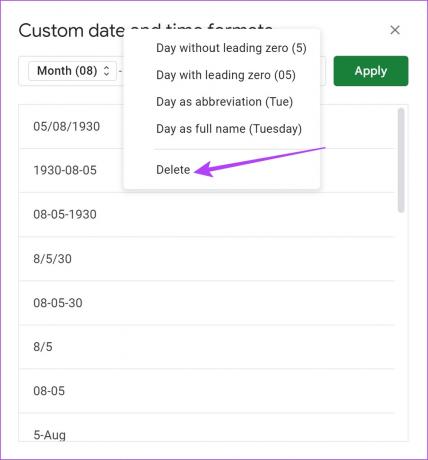
Étape 5: Maintenant, ouvrez le menu déroulant et sélectionnez tous les éléments que vous souhaitez dans cette date personnalisée, et dans l'ordre dans lequel vous le souhaitez.
Par exemple: Si je veux voir le jour en premier, je clique sur le jour, puis sur le mois et sur l'année. Une fois cela fait, cliquez sur chacun des éléments à modifier et sélectionnez un nouveau format comme indiqué dans la section précédente.
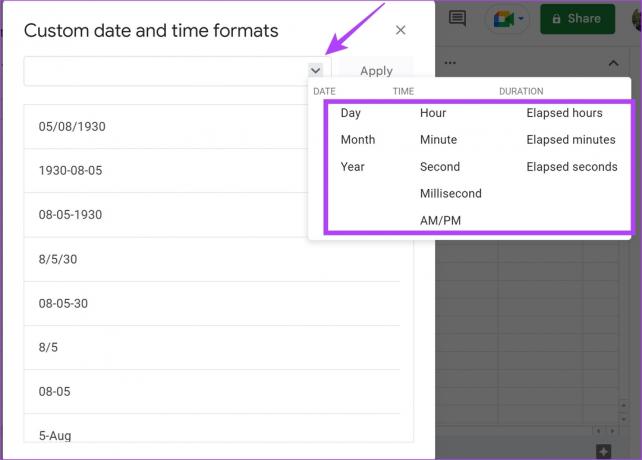
Étape 6: Cliquez sur Appliquer pour enregistrer les modifications.

Toutefois, si vous souhaitez modifier le format de date uniquement pour quelques cellules de votre feuille de calcul, consultez la section suivante.
3. Modifier automatiquement le format de date sur Google Sheets
Ainsi, vous travaillez sur une feuille de calcul qui contient déjà un ensemble de dates respectant le format sélectionné sur Google Sheets. Toutefois, si vous souhaitez simplement les convertir rapidement dans un format différent sans modifier le format de date global sur Google Sheets, suivez les étapes ci-dessous.
Étape 1: Ouvrez la feuille correspondante dans Google Sheets.
Étape 2: Entrez une plage de dates dans une colonne sur Google Sheets.
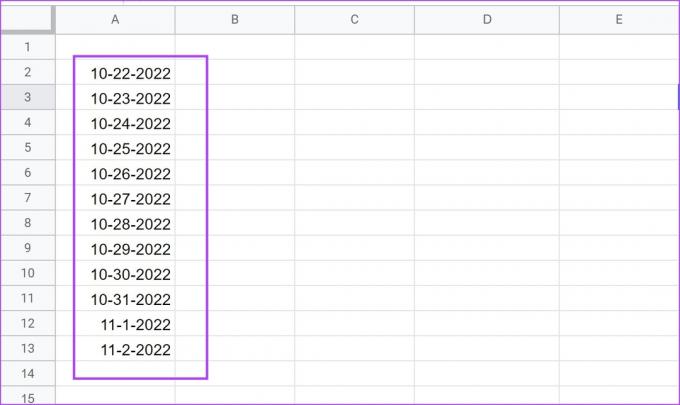
Maintenant, nous voulons convertir les dates de la colonne A dans un format où le mois apparaît sous forme de texte et le reste reste le même. Ainsi, nous pouvons utiliser le format ‘JJ-mmm-AAAA’.
Comment avons-nous supposé que "mmm" signifie mois dans le format texte? Il y a un guide de jeton de date écrit par Google. Vous pouvez le vérifier pour comprendre comment taper le format de date.
Nous voulons ces dates converties dans la colonne B. Par conséquent, nous devons entrer la formule suivante dans une cellule de la colonne B qui correspond à la date de la colonne A.
Étape 2: Entrez la formule et appuyez sur la touche Entrée. Nos dates commencent dans la cellule A2 de la colonne A, et nous voulons entrer cette formule dans la cellule correspondante - B2 de la colonne B.
=formule de tableau (if((A2:A)<>"",texte (A2:A,"JJ mmmm AAAA"),""))
Note: Modifier la formule en conséquence, c'est-à-dire remplacer ‘A2’ et ‘A’ par le ‘cellule' dans lequel les dates commencent et le 'colonne' des dates d'origine respectivement.
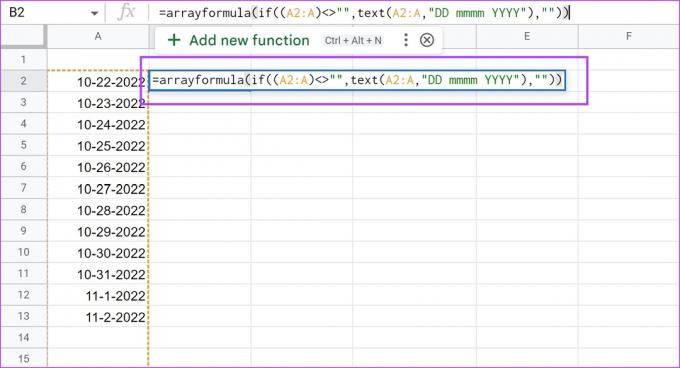
Étape 3: Vous pouvez maintenant voir que toutes les dates sont converties dans un format différent.
Lorsque vous entrez une nouvelle date dans une nouvelle cellule de la colonne A, elle sera automatiquement convertie au format "JJ-mmm-AAAA" dans la colonne B.
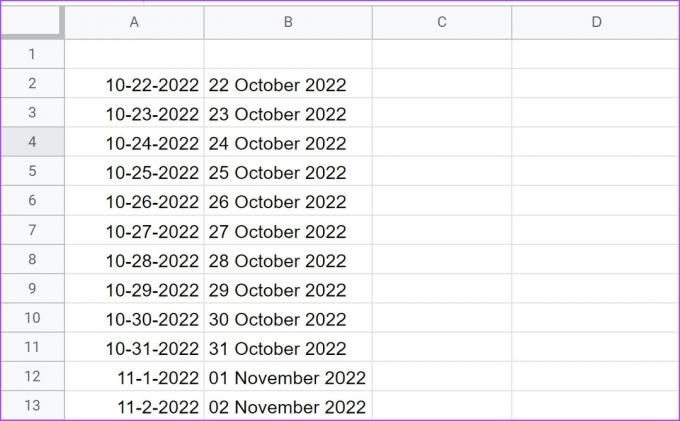
Voyons maintenant comment convertir les dates présentes dans un format texte en un numéro de série reconnaissable à l'aide de la fonction DATEVALUE.
4. Utilisez DATEVALUE pour convertir les dates en valeur numérique correspondante
La fonction DATEVALUE convertit une date stockée sous forme de texte en un numéro de série que Google Sheets reconnaît comme une date. Ceci est utile lorsque vous souhaitez convertir des dates au format texte en une valeur numérique qui vous aidera dans les calculs impliquant des dates.
Tout ce que vous avez à faire est d'entrer la formule ci-dessous dans une nouvelle cellule dans laquelle vous souhaitez que la valeur de date convertie se trouve.
=DATEVALUE(chaîne_date)
Dans notre cas, la date dans le texte est présente dans la cellule A1, et nous voulons la valeur de date convertie dans la cellule B1. Nous devons entrer la formule ‘=DATEVALUE(A1)’ dans la cellule B1. Vous pouvez également entrer directement la chaîne de date dans la formule.
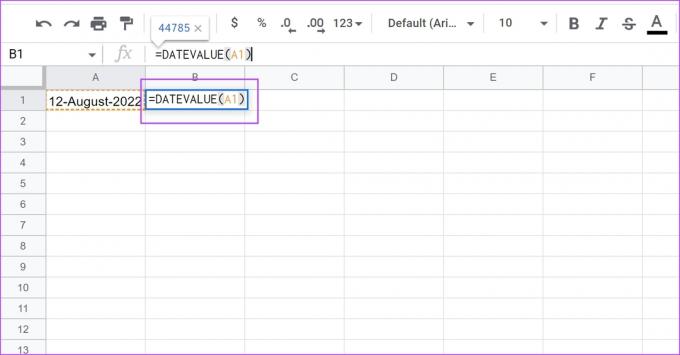
Voici comment modifier le format des dates dans Google Sheets. Enfin, voyons comment nous pouvons résoudre le problème ennuyeux de Google Sheets reconnaissant le texte comme des dates.
Bonus: Comment empêcher Google Sheets de convertir des nombres en dates
Chaque fois que vous saisissez un texte au format date, Google Sheets peut automatiquement le considérer comme une date.
Mais vous le voulez juste en texte brut ou en nombre. De plus, la considérer comme une date rendra la cellule incompatible avec toutes les formules et autres opérations sur Google Sheets. Cependant, le restaurer en texte brut est assez simple. Voici comment nous pouvons le faire.
Comme vous pouvez le voir ici, nous venons de saisir '11-1', ce qui peut être n'importe quoi. Il peut s'agir d'un score d'un match ou d'indiquer la période 11h00 – 13h00 dans un horaire quotidien. Et comme vous pouvez le voir, lorsque je sélectionne la cellule '11-1', Google Sheets l'affiche au format date.
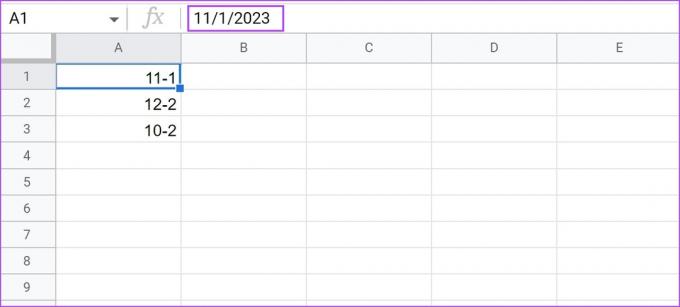
Étape 1: Sélectionnez et mettez en surbrillance toutes les cellules considérées à tort comme une date.
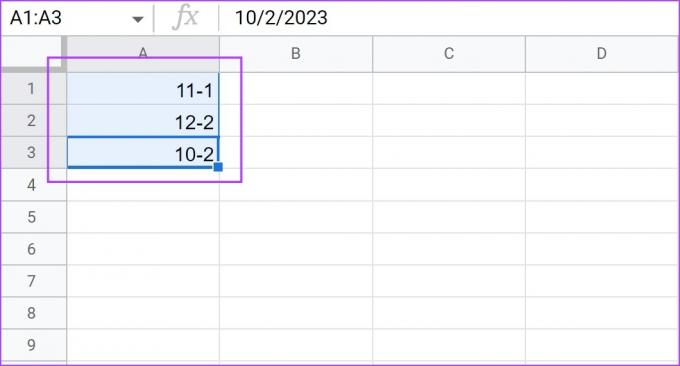
Étape 2: Cliquez sur Format > Nombre et sélectionnez Texte brut.
Toutes les données de toutes les cellules sélectionnées ne seront pas automatiquement converties en dates.
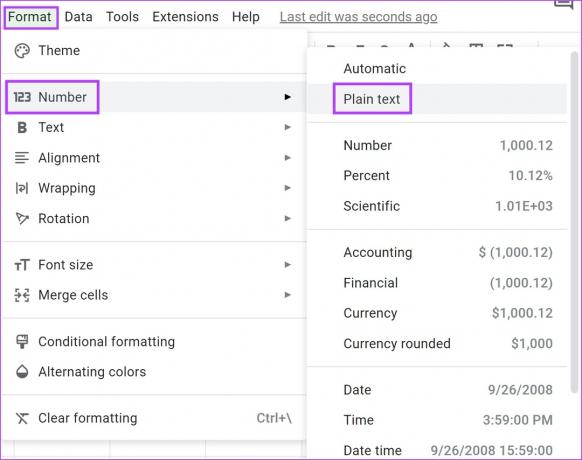
Voilà! C'est tout ce que vous devez savoir sur la façon de modifier le format de date sur Google Sheets. Ces méthodes vous seront certainement utiles la prochaine fois que vous travaillerez sur Google Sheets. Cependant, si vous avez d'autres questions, consultez la section FAQ ci-dessous.
FAQ sur la modification du format de date sur Google Sheets
Non, la modification des paramètres ne s'appliquera qu'à la feuille de calcul particulière sur laquelle vous travaillez.
Vous pouvez entrer la fonction AUJOURD'HUI() dans une cellule et elle renverra la date actuelle. Vous pouvez également consulter ce guide pour savoir comment ajouter automatiquement des dates dans Google Sheets.
Convertir les dates avec facilité
Nous apprécions le préréglage des formats de date fourni par Google Sheets. Par conséquent, cela facilite la modification des formats de date sur Google Sheets. Cependant, nous pensons que les feuilles de calcul ont une courbe d'apprentissage élevée. Mais compte tenu de la hausse de Produits IA récemment, nous pouvons espérer un tableur plus intuitif et facile à utiliser !
Vous pouvez également consulter un autre guide utile à l'utilisation de la mise en forme conditionnelle dans Google Sheets.
Dernière mise à jour le 14 mars 2023
L'article ci-dessus peut contenir des liens d'affiliation qui aident à soutenir Guiding Tech. Cependant, cela n'affecte pas notre intégrité éditoriale. Le contenu reste impartial et authentique.