4 manières de faire pivoter une image dans Google Docs
Divers / / November 28, 2021
Google Docs est une puissante application de traitement de texte de la suite de productivité Google. Il offre une collaboration en temps réel entre les éditeurs ainsi que différentes options de partage de documents. Étant donné que les documents sont dans le cloud et associés à un compte Google, les utilisateurs et propriétaires de Google Docs peuvent y accéder sur n'importe quel ordinateur. Les fichiers sont stockés en ligne et sont accessibles depuis n'importe où et n'importe quel appareil. Il vous permet de partager votre dossier en ligne afin que plusieurs personnes puissent travailler simultanément sur un même document. Il n'y a plus de problèmes de sauvegarde car il enregistre automatiquement vos documents.
De plus, un historique des révisions est conservé, permettant aux éditeurs d'accéder à n'importe quelle version du document et de conserver un journal des modifications apportées par qui. Enfin, Google Docs peut être converti en différents formats (tels que Microsoft Word ou PDF) et vous pouvez également éditer des documents Microsoft Word.
L'aide des éditeurs de documents Présentation de Google Docs, Sheets et Slides présente Google Docs comme :
- Télécharger un Document Word et le convertir en un Documents Google.
- Mettez en forme vos documents en ajustant les marges, l'espacement, les polices et les couleurs, etc.
- Vous pouvez partager votre document ou inviter d'autres personnes à collaborer sur un document avec vous, en leur permettant de le modifier, de le commenter ou de le consulter
- À l'aide de Google Docs, vous pouvez collaborer en ligne en temps réel. C'est-à-dire que plusieurs utilisateurs peuvent modifier votre document en même temps.
- Il est également possible de consulter l'historique des révisions de votre document. Vous pouvez revenir à n'importe quelle version précédente de votre document.
- Téléchargez un document Google sur votre bureau dans différents formats.
- Vous pouvez traduire un document dans une autre langue.
- Vous pouvez joindre vos documents à un e-mail et les envoyer à d'autres personnes.

De nombreuses personnes utilisent des images dans leurs documents car elles rendent le document informatif et attrayant. Voyons donc comment faire pivoter une image dans Google Docs sur votre PC ou ordinateur portable.
Contenu
- 4 manières de faire pivoter une image dans Google Docs
- Méthode 1: Rotation d'une image à l'aide de la poignée
- Méthode 2: faire pivoter l'image à l'aide des options d'image
- Méthode 3: inclure l'image en tant que dessin
- Méthode 4: Rotation d'image dans l'application Google Docs
4 manières de faire pivoter une image dans Google Docs
Méthode 1: Rotation d'une image à l'aide de la poignée
1. Tout d'abord, ajoutez une image à Google Docs par Insérer > Image. Vous pouvez télécharger une image depuis votre appareil, ou bien vous pouvez choisir l'une des autres options disponibles.

2. Vous pouvez également ajouter une image en cliquant sur le Icône d'image situé sur le panneau de Google Docs.
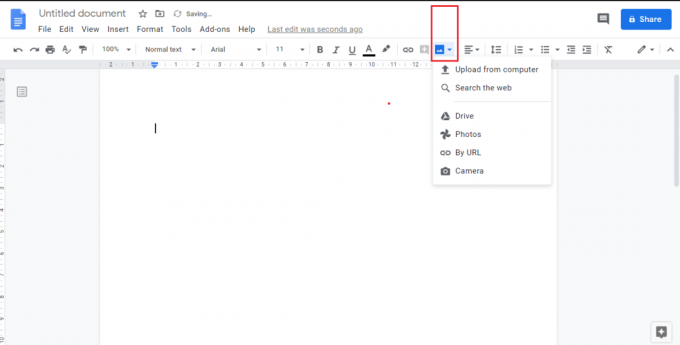
3. Une fois l'image ajoutée, cliquez sur cette image.
4. Gardez votre curseur sur le Faire pivoter la poignée (le petit cercle mis en évidence dans la capture d'écran).
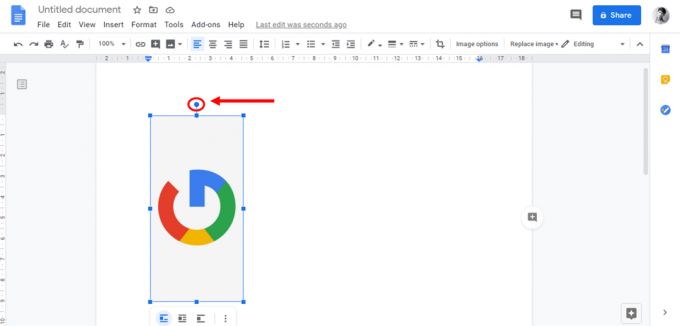
5. Le curseur caccrocher à un symbole plus. Cliquez et maintenez le Tournez la poignée et faites glisser votre souris.
6. Vous pouvez voir votre image en rotation. Utilisez cette poignée pour transformer vos photos dans Docs.

Super! Vous pouvez faire pivoter n'importe quelle image dans Google Docs à l'aide de la poignée de rotation.
Méthode 2: Faire pivoter l'image à l'aide des options d'image
1. Après avoir inséré votre image, cliquez sur votre image. Du Format menu, Choisir Image > Options d'image.
2. Vous pouvez également ouvrir Options d'image du panneau.
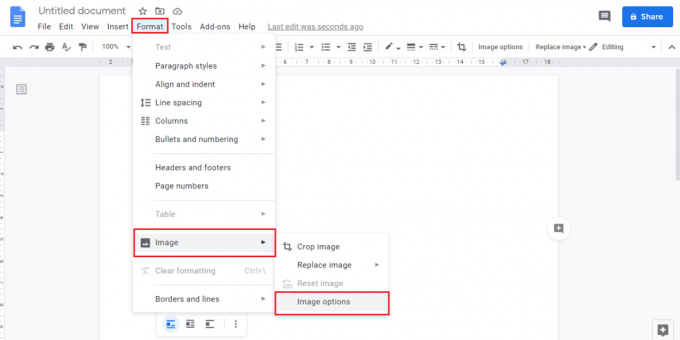
3. Lorsque vous cliquez sur votre image, certaines options apparaissent en bas de l'image. Clique sur le menu en trois points icône, puis choisissez Toutes les options d'images.
4. Alternativement, vous pouvez cliquer avec le bouton droit sur l'image et choisir Options d'images.
5. Les options d'image apparaîtraient sur le côté droit de votre document.
6. Ajustez l'angle en fournissant un valeur manuellement ou cliquez sur l'icône de rotation.
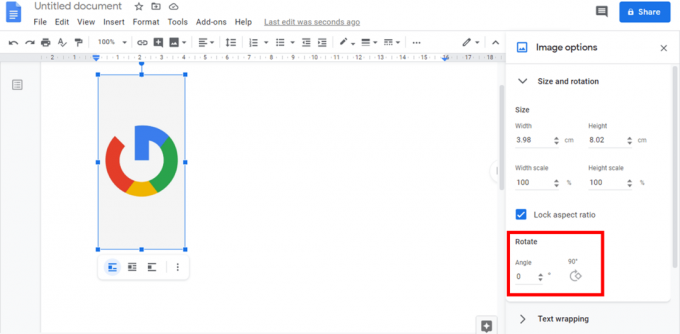
C'est ainsi que vous pouvez facilement faites pivoter l'image selon l'angle souhaité dans Google Docs.
Lire aussi :Comment barrer du texte dans Google Docs
Méthode 3: Inclure l'image en tant que dessin
Vous pouvez inclure votre image en tant que dessin dans votre document pour faire pivoter l'image.
1. Tout d'abord, cliquez sur le Insérer menu et passez votre souris dessus Dessin. Choisir la Nouveau option.

2. Une fenêtre pop-up nommée Dessin apparaîtra sur votre écran. Ajoutez votre image au panneau de dessin en cliquant sur le Icône de l'image.

3. Vous pouvez utiliser le Poignée de rotation pour faire pivoter l'image. Sinon, allez à Actions> Rotation.
4. Choisissez le type de rotation dont vous avez besoin dans la liste d'options.
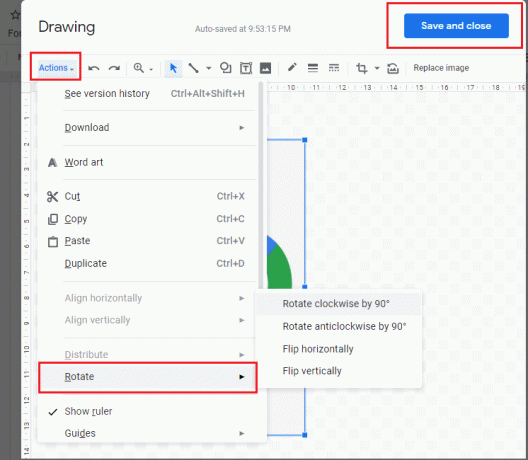
5. Vous pouvez également faire un clic droit sur votre image et choisir Tourner.
6. Une fois que vous êtes capable de faire pivoter l'image en utilisant l'étape ci-dessus, choisir Sauver et fermer du coin supérieur droit de la Dessin la fenêtre.
Méthode 4: Rotation d'image dans l'application Google Docs
Si vous souhaitez faire pivoter une image dans l'application Google Docs sur votre smartphone, vous pouvez le faire en utilisant le Mise en page d'impression option.
1. Ouvert Google Docs sur votre smartphone et ajoutez votre image. Choisir la Suite icône (trois points) dans le coin supérieur droit de l'écran de l'application.
2. Activez le Mise en page d'impression option.
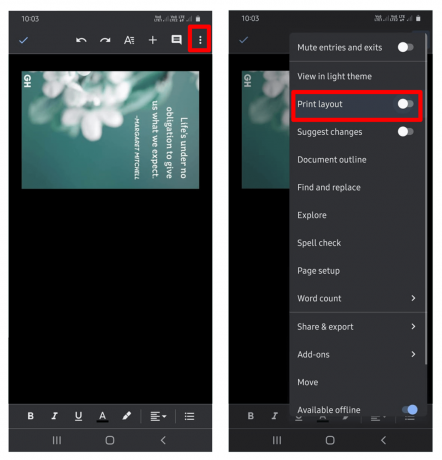
3. Cliquez sur votre image et la poignée de rotation apparaîtrait. Vous pouvez l'utiliser pour ajuster la rotation de votre image.
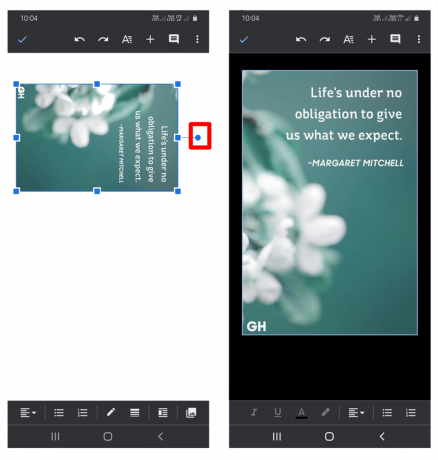
4. Après avoir fait pivoter votre photo, désactivez le Mise en page d'impression option.
Gloire! Vous avez fait pivoter votre photo à l'aide de Google Docs sur votre smartphone.
Conseillé:
- Comment désactiver SafeSearch sur Google
- 10 meilleures applications de bureau pour Android
J'espère que cet article a été utile et vous avez pu faire pivoter l'image dans Google Docs. Donc, si cela vous a été utile, alors plePartagez cet article avec vos collègues et amis qui utilisent Google Docs.



