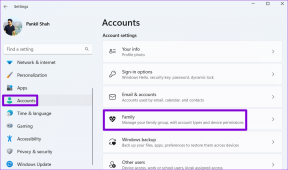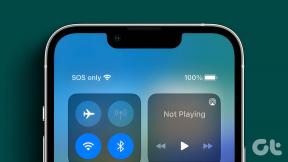7 meilleurs correctifs pour Windows 11 PC se mettant en veille au hasard
Divers / / April 06, 2023
Le mode veille de Windows est un excellent moyen d'économiser la batterie tout en vous permettant de reprendre votre travail sans gaspiller d'énergie. Mais que pouvez-vous faire si votre ordinateur se met en veille de manière aléatoire entre vos sessions de travail? Avec autant de raisons qui entrent en action, c'est un problème difficile à diagnostiquer.
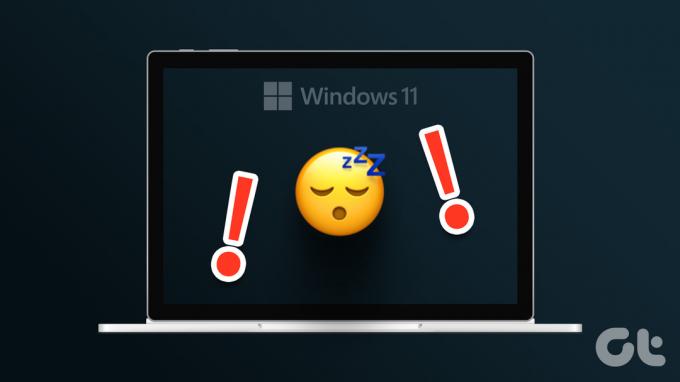
Le processus devient plus compliqué car les fabricants d'ordinateurs utilisent des paramètres différents. La meilleure façon de lutter contre ce problème est d'essayer plusieurs correctifs. Découvrez toutes les méthodes de dépannage pour vous aider à réparer un PC Windows 11 qui se met en veille de manière aléatoire.
Pourquoi l'ordinateur va-t-il dormir au hasard
Votre PC Windows 11 va-t-il dormir de manière aléatoire? Il y a plusieurs raisons pour lesquelles ce comportement pénible pourrait se produire. Vérifions quelques-unes des plus courantes avant d'entrer dans les solutions :
- Votre PC peut se mettre en veille de manière aléatoire en raison de paramètres de plan d'alimentation mal configurés.
- Le problème peut survenir si vous utilisez un pilote graphique obsolète.
- Tout produit doté d'une forte puissance magnétique à proximité de votre ordinateur peut également être à l'origine du problème.
Heureusement, c'est un problème répandu et peut facilement être guéri. Voici toutes les solutions de travail que vous pouvez essayer pour réparer votre ordinateur.
1. Modifier le plan d'alimentation
Si votre ordinateur se met en veille de manière aléatoire, il y a de fortes chances qu'il y ait un problème avec le paramètres du plan d'alimentation. Windows vous permet de décider du délai après lequel votre ordinateur se mettra automatiquement en veille. S'il est réglé sur un très petit nombre, disons 1 minute, votre ordinateur se mettra automatiquement en veille après avoir été inactif pendant ce temps.
Pour faire face à cette situation, assurez-vous que le paramètre Veille après est défini sur un nombre plus élevé, comme 10 minutes. Voici comment vous pouvez modifier ce paramètre.
Étape 1: Appuyez sur le raccourci des touches Windows + I pour ouvrir l'application Paramètres.
Étape 2: Choisissez Système dans la barre latérale de gauche, puis sélectionnez l'option Alimentation et batterie dans le volet de droite.

Étape 3: Cliquez sur l'icône déroulante à côté de Écran et veille.

Étape 4: Cliquez sur l'icône déroulante à côté de Sur batterie, mettre mon appareil en veille après l'option et choisissez un nombre de votre choix. Nous vous recommandons de choisir 10 minutes.

Étape 5 : Cliquez sur l'icône déroulante à côté de Lorsque branché, mettre mon appareil en veille après, et choisissez 15 minutes dans la liste.

2. Utiliser l'utilitaire de résolution des problèmes d'alimentation
Windows 11 propose de nombreux dépanneurs que vous pouvez utiliser pour résoudre différents problèmes système. Un dépanneur d'alimentation peut être utile pour résoudre les problèmes d'alimentation. Pour utiliser l'utilitaire de résolution des problèmes d'alimentation, suivez les étapes ci-dessous.
Étape 1: Appuyez sur le raccourci des touches Windows + I pour ouvrir l'application Paramètres, choisissez Système dans la barre latérale gauche, puis sélectionnez l'option Dépannage dans le volet droit.

Étape 2: Sélectionnez Autres dépanneurs.

Étape 3: Cliquez sur le bouton Exécuter à côté de l'option Alimentation.

Une fenêtre de dépannage apparaîtra et analysera votre ordinateur pour tout problème d'alimentation disponible. S'il en trouve, il le résoudra automatiquement.
Une fois le processus de dépannage terminé, redémarrez votre ordinateur et vérifiez si vous rencontrez toujours le problème.
3. Téléchargez la dernière mise à jour de Windows
Microsoft déploie régulièrement de nouvelles mises à jour Windows pour introduire de nouvelles fonctionnalités et corriger les bogues et les problèmes. Un problème de mise en veille aléatoire de l'ordinateur peut résulter d'un bogue dans le système. De plus, si vous êtes inscrit aux versions d'Insider, c'est une bonne idée de vérifier et d'installer la dernière version d'Insider pour votre ordinateur.
Alors, téléchargez la dernière mise à jour de Windows et vérifiez si cela résout le problème. Voici comment procéder.
Étape 1: Appuyez sur le raccourci des touches Windows + I pour ouvrir l'application Paramètres et choisissez Windows Update dans la barre latérale gauche.
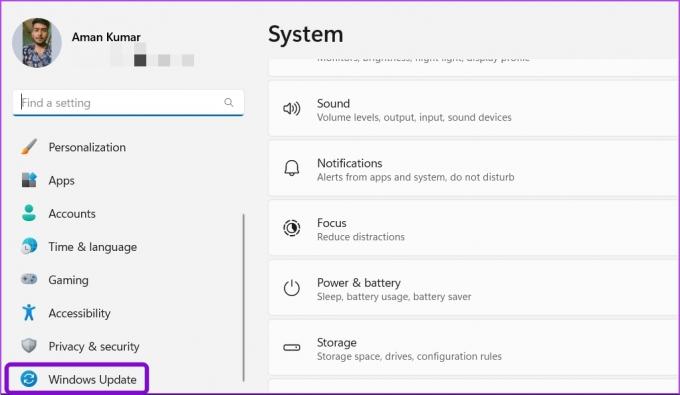
Étape 2: Cliquez sur le bouton Vérifier les mises à jour.

Windows va maintenant rechercher et télécharger toutes les mises à jour disponibles.
4. Mettre à jour le pilote graphique
Le pilote est un élément important qui permet à votre système d'exploitation de communiquer avec le matériel informatique. C'est pourquoi votre carte graphique a besoin du pilote le plus récent pour garantir que votre ordinateur puisse tirer le meilleur parti de ses capacités. Que vous mettiez à jour les pilotes de votre carte graphique régulièrement ou non, c'est une bonne idée de vérifier la dernière version.
Suivez les étapes ci-dessous pour mettre à jour le pilote graphique sur votre ordinateur.
Étape 1: Appuyez sur les touches Windows + X pour ouvrir le menu Power User.
Étape 2: Choisissez Gestionnaire de périphériques dans la liste.

Étape 3: Double-cliquez sur les adaptateurs d'affichage pour le développer.

Étape 5 : Faites un clic droit sur le pilote graphique installé et choisissez Mettre à jour le pilote.
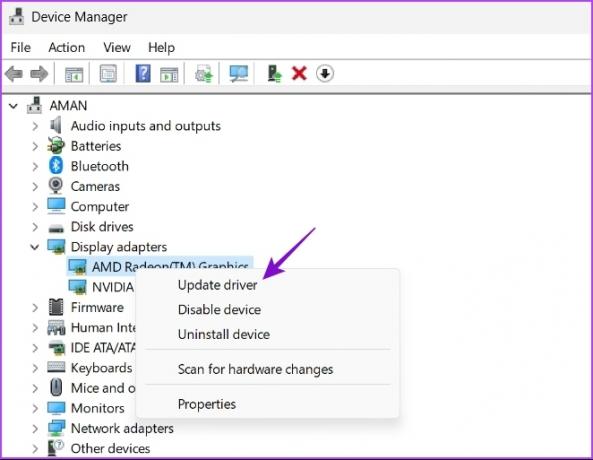
Étape 6 : Choisissez l'option Rechercher automatiquement les pilotes.

Windows va maintenant rechercher les mises à jour de pilotes graphiques disponibles et les télécharger. Une fois le téléchargement terminé, vous devrez peut-être redémarrer votre ordinateur pour appliquer les modifications. Si votre ordinateur ne peut pas installer les derniers pilotes GPU, lisez notre article sur désinstallation complète des pilotes graphiques existants avant de réinstaller les derniers.
5. Personnaliser les paramètres de l'économiseur d'écran
Windows propose diverses options d'économiseur d'écran, dont l'une est le mode vierge. Lorsqu'il est activé, l'écran de votre ordinateur deviendra noir et il semblera qu'il est en mode veille.
Ainsi, il se peut que vous ayez mal évalué l'économiseur d'écran avec le mode veille. Pour résoudre ce problème, vous pouvez désactiver l'économiseur d'écran ou modifier le temps d'attente.
Étape 1: Appuyez sur le raccourci des touches Windows + I pour ouvrir l'application Paramètres et choisissez Personnalisation dans la barre latérale gauche.

Étape 2: Sélectionnez Écran de verrouillage dans le volet de droite et choisissez l'option Économiseur d'écran dans la section Paramètres associés.
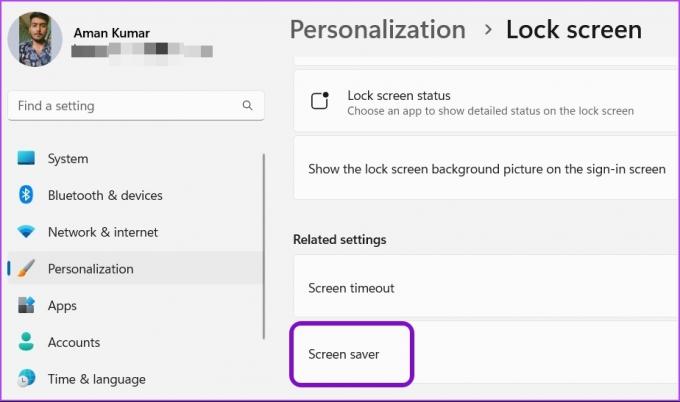
Étape 3: Dans la fenêtre Paramètres de l'économiseur d'écran, cliquez sur l'icône déroulante sous Économiseur d'écran et choisissez Aucun si vous souhaitez supprimer l'économiseur d'écran.

Vous modifiez également la minuterie à côté de Wait à un nombre plus élevé si vous souhaitez conserver l'économiseur d'écran mais ne voulez pas qu'il s'active si rapidement.

Après avoir apporté les modifications, cliquez sur Appliquer, puis sur OK pour enregistrer les paramètres.
6. Apporter des modifications dans l'éditeur de registre
Si le problème apparaît après la mise à niveau de Windows 10 vers Windows 11, votre ordinateur peut ne pas fonctionner de manière optimale avec les paramètres d'alimentation actuels que vous aviez pour Windows 10. Pour résoudre ce problème, vous devrez réinitialiser puis reconfigurer vos paramètres d'alimentation.
Avant de faire les démarches, sauvegarder le registre, car cela vous aidera à restaurer votre ordinateur en cas de problème. Bien sûr, vous aurez besoin de privilèges d'administrateur pour effectuer ces modifications à l'aide de l'éditeur de registre. De plus, l'Éditeur du Registre n'est pas disponible pour les éditions Windows 10 Home et Windows 11 Home.
Étape 1: Appuyez sur les touches Windows + R pour ouvrir la boîte de dialogue Exécuter.
Étape 2: Dans la boîte de dialogue Exécuter, tapez regedit et appuyez sur Entrée.
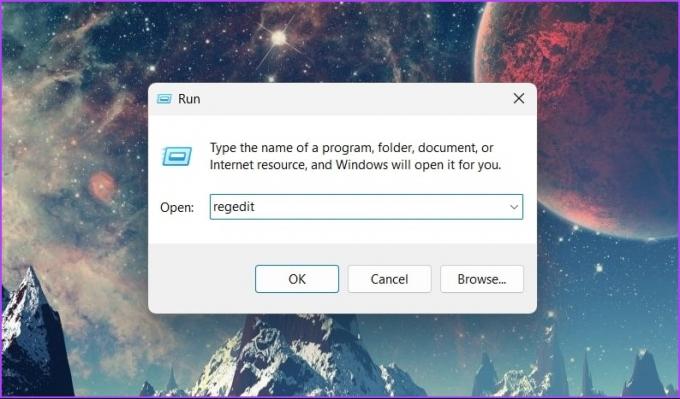
Étape 3: Dans l'Éditeur du Registre, accédez à l'emplacement suivant :
Ordinateur\HKEY_LOCAL_MACHINE\SYSTEM\CurrentControlSet\Control\Power\PowerSettings\238c9fa8-0aad-41ed-83f4-97be242c8f20\7bc4a2f9-d8fc-4469-b07b-33eb785aaca0
Étape 4: Double-cliquez sur l'entrée Attributs dans le volet de droite.

Étape 5 : Dans la fenêtre d'édition qui apparaît, tapez 2 dans la section Données de la valeur et cliquez sur OK.
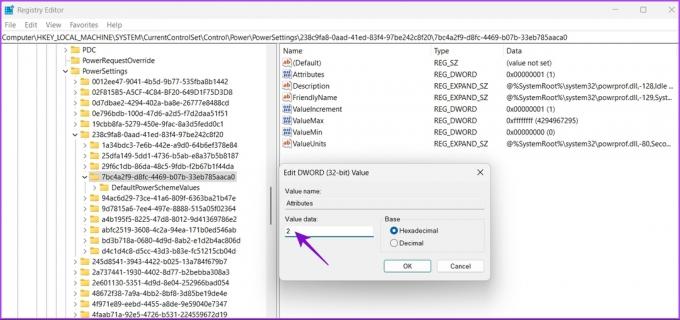
7. Gardez l'ordinateur à l'écart des appareils magnétiques puissants
Le problème de mise en veille aléatoire de Windows est courant sur les ordinateurs portables. Cela se produit lorsque le mode veille de votre ordinateur portable est déclenché par des aimants dans des appareils à proximité tels que des montres intelligentes et des smartphones. Nous savons que cela semble bizarre, mais un utilisateur a compris la même chose et publié dans le forum de la communauté Microsoft. Il s'avère qu'il y a des aimants sur l'écran et le clavier de votre ordinateur portable. Lorsque vous fermez le couvercle, les capteurs magnétiques de votre ordinateur portable détectent l'interaction entre ces aimants et mettent l'ordinateur portable en veille.
Maintenant, si vous amenez un appareil magnétique près du bon endroit de votre ordinateur portable, vous faites croire au système d'exploitation que l'ordinateur portable est fermé en raison de l'interaction entre deux aimants. Et par conséquent, le système d'exploitation met votre ordinateur portable en mode veille. Pour faire face à cette situation, la meilleure chose à faire est de retirer tout appareil électronique contenant des aimants de votre ordinateur portable.
Alternativement, vous pouvez personnaliser le paramètre "Choisir ce que fait la fermeture du couvercle" dans le panneau de configuration.
Étape 1: Ouvrez le menu Démarrer, tapez Panneau de commande dans la barre de recherche et appuyez sur Entrée.
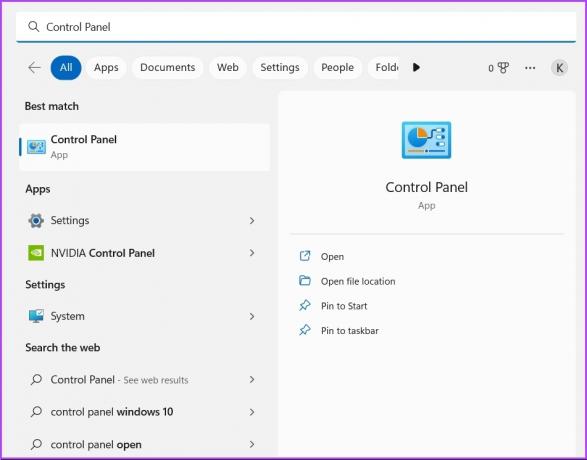
Étape 2: Choisissez Matériel et audio.

Étape 3: Sélectionnez Options d'alimentation.
Étape 4: Cliquez sur l'option "Choisir ce que fait la fermeture du couvercle" dans la barre latérale gauche.

Étape 5 : Cliquez sur l'icône déroulante à côté de l'option "Quand je ferme le couvercle" et choisissez Ne rien faire. Sélectionnez également la même option pour Branché.
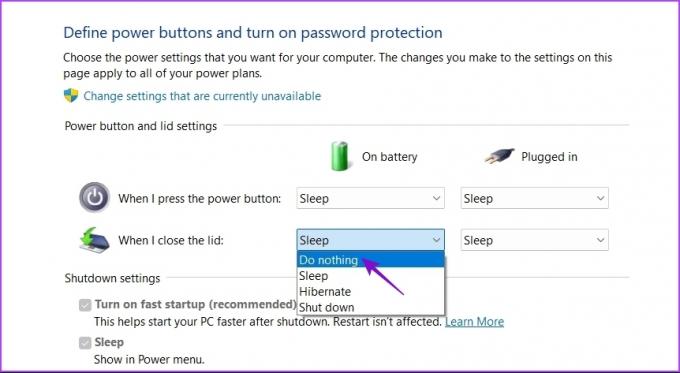
Étape 6 : Cliquez sur le bouton Enregistrer les modifications.
Profitez de sessions de travail ininterrompues sur votre ordinateur
Rien de pire qu'un ordinateur qui se met en veille au hasard. Heureusement, vous pouvez rapidement résoudre ce problème en utilisant les solutions ci-dessus. Mais dans le pire des cas, vous devrez réinitialiser votre ordinateur si rien ne fonctionne.
Dernière mise à jour le 17 janvier 2023
L'article ci-dessus peut contenir des liens d'affiliation qui aident à soutenir Guiding Tech. Cependant, cela n'affecte pas notre intégrité éditoriale. Le contenu reste impartial et authentique.