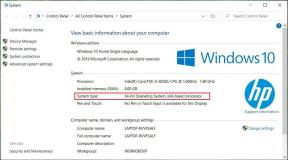Fix Windows n'a pas pu détecter automatiquement les paramètres de proxy de ce réseau
Divers / / November 28, 2021
Windows est pré-installé avec une fonction de dépannage qui vous permet de détecter et de résoudre les problèmes de connectivité et autres problèmes techniques sur vos systèmes Windows. Chaque fois que vous utilisez l'utilitaire de résolution des problèmes pour rechercher des erreurs, il les détecte et les résout automatiquement. Souvent, le dépanneur détecte le problème mais ne recommande aucune solution. Dans de tels cas, vous verrez un panneau d'avertissement jaune à côté de votre icône Wi-Fi. Désormais, lorsque vous exécutez l'utilitaire de résolution des problèmes de réseau, vous pouvez rencontrer un message d'erreur indiquant que Windows n'a pas pu détecter automatiquement les paramètres de proxy de ce réseau.
Heureusement, il existe plusieurs manières que vous pouvez utiliser pour corriger cette erreur réseau sur votre système. A travers ce guide, nous avons expliqué les différentes raisons de cette erreur et comment vous pouvez réparer Windows qui ne pouvait pas détecter automatiquement le problème des paramètres de proxy de ce réseau.

Contenu
- Fix Windows n'a pas pu détecter automatiquement les paramètres de proxy de ce réseau
- Raisons pour lesquelles Windows n'a pas pu détecter automatiquement l'erreur de paramètres de proxy de ce réseau
- Méthode 1: Redémarrez la carte réseau
- Méthode 2: modifier les paramètres IP de l'adaptateur
- Méthode 3: Réinitialiser les paramètres réseau
- Méthode 4: Désactiver le serveur proxy
- Méthode 5: Mettre à jour les pilotes réseau
- Méthode 6: Restauration de l'adaptateur réseau
- Méthode 7: effectuer une analyse SFC
- Méthode 8: utiliser les commandes de réinitialisation de Winsock
- Méthode 9: Exécuter une analyse antivirus ou anti-malware
- Méthode 10: Désactivez le proxy, le VPN, l'antivirus et le pare-feu
- Méthode 11: effectuer une restauration du système
Fix Windows n'a pas pu détecter automatiquement les paramètres de proxy de ce réseau
Raisons pour lesquelles Windows n'a pas pu détecter automatiquement l'erreur de paramètres de proxy de ce réseau
La raison courante de cette erreur est due à des modifications des paramètres de proxy de votre système d'exploitation. Ces paramètres peuvent être modifiés en raison de
- Virus/programme malveillant sur votre ordinateur ou
- Modifications des fichiers du système d'exploitation Windows.
Vous trouverez ci-dessous quelques méthodes simples pour corriger l'erreur des paramètres de proxy sur votre système Windows.
Assurez-vous de créer un point de restauration juste au cas où quelque chose ne va pas.
Méthode 1: Redémarrez la carte réseau
Le redémarrage de votre adaptateur réseau peut vous aider à résoudre les problèmes de connexion embêtants sur vos ordinateurs Windows. Suivez les étapes indiquées pour le faire :
1. presse Touches Windows + I sur votre clavier pour lancer Paramètres Windows.
2. Cliquer sur Réseau et Internet, comme montré.

3. Sous le Statut onglet, cliquez sur Modifier les options de l'adaptateur, tel que représenté.
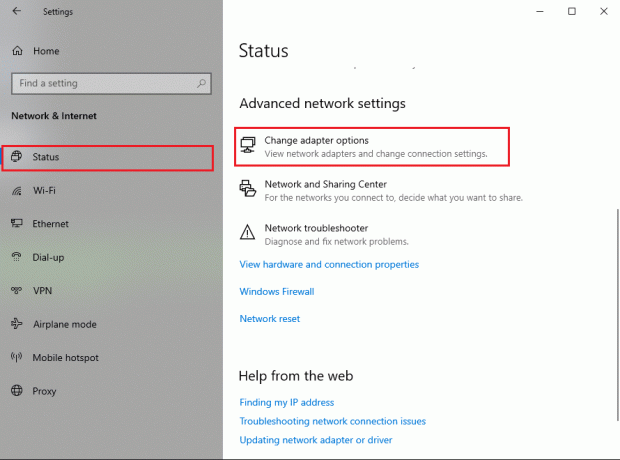
4. Maintenant, sélectionnez un réseau Wi-Fi ou Ethernet pour la connexion LAN. Cliquer sur Désactiver ce périphérique réseau du barre d'outils.
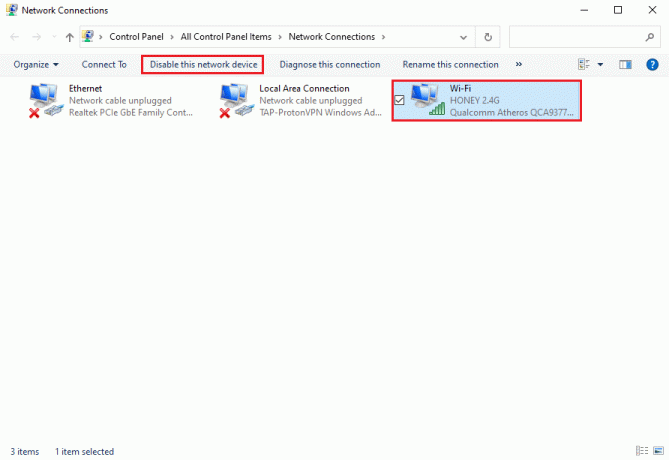
5. Attendez environ 10-15 secondes.
6. Enfin, sélectionnez à nouveau votre connexion réseau et cliquez sur Activer ce périphérique réseau du barre d'outils comme avant.

Méthode 2: modifier les paramètres IP de l'adaptateur
Si vous ne parvenez pas à accéder à Internet, vous pouvez essayer de désactiver l'adresse IP manuelle ou la configuration DNS sur votre système. De nombreux utilisateurs ont pu réparer Windows qui ne pouvait pas détecter automatiquement les paramètres de proxy de ce réseau erreur en permettant à Windows d'acquérir automatiquement l'adresse IP et l'adresse du serveur DNS. Suivez les étapes données pour le même:
1. Lancer Windows Paramètres et allez à Réseau et Internet section comme vous l'avez fait dans la méthode précédente.
2. Sélectionner Modifier les options de l'adaptateur sous le Statut onglet, comme indiqué.
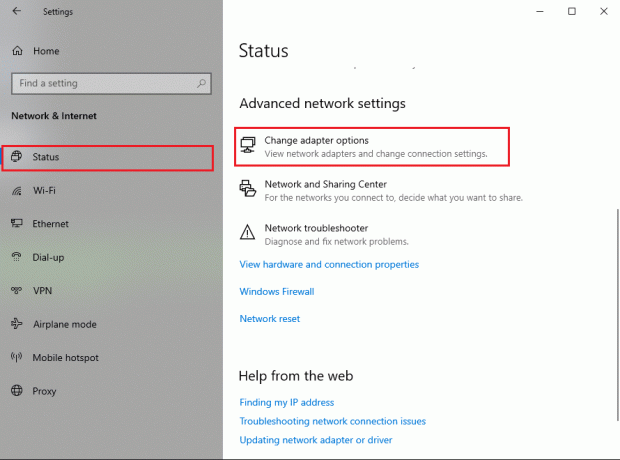
3. Sélectionnez votre réseau Internet (Wi-Fi ou Ethernet) et faites un clic droit pour sélectionner Propriétés, comme illustré ci-dessous.

4. Localiser Protocole Internet version 4 (TCP/IPv4) de la liste donnée. Cliquer sur Propriétés comme illustré dans la capture d'écran.
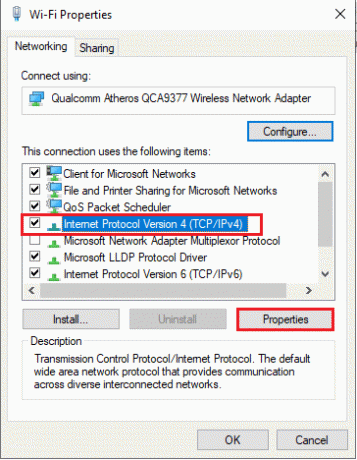
5. Sous le Général onglet, activez les options intitulées Obtenez une adresse IP automatiquement et Obtenir l'adresse du serveur DNS automatiquement.
6. Enfin, cliquez sur d'accord pour enregistrer les modifications, comme indiqué.

Lire aussi :Fix Windows n'a pas pu détecter automatiquement les paramètres de proxy de ce réseau
Méthode 3: Réinitialiser les paramètres réseau
Si vous ne parvenez toujours pas à accéder à votre connexion Internet, essayez de réinitialiser vos paramètres réseau. Lorsque vous réinitialisez les paramètres réseau, les serveurs VPN et proxy sont réinitialisés. Il restaurera également les configurations réseau à leur état par défaut. Suivez les étapes indiquées pour réinitialiser vos paramètres réseau afin de réparer Windows qui n'a pas pu détecter automatiquement les paramètres de proxy de ce réseau.
Noter: Assurez-vous de fermer tous les programmes ou applications en arrière-plan avant de procéder à la réinitialisation du réseau.
1. Lancer Windows Paramètres et cliquez Réseau et Internet, comme précédemment.
2. Faites défiler vers le bas et cliquez sur Réinitialisation du réseau, comme montré.

3. Cliquez sur OUI dans la fenêtre de confirmation qui s'affiche.
4. Enfin, votre système réinitialiser automatiquement les paramètres réseau et redémarrage ton ordinateur.
Windows n'a pas pu détecter automatiquement l'erreur de paramètres de proxy de ce réseau devrait être corrigée maintenant. Sinon, essayez les méthodes suivantes.
Méthode 4: Désactiver le serveur proxy
La désactivation de l'option de serveur proxy a permis de résoudre ce problème pour de nombreux utilisateurs Windows. Voici comment désactiver l'option de serveur proxy sur votre système Windows:
1. Lancez Run en appuyant sur le Touches Windows + R ensemble sur votre clavier.
2. Une fois la Boîte de dialogue Exécuter apparaît sur votre écran, tapez inetcpl.cpl et frappe Entrer. Référez-vous à la photo ci-dessous.

3. Les propriétés Internet fenêtre apparaîtra sur votre écran. Basculez vers le Connexions languette.
4. Cliquer sur Paramètres lan, tel que représenté.

5. Maintenant, assurez-vous de décocher la case à côté de l'option intitulée Utilisez un serveur proxy pour votre réseau local(Ces paramètres ne s'appliqueront pas aux connexions commutées ou VPN).
6. Enfin, cliquez sur d'accord pour enregistrer ces modifications, comme indiqué.
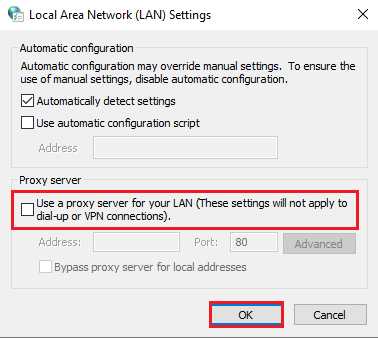
Maintenant, vérifiez si vous pouvez accéder à votre connexion Internet. Sinon, il peut y avoir un problème avec les pilotes réseau installés sur votre système. Nous allons résoudre ces problèmes dans les méthodes suivantes.
Méthode 5: Mettre à jour les pilotes réseau
Si vous rencontrez des problèmes avec votre connexion Internet et que vous ne parvenez pas à exécuter l'utilitaire de résolution des problèmes de réseau, vous utilisez peut-être des pilotes réseau obsolètes sur votre système. Si les pilotes réseau sont corrompus ou obsolètes, vous rencontrerez forcément des problèmes de connectivité sur votre système.
Pour mettre à jour les pilotes réseau, procédez comme suit :
1. Allez au Recherche Windows barre et type Gestionnaire de périphériques. Lancez-le à partir des résultats de la recherche.

2. Localiser et développer Adaptateurs réseau en double-cliquant dessus.
3. Vous verrez une liste des pilotes réseau installés sur votre ordinateur. Faites un clic droit sur votre Pilote réseau et cliquez sur Mettre à jour le pilote du menu proposé. Référez-vous à la photo ci-dessous.

4. Une nouvelle fenêtre apparaîtra sur votre écran. Ici, sélectionnez Rechercher automatiquement des pilotes.

Windows mettra automatiquement à jour votre pilote réseau vers sa dernière version.
Noter: Si vous ne vous souvenez pas de votre pilote réseau, vous pouvez accéder à Paramètres > Réseau et Internet > État > Modifier les options de l'adaptateur. Vous pourrez voir le nom du pilote réseau sous votre connexion Wi-Fi ou Ethernet. Vérifiez la capture d'écran pour référence.

Lire aussi :[RÉSOLU] Windows a détecté un problème de disque dur
Méthode 6: Restauration de l'adaptateur réseau
Parfois, après avoir mis à jour votre système d'exploitation Windows ou votre pilote réseau, il est possible que certaines mises à jour de pilotes soient incompatible avec la version du système d'exploitation Windows et peut conduire à ce que Windows ne puisse pas détecter automatiquement les paramètres de proxy de ce réseau Erreur.
Dans de telles situations, la solution consiste à restaurer le pilote réseau à sa version précédente, comme indiqué ci-dessous :
1. Ouvert Gestionnaire de périphériques comme précédemment. Aller vers Adaptateurs réseau > Pilote réseau.

2. Faites un clic droit sur votre Pilote réseau pour ouvrir le Propriétés la fenêtre. Basculez vers le Conducteur onglet du panneau sur le dessus.
3. Clique sur le Pilote de restauration option, comme illustré ci-dessous.

Noter: Si l'option de restauration est en gris, cela signifie que vous n'avez pas mis à jour le pilote et que vous n'avez donc pas besoin de revenir en arrière.
4. Suivez simplement le instructions à l'écran pour restaurer le pilote réseau à la version précédente.
5. Redémarrez votre ordinateur pour vérifier si l'erreur de connectivité Internet est résolue.
Si ces méthodes n'ont pas fonctionné pour vous, nous allons maintenant discuter de quelques commandes que vous pouvez exécuter pour corriger Windows qui n'a pas pu détecter automatiquement l'erreur de paramètres de proxy de ce réseau. Alors, continuez à lire.
Méthode 7: effectuer une analyse SFC
Étant donné que les fichiers système corrompus sur votre système peuvent modifier les paramètres du proxy réseau, par conséquent, l'exécution d'un SFC (System File Checker) devrait vous aider à corriger Windows qui n'a pas pu détecter automatiquement les paramètres de proxy de ce réseau Erreur. La commande SFC recherchera les fichiers système corrompus et les remplacera par les bons.
Voici comment effectuer une analyse SFC sur votre PC.
1. Tapez le invite de commande dans le Recherche Windows bar.
2. Cliquer sur Exécuter en tant qu'administrateur pour lancer l'invite de commande avec les droits d'administrateur.

3. Cliquez sur Oui lorsque vous recevez un message d'invite sur votre écran.
4. Maintenant, tapez sfc/scannow et frappe Entrer, comme indiqué ci-dessous.

5. Enfin, attendez que la commande soit exécutée. Ensuite, vérifiez si l'erreur est corrigée.
Méthode 8: utiliser les commandes de réinitialisation de Winsock
En utilisant les commandes Winsock Reset, vous pouvez réinitialiser les paramètres Winsock aux paramètres par défaut ou d'usine. Si certaines modifications indésirables empêchent Windows de détecter automatiquement l'erreur de paramètres de proxy de ce réseau sur votre système, l'utilisation des commandes de réinitialisation de Winsock résoudra ce problème.
Voici les étapes pour exécuter les commandes de réinitialisation de Winsock:
1. Lancer Invite de commandes avec les droits administratifs comme expliqué ci-dessus.
2. Tapez les commandes suivantes une par une et appuyez sur la Entrer après chaque commande.
netsh winsock réinitialisernetsh int ip réinitialisationipconfig /releaseipconfig /renouveleripconfig /flushdns

3. Une fois les commandes exécutées, redémarrage votre ordinateur et vérifiez si vous avez pu réparer Windows qui n'a pas pu détecter automatiquement l'erreur de paramètres de proxy de ce réseau.
Lire aussi :Correction Impossible de se connecter au serveur proxy sous Windows 10
Méthode 9: Exécuter Analyse de virus ou de logiciels malveillants
Il a été observé que les logiciels malveillants ou les virus présents sur votre système peuvent être à l'origine de problèmes de connectivité, car ils modifient ainsi les configurations réseau, vous empêchant d'y accéder. Bien que la recherche de telles infections et leur suppression vous aideront à corriger l'erreur des paramètres de proxy Windows.
Il existe plusieurs logiciels antivirus disponibles sur le marché. Mais nous recommandons le logiciel antivirus suivant pour exécuter une analyse des logiciels malveillants.
a) Avast Antivirus: Vous pouvez télécharger la version gratuite de ce logiciel si vous ne voulez pas payer pour un forfait premium. Ce logiciel est assez génial et fait un travail décent pour trouver tout malware ou virus sur votre ordinateur. Vous pouvez télécharger Avast Antivirus depuis leur site officiel.
b)Malwarebytes : Une autre option pour vous est Malwarebytes, une version gratuite pour exécuter des analyses de logiciels malveillants sur votre ordinateur. Vous pouvez facilement vous débarrasser des logiciels malveillants indésirables de votre ordinateur.
Après avoir installé l'un des logiciels mentionnés ci-dessus, procédez comme suit :
1. Lancez le logiciel et exécuter une analyse complète sur votre ordinateur. Le processus peut prendre du temps, mais vous devez être patient.

2. Si le programme antivirus détecte des données malveillantes, vous aurez la possibilité de les mettre en quarantaine ou de les supprimer de votre ordinateur.
3. Supprimer tous ces fichiers puis redémarrez votre ordinateur et vous pourrez peut-être résoudre l'erreur.
4. Sinon, lisez ce guide pour supprimer les logiciels malveillants indésirables et les virus de votre ordinateur.
Méthode 10: Désactivez Proxy, VPN, Antivirus et Pare-feu
Il peut y avoir des interférences réseau entre le pare-feu Windows Defender, un tiers VPN services et serveurs de réseau proxy, ce qui fait que Windows n'a pas pu détecter automatiquement le message d'erreur des paramètres de proxy de ce réseau.
Suivez ces étapes pour résoudre de tels conflits:
1. presse Touches Windows + I sur votre clavier pour lancer Paramètres.
2. Clique sur le Réseau et Internet option.

3. Sélectionner Procuration du panneau de gauche.
4. Désactiver l'option indiquant Utilisez un serveur proxy pour votre réseau local (ces paramètres ne s'appliqueront pas aux connexions à distance ou VPN) sous le Configuration manuelle du proxy section. Reportez-vous à la photo ci-dessous pour plus de clarté.
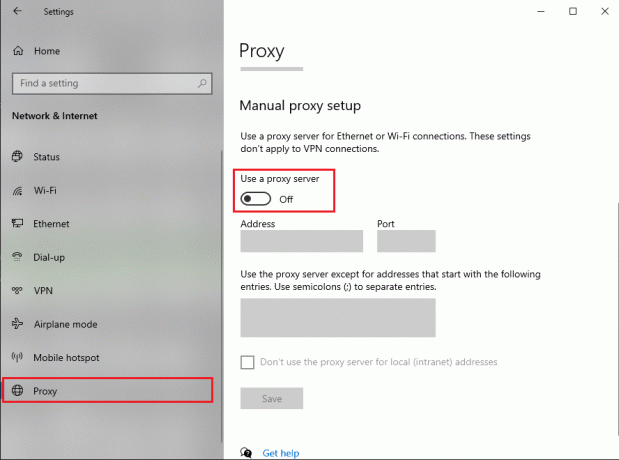
5. Éteins le VPN depuis le bureau barre des tâches lui-même.

Maintenant, vérifiez si le problème est résolu, sinon désactivez temporairement le pare-feu antivirus et Windows Defender :
1. Taper protection contre les virus et les menaces et lancez-le à partir du résultat de la recherche.
2. Dans la fenêtre des paramètres, cliquez sur Gérer les paramètres tel que représenté.

3. Maintenant, tournez le désactiver pour les trois options ci-dessous, à savoir Protection en temps réel, protection fournie par le cloud, et Soumission automatique d'échantillons.

4. Ensuite, tapez pare-feu dans le Recherche Windows barre et lancement Pare-feu et protection du réseau.
5. Désactivez la bascule pour Réseau privé, Réseau public, et Réseau de domaine, comme souligné ci-dessous.

6. Si vous avez un logiciel antivirus tiers, alors lancement ce.
7. Maintenant, allez à Paramètres > Désactiver, ou des options similaires pour désactiver temporairement la protection antivirus.
8. Enfin, vérifiez si les applications qui ne s'ouvrent pas s'ouvrent maintenant.
9. Sinon, réactivez la protection contre les virus et le pare-feu.
Méthode 11: effectuer une restauration du système
Lorsque vous restaurez votre PC, toutes les mises à jour de pilotes et fichiers de programme récents sont supprimés de votre système. Il restaurera votre système dans l'état où votre connexion réseau fonctionnait correctement et réparer Windows qui ne pouvait pas détecter automatiquement les paramètres de proxy de ce réseauErreur. De plus, vous n'avez pas à vous soucier de vos données personnelles car elles ne seraient pas affectées lors de la restauration du système.
La restauration du système fonctionne toujours pour résoudre l'erreur; par conséquent, la restauration du système peut certainement vous aider à corriger cette erreur. Alors sans perdre de temps exécuter la restauration du système à Fix Windows n'a pas pu détecter automatiquement les paramètres de proxy de ce réseau.

Conseillé:
- Correction Il n'y a pas de connexion Internet, quelque chose s'est mal passé avec le serveur proxy
- 10 meilleurs sites proxy gratuits pour débloquer Facebook
- Correction d'une erreur Twitter: certains de vos médias n'ont pas pu être téléchargés
- Réparer ce PC ne peut pas exécuter l'erreur Windows 11
Nous espérons que ce guide vous a été utile et que vous avez pu réparer Windows qui ne pouvait pas détecter automatiquement les paramètres de proxy de ce réseau erreur sur votre système. Faites-nous savoir quelle méthode a fonctionné le mieux pour vous. Si vous avez des questions concernant le guide ci-dessus, faites-le nous savoir dans les commentaires ci-dessous.