Comment réparer Chrome n'arrête pas de planter
Divers / / November 28, 2021
Google Chrome est aujourd'hui l'un des moteurs de recherche les plus utilisés au monde. Malgré son succès, certains utilisateurs sont confrontés à des conflits comme Chrome continue de planter sur Windows 10. Ce problème interrompt votre travail ou vos loisirs, entraîne une perte de données et rend parfois le navigateur incapable de naviguer. Le problème a été signalé pour la première fois sur les sites de médias sociaux et dans les forums Google. Si vous aussi vous rencontrez le même problème, ne vous inquiétez pas. Nous apportons un guide parfait pour vous aider à résoudre le problème de plantage de Chrome. Alors, continuez à lire.

Contenu
- 9 façons de réparer Chrome n'arrête pas de planter sur Windows 10.
- Méthode 1: Redémarrez votre PC.
- Méthode 2: Fermez tous les onglets pour que Chrome ne cesse de planter.
- Méthode 3: désactiver les extensions pour réparer Chrome continue de planter
- Méthode 4: Supprimez les programmes nuisibles via Chrome.
- Méthode 5: Basculer vers un nouveau profil utilisateur
- Méthode 6: utiliser le drapeau sans bac à sable (non recommandé)
- Méthode 7: Exécuter l'analyse antivirus
- Méthode 8: renommer le dossier de données utilisateur dans le gestionnaire de fichiers
- Méthode 9: réinstallez Google Chrome
9 façons de réparer Chrome n'arrête pas de planter sur Windows 10
Plusieurs fois, le redémarrage de votre système ou de votre navigateur peut ne pas vous aider à résoudre le problème. Par conséquent, dans cet article, découvrez diverses autres méthodes pour résoudre rapidement le problème de Google Chrome qui ne cesse de planter sur Windows 10.
Il peut y avoir de nombreuses raisons à l'origine de ce problème. Certains d'entre eux sont:
- Bugs dans la nouvelle mise à jour
- Trop d'onglets ouverts dans le navigateur
- Plusieurs extensions activées dans le navigateur
- Présence de logiciels malveillants
- Logiciels incompatibles
- Problèmes dans le profil utilisateur actuel
Dans cette section, nous avons répertorié les solutions pour résoudre le problème de blocage de Chrome et les avons organisées en fonction de la commodité de l'utilisateur.
Méthode 1: Redémarrez votre PC
Dans la plupart des cas, un simple redémarrage résoudra le problème sans avoir à effectuer de dépannage avancé. Alors, essayez de redémarrer votre PC Windows en suivant les étapes mentionnées ci-dessous.
1. Naviguez vers le Le menu Démarrer.
2. Maintenant, sélectionnez le icône de puissance.
3. Plusieurs options telles que la mise en veille, l'arrêt et le redémarrage seront affichées. Ici, cliquez sur Redémarrage, comme montré.

Méthode 2: Fermez tous les onglets pour réparer Chrome continue de planter
Lorsque vous avez trop d'onglets dans votre système, la vitesse du navigateur devient lente. Dans ce cas, Google Chrome ne répondra pas, ce qui entraînera un problème de plantage constant de Chrome. Par conséquent, fermez tous les onglets inutiles et redémarrez votre navigateur pour résoudre le problème.
1. Fermez tous les onglets dans Chrome en cliquant sur le icône X présent dans le coin supérieur droit.

2. Rafraîchir votre page ou relancerChrome.
Noter: Vous pouvez également ouvrir les onglets fermés en appuyant sur Touches Ctrl + Maj + T ensemble.
Méthode 3: désactiver les extensions pour réparer Chrome n'arrête pas de planter
Si la méthode ci-dessus ne fonctionne pas, essayez de désactiver toutes les extensions de votre navigateur pour éviter les problèmes d'incompatibilité. Voici comment réparer Chrome continue de planter sur le problème de Windows 10 :
1. Lancer Google Chrome navigateur.
2. Maintenant, cliquez sur le icône à trois points dans le coin supérieur droit.
3. Ici, sélectionnez le Plus d'outils option, comme indiqué.

4. Maintenant, cliquez sur Rallonges.

5. Finalement, désactiver les extension vous vouliez désactiver, comme illustré ci-dessous.

Lire aussi :Comment effacer le cache et les cookies dans Google Chrome
Méthode 4: Supprimer les programmes nuisibles via Chrome
Peu de programmes incompatibles sur votre appareil entraîneront fréquemment des plantages de Google Chrome, et cela pourrait être corrigé si vous les supprimez complètement de votre système. Voici quelques étapes pour mettre en œuvre la même chose.
1. Lancer Google Chrome et cliquez sur le trois points icône comme fait dans la méthode 3.
2. Maintenant, sélectionnez Paramètres, comme montré.
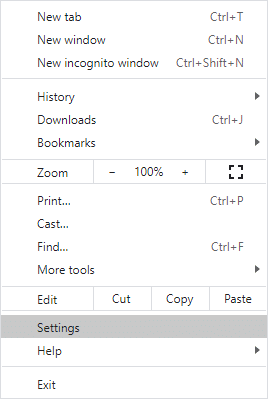
3. Ici, cliquez sur le Avancée dans le volet gauche et sélectionnez Réinitialiser et nettoyer.

4. Ici, cliquez Nettoyer l'ordinateur comme illustré ci-dessous.
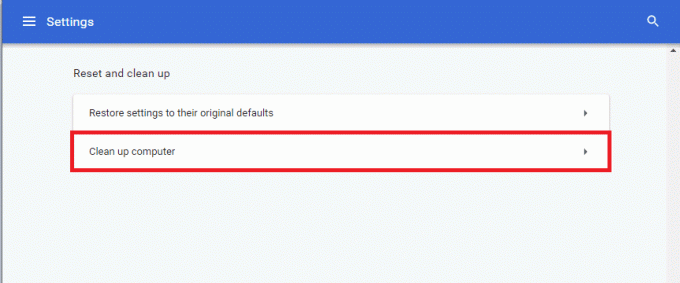
5. Ensuite, cliquez sur Trouve pour permettre à Chrome de rechercher des logiciels malveillants sur votre ordinateur.
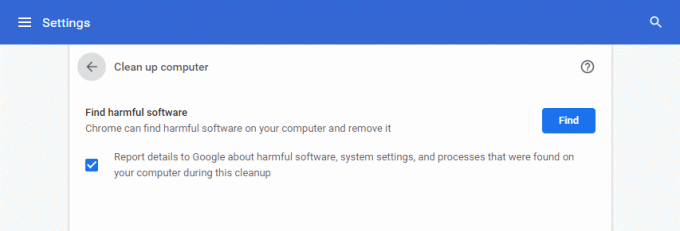
6. Attendez la fin du processus et Supprimer les programmes nuisibles détectés par Google Chrome.
Actualisez votre navigateur et vérifiez si Chrome continue de planter sur Windows 10. Le problème est résolu.
Méthode 5: Basculer vers un nouveau profil utilisateur
Parfois, des méthodes simples peuvent vous donner les meilleurs résultats. Par exemple, de nombreux utilisateurs ont suggéré que Chrome continue de planter. Le problème pourrait être résolu lorsque vous passez à un nouveau profil utilisateur.
Méthode 5A: ajouter un nouveau profil utilisateur
1. Lancer le Chrome navigateur et cliquez sur votre Icône de profil.
2. Maintenant, cliquez sur le icône d'engrenage pour le Les autres gens option, comme mis en évidence.

3. Ensuite, cliquez sur Ajouter une personne du coin inférieur droit.

4. Ici, entrez votre nom désiré et choisissez votre image de profil. Ensuite, cliquez sur Ajouter.
Noter: Si vous ne souhaitez pas créer de raccourci sur le bureau pour cet utilisateur, décochez la case intitulée Créez un raccourci sur le bureau pour cet utilisateur.
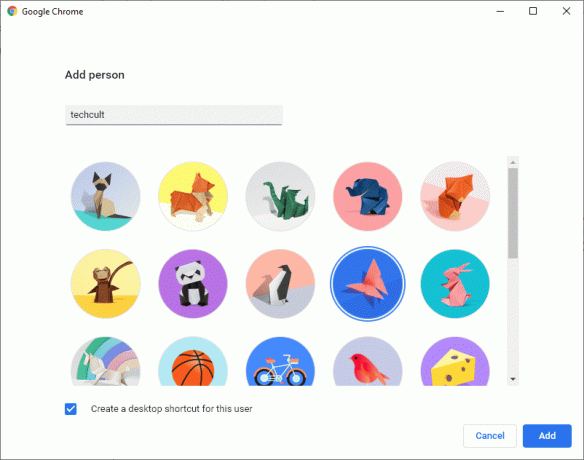
5. Suivre la instructions à l'écran pour configurer votre navigateur avec le nouveau profil.
Méthode 5B: Supprimer le profil utilisateur existant
1. Encore une fois, cliquez sur votre Icône de profil suivi de la icône d'engrenage.
2. Flotter sur le profil utilisateur que vous souhaitez supprimer et cliquez sur le icône à trois points.

3. Maintenant, sélectionnez Supprimer cette personne comme illustré ci-dessous.

4. Confirmez l'invite en cliquant sur Supprimer cette personne.
Noter: Cette volonté supprimer toutes les données de navigation correspondant au compte en cours de suppression.

Maintenant, vous pouvez profiter de la navigation sur votre navigateur sans aucune interruption indésirable.
Lire aussi :Correction de plusieurs processus Google Chrome en cours d'exécution
Méthode 6: utiliser le drapeau sans bac à sable (non recommandé)
La principale raison pour laquelle Google Chrome continue de planter sur le problème de Windows 10 est Sandbox. Pour résoudre ce problème, il est conseillé d'utiliser l'indicateur no-sandbox.
Noter: Cette méthode résout efficacement ledit problème. Pourtant, cela n'est pas recommandé car il est risqué de sortir votre Chrome de l'état sandbox.
Néanmoins, si vous souhaitez essayer cette méthode, vous pouvez suivre les étapes mentionnées ci-dessous :
1. Faites un clic droit sur le Google Chrome raccourci de bureau.
2. Maintenant, sélectionnez Propriétés comme montré.
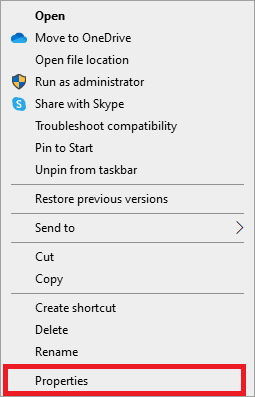
3. Ici, Changer à la Raccourci onglet et cliquez sur le texte dans le Cible champ.
4. Maintenant, tapez -pas de bac à sable à la fin du texte, comme souligné.

5. Enfin, cliquez sur Appliquer suivie par d'accord pour enregistrer les modifications.
Méthode 7: Exécuter l'analyse antivirus
Les logiciels malveillants comme les rootkits, les virus, les bots, etc., constituent une menace pour votre système. Ils sont destinés à endommager le système, à voler des données privées et/ou à espionner le système sans en informer l'utilisateur. Cependant, vous pouvez identifier si votre système est menacé par un comportement inhabituel de votre système d'exploitation.
- Vous verrez un accès non autorisé.
- Le PC plantera plus fréquemment.
Quelques programmes antivirus vous aideront à surmonter ce problème. Ils analysent et protègent régulièrement votre système. Ou, vous pouvez simplement utiliser l'analyse Windows Defender intégrée pour faire de même. Par conséquent, pour éviter que Chrome continue de planter, exécutez une analyse antivirus sur votre système et vérifiez si le problème est résolu.
1. Tapez et recherchez Protection contre les virus et les menaces dans Recherche Windows barre pour lancer le même.

2. Cliquer sur Options de numérisation puis, choisissez d'effectuer Analyse hors ligne Microsoft Defender, comme le souligne la photo ci-dessous.
Noter: Nous vous suggérons d'exécuter un Scan complet pendant vos heures non ouvrables, pour analyser tous les fichiers et dossiers du système.

Lire aussi :Comment supprimer la carte SIM de Google Pixel 3
Méthode 8: renommer le dossier de données utilisateur dans le gestionnaire de fichiers
Renommer le dossier Données utilisateur fonctionnera dans la plupart des cas pour rectifier le problème de blocage persistant de Chrome, comme expliqué ci-dessous :
1. Lancer Boîte de dialogue Exécuter en appuyant Windows + R clés ensemble.
2. Ici, tapez %localappdata% et frappe Entrer ouvrir Dossier local de données d'application.

3. Maintenant, double-cliquez sur Google dossier puis, Chrome pour accéder aux données mises en cache par Google Chrome.

4. Ici, copiez le Dossier de données utilisateur et collez-le sur Bureau.
5. appuie sur le touche F2 et Renommer le dossier.
Noter: Si cela ne fonctionne pas, appuyez sur Touches Fn + F2 ensemble, puis réessayez.
6. Finalement, relancer Google Chrome.
Méthode 9: réinstallez Google Chrome
Si aucune des méthodes mentionnées ci-dessus ne vous a aidé, vous pouvez essayer de réinstaller Google Chrome. Cela résoudra tous les problèmes pertinents avec le moteur de recherche, les mises à jour ou d'autres problèmes connexes qui déclenchent le blocage fréquent de Chrome.
1. Lancer Panneau de commande via le menu de recherche.

2. Régler Afficher par > Petites icônes puis cliquez sur Programmes et fonctionnalités, comme montré.
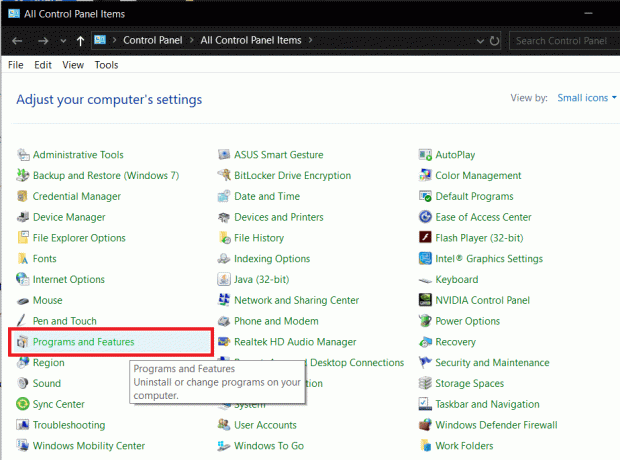
3. Ici, cherchez Google Chrome et cliquez dessus.
4. Sélectionnez le Désinstaller option comme illustré.

5. Maintenant, confirmez la même chose en cliquant sur Désinstaller dans l'invite contextuelle.
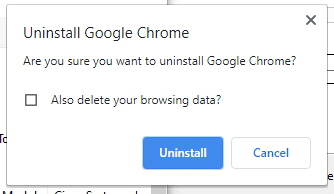
6. Redémarrez votre PC une fois que vous avez terminé les étapes mentionnées ci-dessus.
7. Clique le Recherche Windows boîte et type %données d'application%.

8. Dans le Dossier d'itinérance des données d'application, faites un clic droit sur le Chrome dossier et Effacer ce.
9. Ensuite, accédez à: C:\Users\USERNAME\AppData\Local\Google.
10. Ici aussi, faites un clic droit sur le Chrome dossier et cliquez sur Effacer, comme illustré ci-dessous.
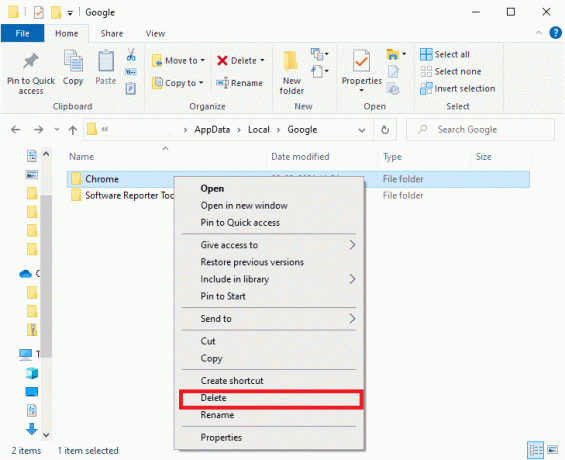
11. Maintenant, Télécharger la dernière version de Google Chrome.

12. Suivre la instructions à l'écran pour terminer le processus d'installation.
Lancez n'importe quelle page Web et confirmez que votre expérience de navigation et de streaming est sans problème.
Conseillé:
- Correction de Chrome qui ne se connecte pas à Internet
- Comment résoudre le problème d'absence de son dans Google Chrome
- 11 outils gratuits pour vérifier la santé et les performances du SSD
- Correction de ressources système insuffisantes pour terminer l'erreur d'API
Nous espérons que ce guide vous a été utile et que vous avez pu réparer Chrome n'arrête pas de planter problème sur votre ordinateur portable/de bureau Windows 10. Faites-nous savoir quelle méthode a fonctionné le mieux pour vous. De plus, si vous avez des questions ou des suggestions concernant cet article, n'hésitez pas à les déposer dans la section commentaires ci-dessous.



