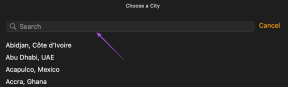Comment créer des profils Safari dans iOS 17 et macOS Sonoma
Divers / / June 19, 2023
Apple a régulièrement amélioré Safari à chaque mise à jour du système. Les dernières mises à jour iOS 17, iPadOS 17 et macOS Sonoma arrivent également avec des améliorations pour Safari. Le navigateur par défaut sur iPhone, iPad et Mac bénéficie de modules complémentaires de sécurité et de fonctionnalités de qualité de vie telles que Profile pour améliorer votre expérience de navigation. Voici comment vous pouvez créer des profils Safari dans iOS 17 et macOS Sonoma.

Alternatives à Safari comme Microsoft Edge et Google Chrome prennent déjà en charge les profils. Il vous permet de conserver votre historique de navigation, vos extensions, vos signets et d'autres détails de navigation séparés dans différents profils pertinents. C'est bien de voir Safari adopter la même chose sur toutes les plateformes. Vérifions-le en action, allons-nous?
Que sont les profils dans Safari
Si vous avez déjà utilisé des profils dans Microsoft Edge ou Google Chrome, vous vous sentirez comme chez vous avec l'implémentation d'Apple dans Safari. Il vous permet également de créer différents profils pour votre travail et vos préférences de navigation personnelles.
Par exemple, vous pouvez créer un profil dans Safari et l'utiliser pendant les heures de travail avec des extensions et des signets spécifiques. Lorsque vous arrivez à la maison, vous pouvez basculer vers votre profil personnel pour éloigner les activités professionnelles.
Les profils Safari sont utiles lorsque plusieurs personnes utilisent votre Mac ou iPad. Vous pouvez créer un profil pour chaque personne et lui permettre de profiter d'une expérience de navigation personnalisée. Maintenant que vous connaissez les avantages de l'utilisation de profils dans Safari, essayons-les.
Créer et utiliser des profils Safari sur iPhone et iPad
Les profils Safari sont disponibles uniquement dans les derniers iOS 17 et iPadOS 17. Le logiciel est disponible en version bêta développeur dès maintenant. Vous pouvez lire notre guide dédié à essayez iOS 17 sur votre iPhone.
Apple utilise la même interface pour Safari sur iPhone et iPad. Nous utiliserons les étapes pour Safari dans iOS 17. Vous pouvez suivre la même chose sur un iPad pour créer et utiliser des profils.
Étape 1: Ouvrez l'application Paramètres sur votre iPhone et faites défiler jusqu'à Safari. Sélectionnez Nouveau profil sous profils.

Étape 2: Entrez un nom et une icône pertinents, puis appuyez sur Terminé dans le coin supérieur droit.
Étape 3: Ouvrez le profil nouvellement créé et sélectionnez les extensions que vous souhaitez utiliser.

Après avoir créé un profil dans Safari, suivez les étapes ci-dessous pour l'utiliser.
Étape 1: Lancez Safari et appuyez sur le menu du sélecteur d'onglets dans le coin inférieur droit. Sélectionnez le menu Plus.

Étape 2: Développez votre profil et sélectionnez votre nouveau profil pour l'utiliser.

Votre historique de navigation, vos favoris et vos extensions restent enregistrés uniquement dans le profil spécifique.
Créer et utiliser des profils Safari sur Mac
Les profils Safari sont plus utiles sur un Mac. Un iPhone est un appareil personnel et vous ne pouvez pas le partager avec d'autres. Cependant, les membres de votre famille peuvent utiliser fréquemment votre Mac et vous pouvez créer des profils pour eux. Voici ce que vous devez faire.
Étape 1: Ouvrez Safari sur Mac et cliquez dessus dans la barre de menus.
Étape 2: Choisissez Paramètres dans le menu contextuel.

Étape 3: Sélectionnez Profils et cliquez sur + pour créer un nouveau profil.

Étape 4: Donnez-lui un nom, choisissez un symbole et une couleur, utilisez un dossier existant pour les signets ou créez-en un nouveau et cliquez sur Créer un profil.

Étape 5 : Safari ouvre une nouvelle fenêtre avec un arrière-plan personnalisé. Vous pouvez vérifier votre nouveau profil en action et apporter des modifications pertinentes pour ouvrir un nouvel onglet ou une nouvelle fenêtre avec une page spécifique.
Étape 6 : Vous pouvez également accéder aux extensions et désactiver les extensions non pertinentes pour le profil.

Étape 7: Vous pouvez cliquer avec le bouton droit sur l'icône Safari sur le dock et ouvrir une nouvelle fenêtre dans un profil spécifique et commencer à naviguer.

Supprimer les profils Safari sur iPhone et iPad
Si vous n'avez plus besoin d'utiliser différents profils dans Safari, suivez les étapes ci-dessous pour les supprimer.
Étape 1: Ouvrez les paramètres Safari et iPhone (vérifiez les étapes ci-dessus).
Étape 2: Sélectionnez un profil et supprimez-le dans le menu suivant.

Supprimer les profils Safari sur Mac
Vous pouvez également supprimer un profil sur votre Mac. Voici ce que vous devez faire.
Étape 1: Accédez aux paramètres de Safari sur Mac (reportez-vous aux étapes ci-dessus).
Étape 2: Accédez au menu Profils et sélectionnez un profil dans la barre latérale gauche. Cliquez sur '-' pour le supprimer.
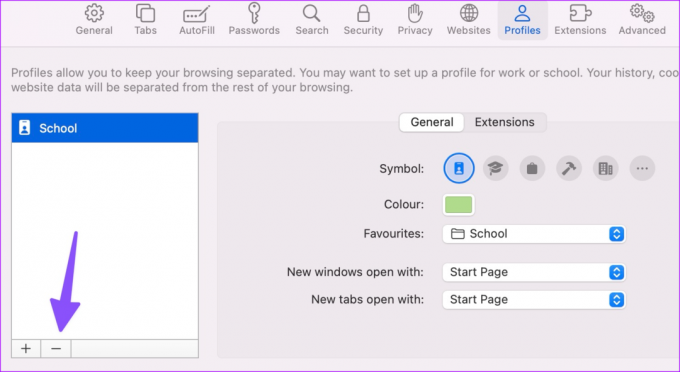
Utilisez Safari comme un pro
Les profils Safari sont un complément indispensable d'Apple. Outre les profils Safari, iOS 17 est doté de nombreuses fonctionnalités de confidentialité utiles. Lisez notre guide dédié pour en savoir plus. En attendant, faites-nous savoir comment vous prévoyez d'utiliser les profils dans Safari sur iPhone et Mac.
Dernière mise à jour le 19 juin 2023
L'article ci-dessus peut contenir des liens d'affiliation qui aident à soutenir Guiding Tech. Cependant, cela n'affecte pas notre intégrité éditoriale. Le contenu reste impartial et authentique.
SAVIEZ-VOUS
Votre navigateur conserve une trace du système d'exploitation, de l'adresse IP, du navigateur, ainsi que des plugins et add-ons du navigateur.

Écrit par
Parth travaillait auparavant chez EOTO.tech pour couvrir l'actualité technologique. Il est actuellement indépendant chez Guiding Tech, écrivant sur la comparaison d'applications, des didacticiels, des trucs et astuces sur les logiciels et plongeant profondément dans les plateformes iOS, Android, macOS et Windows.