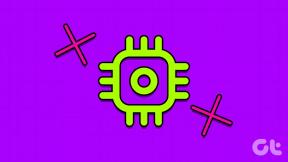8 façons simples d'ouvrir les paramètres d'affichage dans Windows 11
Divers / / June 19, 2023
Le texte sur votre écran est-il trop petit? Ou peut-être que votre écran est trop lumineux? Les couleurs ne sont pas aussi vives? Ou la résolution semble un peu bancale? Quoi qu'il en soit, tant que vous avez un problème lié à l'affichage de votre ordinateur portable, il peut être résolu en utilisant le menu des paramètres d'affichage de Windows. Mais comment ouvrir les paramètres d'affichage dans Windows 11? Continuez à lire pour savoir.
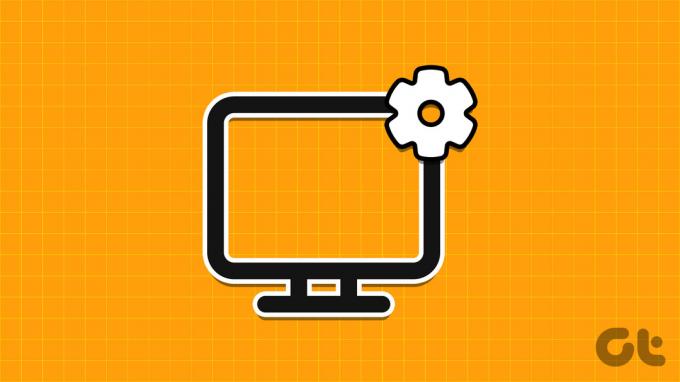
Outre la résolution des problèmes d'affichage, vous pouvez également utiliser le menu des paramètres d'affichage pour consulter toutes les fonctionnalités d'affichage disponibles sur votre appareil et les utiliser en conséquence. Et donc, voici 8 façons simples d'ouvrir les paramètres d'affichage dans Windows 11. Commençons.

Acheter
1. Utilisation du clic droit
L'un des moyens les plus simples d'ouvrir les paramètres d'affichage dans Windows 11 consiste simplement à cliquer avec le bouton droit sur un espace vide de votre bureau et à ouvrir les paramètres d'affichage. Suivez les étapes ci-dessous pour le faire.
Étape 1: Utilisez la touche Windows + D pour ouvrir le bureau.
Étape 2: Ici, faites un clic droit sur n'importe quelle zone vide.
Étape 3: Dans le menu, cliquez sur Paramètres d'affichage.
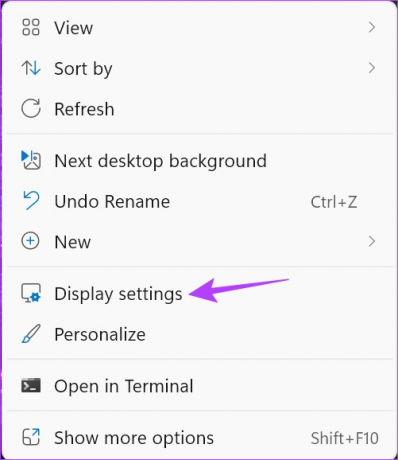
Cela ouvrira instantanément le menu des paramètres d'affichage de Windows 11.
2. Utilisation de la barre de recherche
À l'aide de la barre de recherche Windows, recherchez les paramètres d'affichage de votre appareil. Ensuite, cliquez sur l'application correspondante dans les résultats de la recherche pour l'ouvrir. Voici comment.
Étape 1: Cliquez sur la barre de recherche.
Étape 2: Ensuite, tapez Paramètres d'affichage.
Étape 3: Ouvrez l'application à partir des résultats de la recherche.
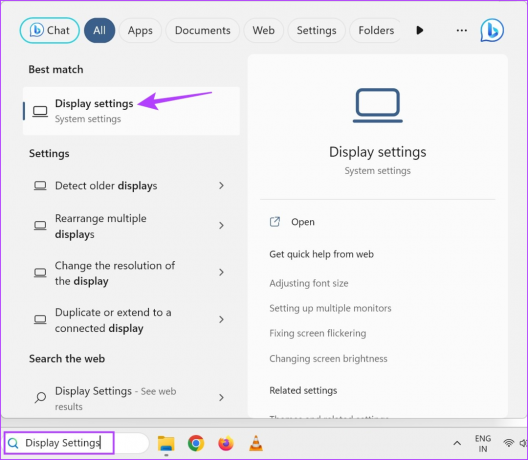
Les paramètres d'affichage de votre appareil Windows 11 seront désormais visibles.
3. Utilisation de la commande Exécuter
Tant que vous avez la bonne commande, en utilisant la boîte de dialogue Exécuter, vous pouvez ouvrir toutes les fonctions ou fonctionnalités principales de Windows. Voyons donc comment ouvrir les paramètres d'affichage dans Windows 11 à l'aide de Exécuter.
Étape 1: Utilisez la touche Windows + R pour ouvrir la fenêtre Exécuter.
Étape 2: Ici, tapez paramètres ms: affichage et appuyez sur entrée.

Une fois la commande exécutée, les paramètres d'affichage de Windows s'ouvriront.
4. Utilisation du gestionnaire de tâches
Outre la fin des tâches, vous pouvez également utiliser le Gestionnaire des tâches pour exécuter de nouvelles tâches. Ceci est particulièrement utile lors de l'ouverture des paramètres d'affichage dans Windows 11. Voici un aperçu étape par étape de la façon de le faire.
Étape 1: Accédez à la barre des tâches Windows et cliquez avec le bouton droit pour plus d'options.
Étape 2: Ici, cliquez sur Gestionnaire des tâches.
A lire aussi: Différentes façons de ouvrir le Gestionnaire des tâches sous Windows
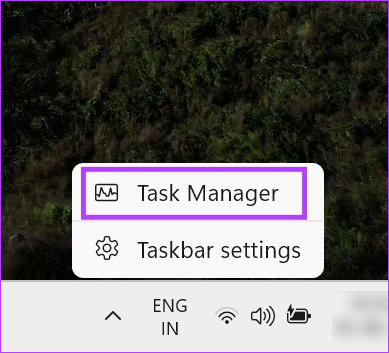
Étape 3: Une fois la fenêtre du gestionnaire de tâches ouverte, cliquez sur "Exécuter une nouvelle tâche".

Étape 4: Taper paramètres ms: affichage et cliquez sur OK.

Cela ouvrira les paramètres d'affichage de votre appareil.
5. Utilisation du menu Paramètres
L'application Paramètres Windows est un hub pour tous les paramètres et fonctionnalités Windows importants. Il n'est donc pas surprenant qu'il ait des dispositions pour accéder au menu des paramètres d'affichage. Voici comment.
Étape 1: Utilisez la touche Windows + I pour ouvrir le menu Paramètres.
Étape 2: Dans les options du menu, cliquez sur Système.
Étape 3: Ici, cliquez sur Afficher.
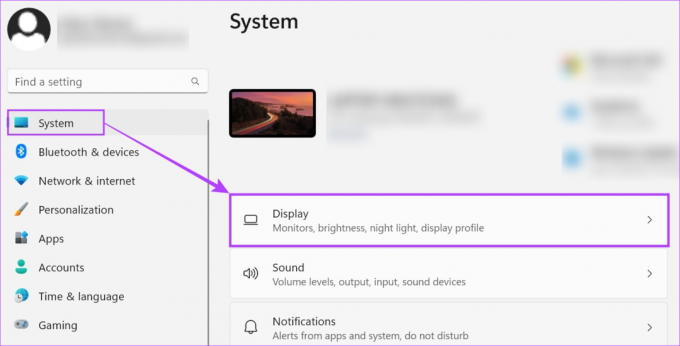
Maintenant, utilisez les paramètres d'affichage pour régler la veilleuse, les orientations, etc. de votre appareil.
6. Créer un raccourci sur le bureau pour afficher les paramètres
Si vous n'avez pas envie de cliquer sur différentes icônes uniquement pour ouvrir les paramètres d'affichage dans Windows 11, vous pouvez également créer un raccourci de paramètres d'affichage. Cela vous permettra d'ouvrir les paramètres d'affichage en un clic, le tout depuis le bureau de votre appareil. Voici comment.
Étape 1: Faites un clic droit sur n'importe quel espace vide de votre bureau.
Étape 2: Allez dans Nouveau et cliquez sur Raccourci.
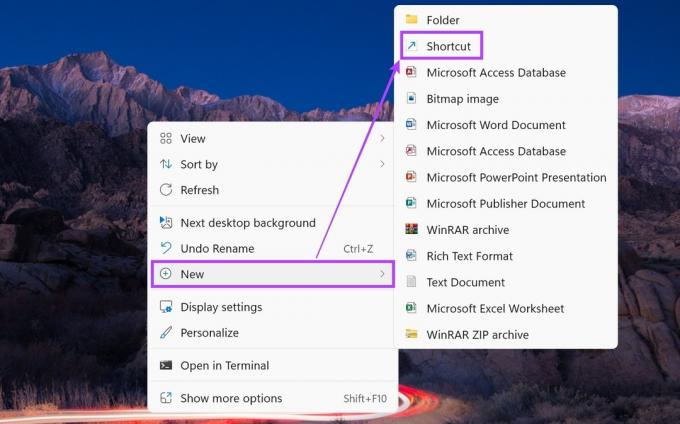
Étape 3: Ici, tapez paramètres ms: affichage et cliquez sur Suivant.
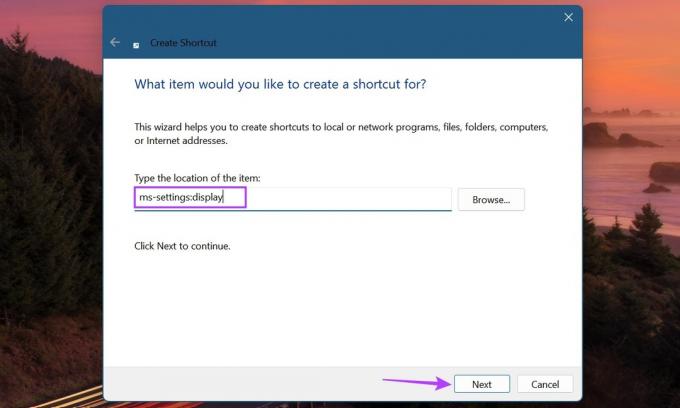
Étape 4: Vous pouvez également renommer le raccourci en « Raccourci des paramètres d'affichage ».
Étape 5 : Une fois cela fait, cliquez sur Terminer.

Cela créera un raccourci pour les paramètres d'affichage sur votre bureau.
7. Utilisation de l'invite de commande
Il existe des commandes spécifiques disponibles qui peuvent vous aider à ouvrir le menu des paramètres d'affichage de Windows. Bien que cela puisse être une méthode compliquée, utilisez-la si vous vous sentez un peu aventureux et que vous souhaitez essayer une nouvelle méthode. Voici comment procéder.
Conseil: Découvrez 7 façons simples de ouvrir l'invite de commande sous Windows.
Étape 1: Faites un clic droit sur Démarrer.
Étape 2: Ensuite, cliquez sur Terminal.
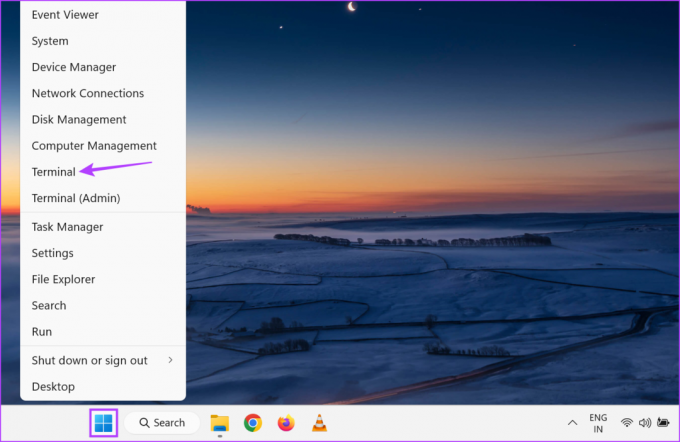
Étape 3: Ici, cliquez sur la flèche vers le bas et cliquez sur Invite de commandes.
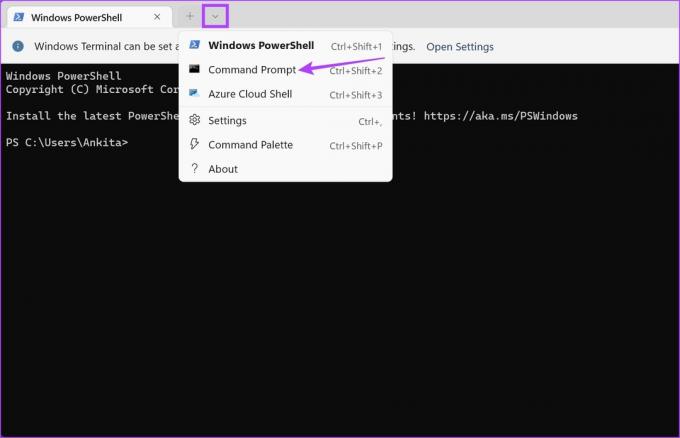
Étape 4: Tapez la commande suivante et appuyez sur Entrée pour exécuter.
démarrer ms-settings: affichage
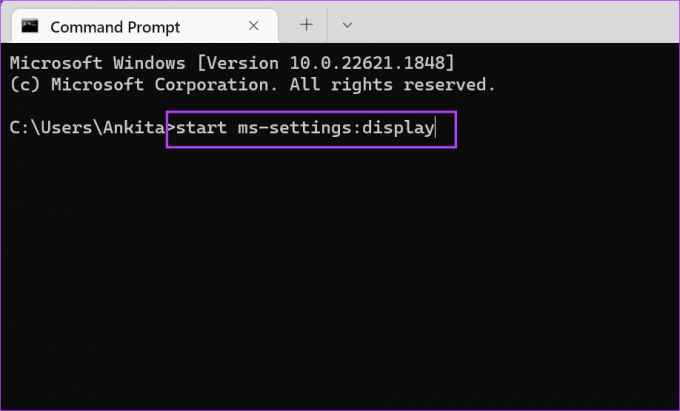
Les paramètres d'affichage vont maintenant s'ouvrir sur votre appareil Windows 11.
8. Utilisation de Windows PowerShell
Tout comme avec l'invite de commande, vous pouvez également utiliser Windows PowerShell pour ouvrir les paramètres d'affichage sur votre appareil Windows 11. Suivez les étapes ci-dessous pour le faire.
Étape 1: Allez dans la barre des tâches de Windows et faites un clic droit sur Démarrer.
Étape 2: Dans les options, cliquez sur Terminal.
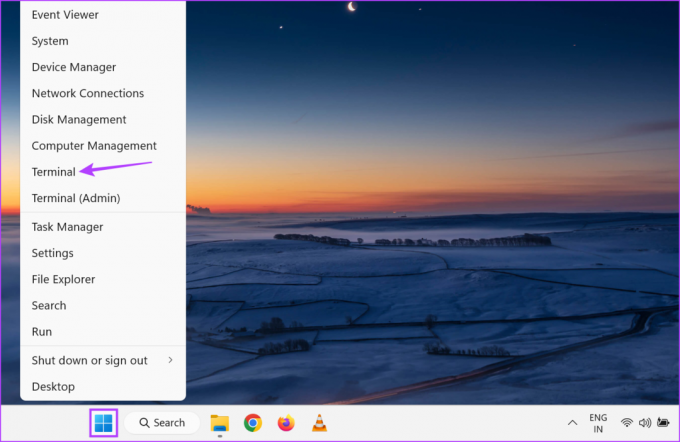
Étape 3: Maintenant, entrez la commande suivante.
start-process ms-settings: affichage

Une fois que vous avez appuyé sur Entrée, Windows PowerShell ouvre le menu des paramètres d'affichage.
FAQ sur l'utilisation des paramètres d'affichage dans Windows
Pour modifier ou réinitialiser la résolution de l'écran sous Windows 11, ouvrez les paramètres d'affichage en utilisant l'une des méthodes mentionnées ci-dessus. Ensuite, accédez au menu déroulant Résolution d'affichage et ajustez la résolution de votre écran en conséquence. Pour réinitialiser, sélectionnez simplement la résolution recommandée dans le menu déroulant.
Utilisez la touche Windows + K pour ouvrir le menu Diffuser. Ici, sélectionnez l'appareil que vous souhaitez connecter à votre ordinateur portable. De plus, si vous utilisez un câble HDMI, utilisez les méthodes mentionnées précédemment pour ouvrir les paramètres d'affichage et connecter votre ordinateur portable à votre écran principal. Pour une explication plus détaillée, consultez notre guide sur la façon de utilisez votre ordinateur portable comme deuxième moniteur.
Ouvrir les paramètres d'affichage de Windows
L'affichage de l'appareil a un impact majeur sur l'utilisation globale de votre appareil. Dans cet esprit, nous espérons que cet article vous a aidé à comprendre toutes les façons dont vous pouvez ouvrir les paramètres d'affichage dans Windows 11 et les ajuster en fonction de vos préférences. De plus, si vous avez l'impression que l'écran de votre appareil est plus sombre, essayez régler la luminosité de votre Windows 11 appareil et voir si cela aide.
Dernière mise à jour le 19 juin 2023
L'article ci-dessus peut contenir des liens d'affiliation qui aident à soutenir Guiding Tech. Cependant, cela n'affecte pas notre intégrité éditoriale. Le contenu reste impartial et authentique.

Écrit par
Écrivain dans l'âme, Ankita adore écrire sur les écosystèmes Android et Windows sur Guiding Tech. Pendant son temps libre, on peut la trouver en train d'explorer des blogs et des vidéos liés à la technologie. Sinon, vous pouvez la surprendre enchaînée à son ordinateur portable, respectant les délais, écrivant des scripts et regardant des émissions (n'importe quelle langue !) en général.