Les 8 meilleures façons de réparer le lecteur externe qui ne s'affiche pas dans la gestion des disques sous Windows
Divers / / August 16, 2023
La gestion des disques est un utilitaire intégré à Windows pour gérer vos pilotes durs, SSD et autres disques externes. Habituellement, les gens connectent leurs disques externes au PC et y accèdent à partir du menu Explorateur de fichiers. Mais si un le lecteur externe n'apparaît pas dans l'explorateur de fichiers, les utilisateurs basculent vers la gestion des disques. Cependant, la même chose n'apparaissant pas dans la gestion des disques peut vous dérouter. Voici les meilleures façons de résoudre le problème.

Vous ne pouvez pas modifier les propriétés du lecteur externe ou modifier la lettre du lecteur lorsqu'il ne s'affiche pas dans la gestion des disques. Avant de vous lancer chez l'OEM (Original Equipment Manufacturer) pour un SSD ou un lecteur défectueux, suivez les étapes ci-dessous pour y accéder dans la gestion des disques.
1. Redémarrer la gestion des disques
Vous pouvez fermer le logiciel de gestion des disques et essayer de le relancer. Si le lecteur externe n'apparaît toujours pas dans l'application, continuez avec les astuces ci-dessous.
2. Essayez un autre port USB
Si un port USB spécifique ne fonctionne pas comme prévu, utilisez un autre port pour connecter votre lecteur externe. La plupart des ordinateurs Windows offrent plusieurs ports USB à utiliser. Il est courant qu'un port fonctionne mal en raison de la poussière, de l'humidité ou d'une autre raison.
3. Vérifiez la connexion du câble
Vous devez revérifier la connexion du câble pour votre lecteur externe. Si vous constatez des dommages sur le câble, optez pour un autre. Vous pouvez également essayer de connecter le lecteur externe à un autre PC ou Mac pour vérifier s'il fonctionne normalement. Cela confirme également si vous avez un lecteur corrompu ou non.
4. Mettre à jour les pilotes
Si votre lecteur externe n'apparaît toujours pas dans la gestion des disques, mettez à jour les pilotes appropriés via le menu Gestionnaire de périphériques. Voici comment.
Étape 1: Connectez votre disque externe au PC.
Étape 2: Faites un clic droit sur la touche Windows et ouvrez le menu Gestionnaire de périphériques.

Étape 3: Développez Lecteurs de disque et cliquez avec le bouton droit sur un lecteur. Sélectionnez Mettre à jour le pilote.

Étape 4: Recherchez automatiquement les pilotes et laissez le système terminer le processus.
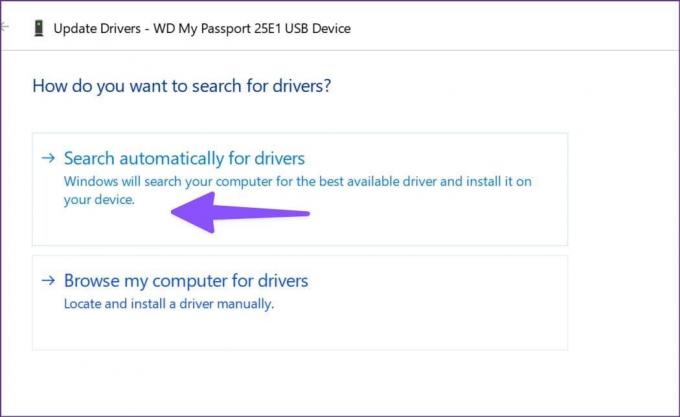
Redémarrez le PC et lancez la gestion des disques pour vérifier le lecteur externe.
5. Réinstaller les pilotes de lecteur externe
Votre lecteur externe peut ne pas apparaître dans la gestion des disques en raison de pilotes corrompus. Il est assez facile de résoudre ces problèmes avec le menu Gestionnaire de périphériques.
Étape 1: Développez Lecteurs de disque dans le menu Gestionnaire de périphériques (vérifiez les étapes ci-dessus).
Étape 2: Cliquez avec le bouton droit sur un lecteur externe et sélectionnez Désinstaller le périphérique.

Redémarrez le PC tout en gardant votre disque connecté à l'ordinateur.
6. Dépanner le disque externe
Windows est livré avec une option intégrée pour dépanner les disques externes. C'est l'un des moyens efficaces de réparer la disparition des disques externes de l'application Gestion des disques. Voici comment vous pouvez l'utiliser.
Étape 1: Appuyez sur le raccourci clavier Windows + I pour lancer l'application Paramètres.
Étape 2: Sélectionnez Bluetooth et appareils dans la barre latérale gauche et choisissez Appareils dans le cadre de droite.

Étape 3: Faites défiler vers le bas et sélectionnez "Plus d'appareils et paramètres d'imprimante".

Étape 4: Il ouvre le menu "Périphériques et imprimantes" dans le Panneau de configuration. Cliquez avec le bouton droit sur un lecteur externe et sélectionnez Dépanner.

Étape 5 : Suivez les instructions à l'écran pour terminer le processus.
Redémarrez votre PC et vérifiez si le lecteur externe apparaît dans l'application Gestion des disques.
7. Retirer le disque dur du pool de stockage
Le pool de stockage est un complément pratique pour enregistrer des fichiers sur deux appareils ou plus afin de vous protéger contre la perte de données lors d'une panne de disque. Vous pouvez également ajouter plus de disques si vous manquez de capacité. Vous pouvez en retirer votre disque externe et réessayer.
Étape 1: Appuyez sur la touche Windows pour ouvrir le menu Démarrer, tapez Panneau de contrôle dans la barre de recherche et appuyez sur Entrée.
Étape 2: Lorsque la fenêtre du Panneau de configuration s'ouvre, sélectionnez Système et sécurité.

Étape 3: Espaces de stockage ouverts.

Étape 4: Trouvez votre lecteur et sélectionnez Supprimer. Confirmez votre décision.
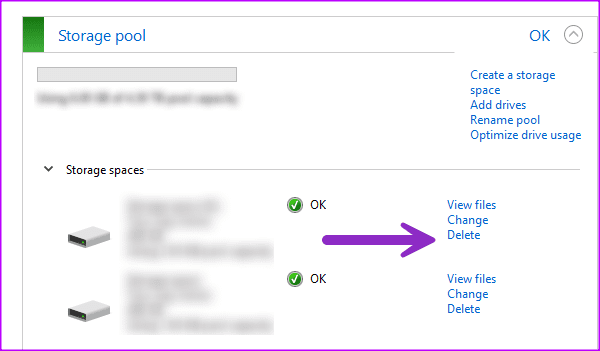
Redémarrez l'ordinateur pour enregistrer les modifications.
8. Vérifiez le disque dur dans le BIOS
Vous pouvez vérifier si le disque dur apparaît dans le BIOS et apporter les modifications nécessaires pour l'activer dans l'application Gestion des disques.
Étape 1: Redémarrez le PC et appuyez sur la touche F2/F10/Suppr pour entrer dans le BIOS (cela diffère d'un fabricant à l'autre).
Étape 2: Allez dans le menu Boot et voyez si le disque dur apparaît.

Étape 3: S'il est répertorié, reconnectez le disque dur ou utilisez un autre port.
Étape 4: Si vous ne voyez pas le lecteur connecté, revenez aux paramètres du BIOS et sélectionnez Stockage.
Étape 5 : Trouvez votre disque dur et activez l'état de détection.
Enregistrez les modifications, quittez le BIOS et vérifiez la gestion des disques.
Accéder à votre disque dur dans la gestion des disques
Vous ne pouvez pas modifier les paramètres de votre disque dur lorsqu'il n'apparaît pas dans le logiciel de gestion des disques. Au lieu de le remplacer, utilisez les astuces ci-dessus pour résoudre le problème rapidement. Quelle astuce a fonctionné pour vous? Partagez vos découvertes dans les commentaires ci-dessous.
Dernière mise à jour le 19 juillet 2023
L'article ci-dessus peut contenir des liens d'affiliation qui aident à soutenir Guiding Tech. Cependant, cela n'affecte pas notre intégrité éditoriale. Le contenu reste impartial et authentique.

Écrit par
Parth travaillait auparavant chez EOTO.tech pour couvrir l'actualité technologique. Il est actuellement indépendant chez Guiding Tech, écrivant sur la comparaison d'applications, des didacticiels, des trucs et astuces sur les logiciels et plongeant profondément dans les plateformes iOS, Android, macOS et Windows.



