Comment convertir des sites Web en applications sous Windows
Divers / / September 16, 2023
Nous avons désormais des applications pour presque tous les besoins; cependant, il peut y avoir des cas où nous trouvons la version Web meilleure ou certains services exclusifs à ses sites Web. En outre, de nombreux sites Web n’ont pas d’application directe; la seule façon d'y accéder est via votre navigateur Internet. Mais et si vous pouviez convertir des sites Web en applications sous Windows? Oui, avec ce guide, nous allons vous montrer comment procéder.
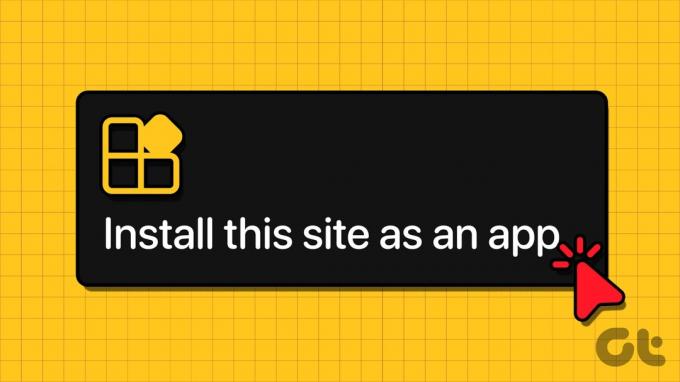
La possibilité d’enregistrer un site Web sous forme d’application en quelques clics et gratuitement peut être utile, surtout si vous visitez fréquemment certains sites Web. Bien que de nombreux navigateurs prennent en charge cette fonctionnalité, si vous utilisez un navigateur qui ne la prend pas en charge, vous devrez changer de navigateur. Avec cette compréhension, commençons.
Qu'est-ce qu'une application Web Windows
Comme son nom l'indique, lorsque vous installez le site Web en tant qu'application dans Chrome ou dans d'autres navigateurs, vous pouvez y accéder comme n'importe quelle application classique. La principale différence entre une application Web et l'accès au site Web dans le navigateur réside dans l'absence d'éléments du navigateur tels que des signets, des barres d'adresse et d'autres composants de la barre d'outils.

L'application s'exécutera à l'aide du moteur de navigateur que vous avez utilisé pour convertir les sites Web en applications sous Windows. Voyons maintenant les étapes à suivre pour y parvenir.
Comment installer un site Web en tant qu'application dans Chrome
Pour enregistrer un site Web en tant qu'application sur Google Chrome, Suivez ces étapes:
Étape 1: Ouvrez Google Chrome et visitez votre site Web préféré.
Étape 2: Maintenant, cliquez sur les trois points dans le coin supérieur droit > choisissez Plus d'outils > Créer un raccourci.
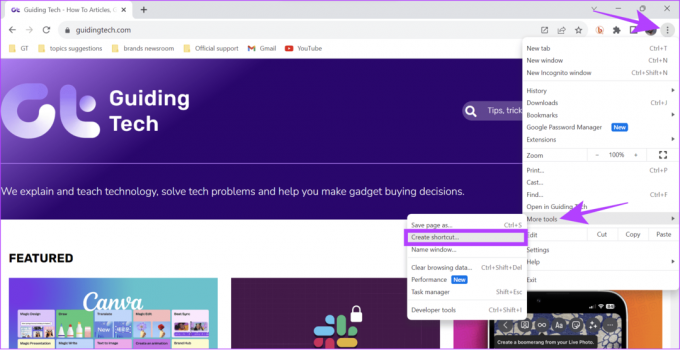
Étape 3: Nommez le raccourci > activez « Ouvrir en tant que fenêtre » et cliquez sur Créer.
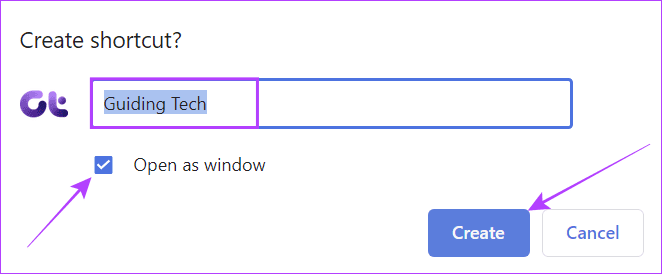
En dehors de cela, certains sites Web proposent également une option d’installation en tant qu’application Web (Progressive Web Apps, également appelées PWA). Pour cela, suivez les étapes de la section suivante.
Enregistrez le site Web en tant qu'application Web progressive
Étape 1: Ouvrez le site Web de votre choix et cliquez sur l'icône d'installation sur le côté droit de la barre de recherche.
Étape 2: Choisissez Installer.
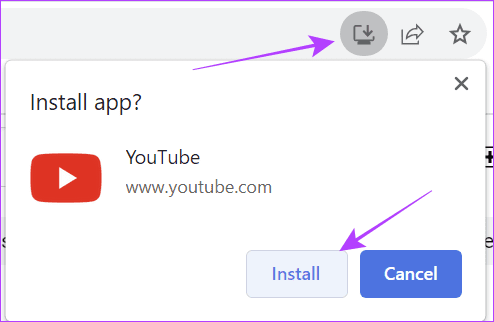
Vous pouvez maintenant lancer l'application depuis la barre des tâches, le bureau ou d'autres endroits.
Désinstaller l'application Web de Chrome
Étape 1: Lancez l'application Web installée et cliquez sur les trois points dans le coin supérieur droit.
Étape 2: Choisissez Désinstaller X. Où le X représente le nom du site Web.
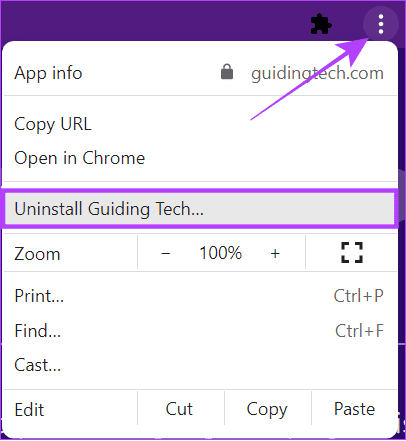
Étape 3: Cliquez sur Supprimer pour confirmer.
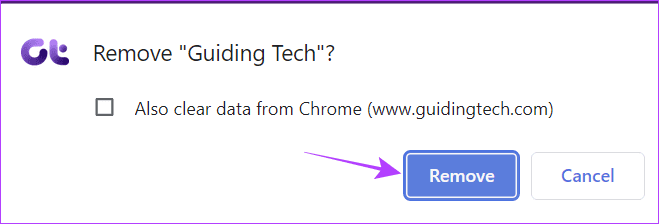
Transformez les sites Web en applications de bureau sous Windows à l'aide de Microsoft Edge
Pour convertir des sites Web en applications sous Windows à l'aide Microsoft Bord, suivez les étapes ci-dessous.
Étape 1: Ouvrez Microsoft Edge et visitez le site Web que vous souhaitez convertir en application.
Étape 2: Cliquez sur le menu à trois points dans le coin supérieur droit > choisissez Applications > sélectionnez « Installer ce site en tant qu'application ».
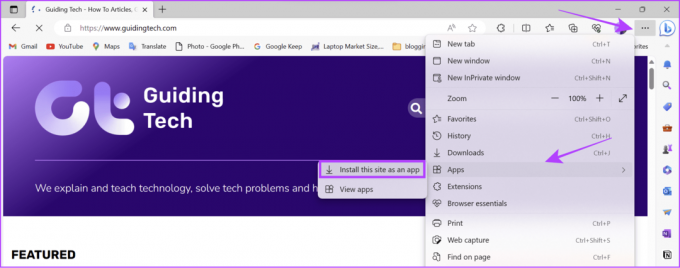
Étape 3: Nommez le site et modifiez l'icône. Une fois que vous avez apporté les modifications nécessaires, cliquez sur Installer.
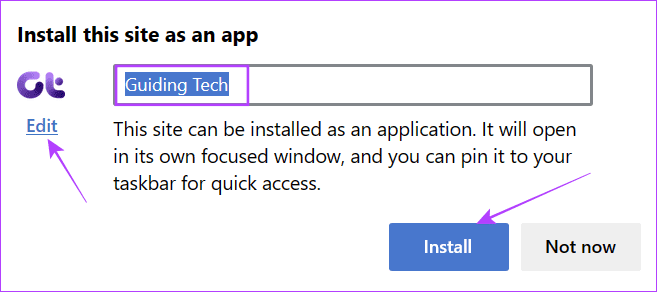
Étape 4: L'application Web sera installée et lancée instantanément. À partir de là, choisissez les options nécessaires et cliquez sur Autoriser.

Parallèlement à cela, certains sites Web proposent également une option d’application Web directe (PWA). Pour ça:
Étape 1: Cliquez sur l'icône d'installation sur le côté droit de la barre de recherche.
Étape 2: Sélectionnez Installer.
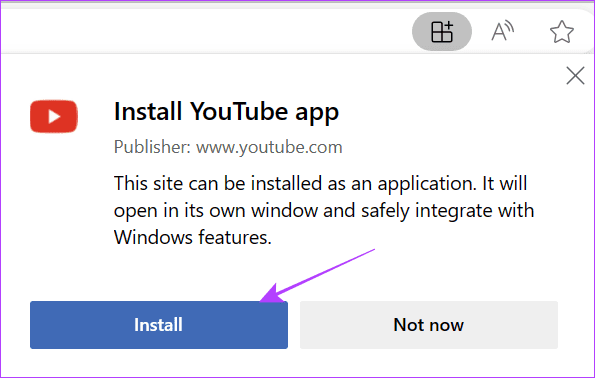
Désinstaller l'application Web d'Edge
Étape 1: Lancez l'application Web > cliquez sur les trois points dans le coin supérieur droit et sélectionnez Paramètres de l'application.
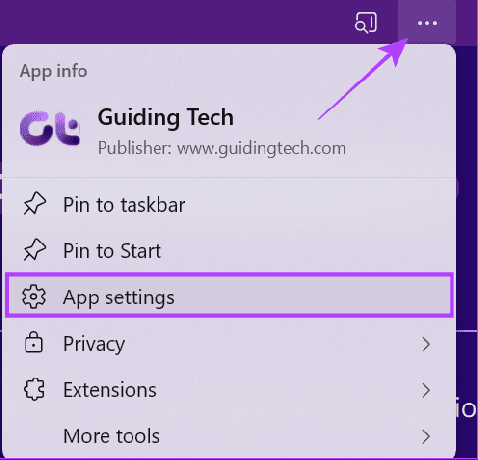
Étape 2: Faites défiler vers le bas et cliquez sur Désinstaller.
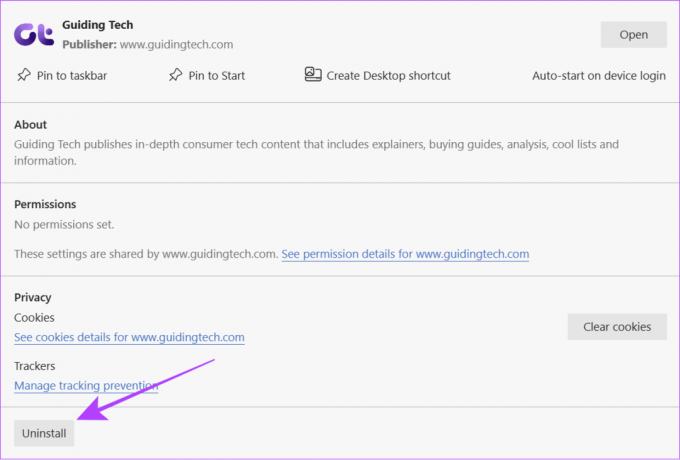
Étape 3: Cliquez sur Supprimer pour confirmer. Vous pouvez également cocher « Effacer également les données de Microsoft Edge ».
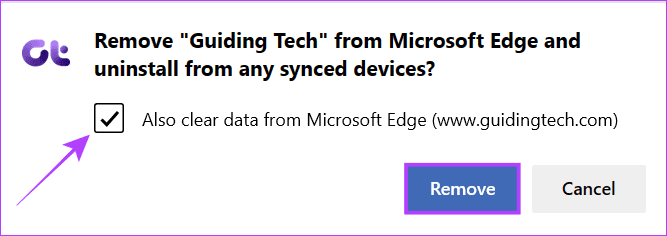
Vous pouvez également visiter Page de l'application Edge pour voir toutes les applications Web installées à l’aide d’Edge.
Enregistrer le site Web en tant qu'application sous Windows à l'aide de Firefox
Pour Firefox, vous n’avez pas la possibilité d’installer des sites Web en tant qu’application Web. Même pour les sites Web PWA, vous devez installer une extension puis utiliser la fonctionnalité. Voici comment procéder :
Étape 1: Ouvrez la page d'extension à partir du lien ci-dessous et cliquez sur « Ajouter à Firefox ».
Installer l'extension PWA pour Firefox
Étape 2: Cliquez sur Ajouter pour confirmer.
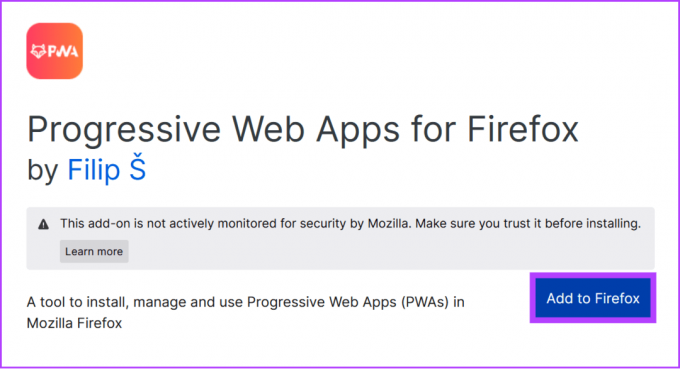
Étape 3: Choisissez OK.
Conseil: Vous pouvez également activer « Autoriser cette extension à s'exécuter dans une fenêtre privée ».
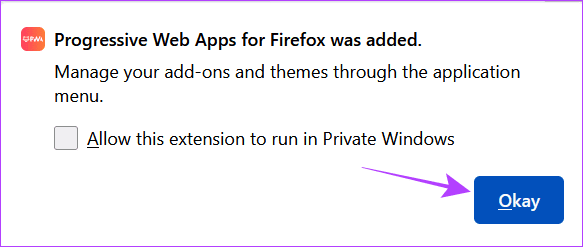
Étape 3: Exécutez l'installation et accordez les autorisations nécessaires.

Étape 4: Maintenant, visitez le site Web prenant en charge PWA.
Étape 5: Cliquez sur le bouton d'installation sur le côté droit de la barre de recherche.
Étape 6: Donnez votre nom et d'autres informations nécessaires et cliquez sur « Installer l'application Web ».
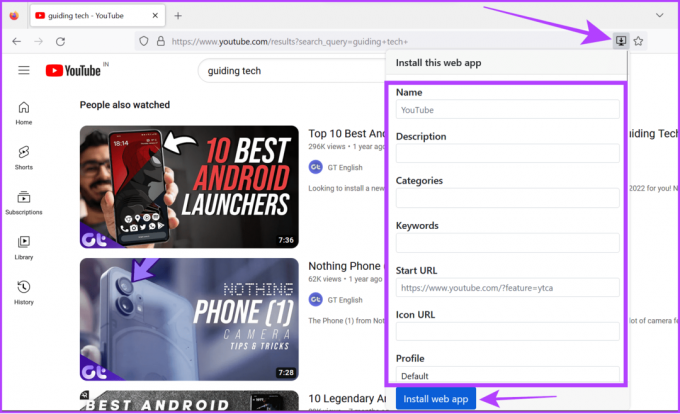
Vous pouvez maintenant trouver l'application dans le menu Démarrer. À partir de là, vous pouvez ajouter l’application là où vous le souhaitez.
Supprimer l'application Web de Firefox
Étape 1: Cliquez avec le bouton droit sur l'application dans le menu Démarrer et choisissez Désinstaller.
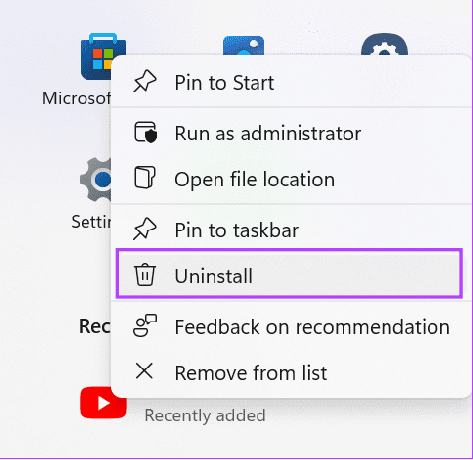
Étape 2: Double-cliquez sur l'application dans la liste pour la désinstaller.
Convertissez des sites Web en applications sous Windows avec WebCatalog
WebCatalog est une application qui peut servir de hub ou d'App Store pour les applications Web de bureau. Contrairement à la nécessité de transformer des sites Web en applications sous Windows à l’aide d’un navigateur, vous pouvez les obtenir en quelques étapes simples. WebCatalog utilise le moteur de rendu Photon du framework Chromium pour exécuter des applications Web. Suivez ces étapes:
Étape 1: Téléchargez et installez WebCatalog à partir du lien ci-dessous.
Télécharger le catalogue Web

Étape 2: Exécutez l'application Webcatalog et connectez-vous ou inscrivez-vous.
Étape 3: Une fois connecté, cliquez sur Installer sous l'application.

Une fois installée, vous pouvez facilement accéder à l'application Web comme aux applications normales.
Désinstaller l'application du site Web
Pour désinstaller, ouvrez l'application WebCatalog et suivez les étapes ci-dessous :
Étape 1: Ouvrez WebCatalog et choisissez Installé dans la barre latérale.
Étape 2: Appuyez sur Désinstaller sous l'application pour la supprimer.
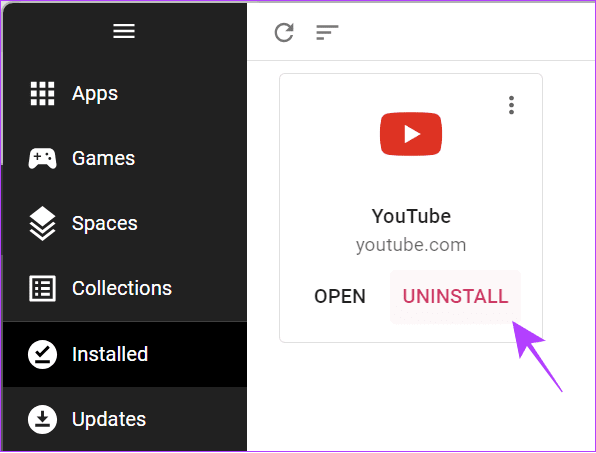
Étape 3: Cliquez sur Désinstaller pour confirmer.
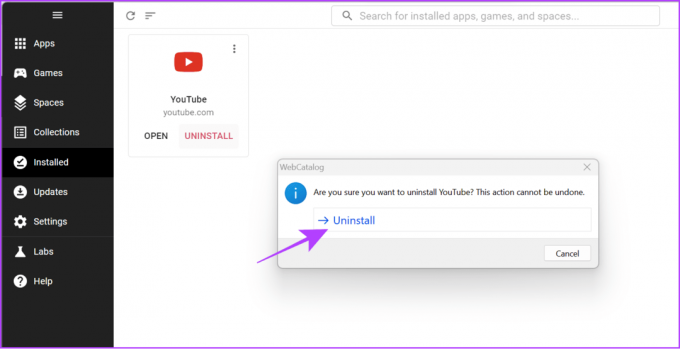
Enregistrer le site Web en tant qu'application à l'aide d'AppMaker
Avec Web2Desk, vous pouvez installer un site Web en tant qu'application. Voici comment:
Étape 1: Ouvrez la page Web AppMaker sur votre navigateur.
Visitez AppMaker
Étape 2: Ajoutez le nom de l'application, modifiez l'icône, ajoutez un e-mail, choisissez la plate-forme et cliquez sur « Créer une application de bureau ».
Conseil: Vous pouvez également supprimer la marque AppMaker si vous souscrivez à son forfait premium.

Étape 3: Attendez que le processus soit terminé et une fois terminé, cliquez sur Télécharger.
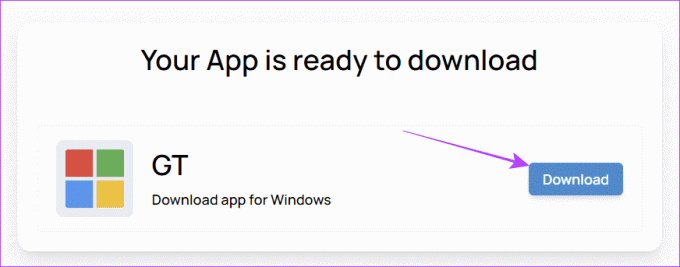
Étape 4: Localisez et décompressez le fichier > ouvrez le dossier et cliquez sur le programme d'installation.
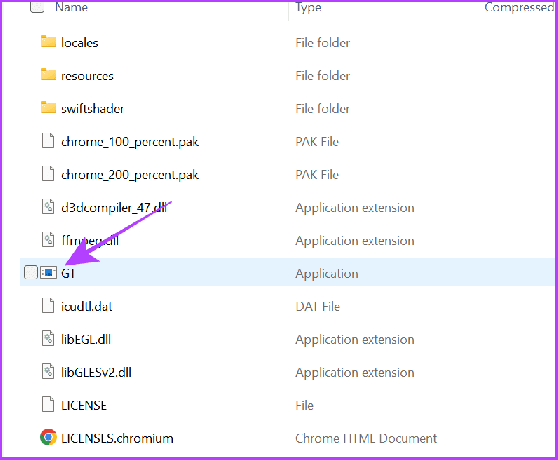
C'est ça! Le site Web sera téléchargé sous forme d’application et accessible comme une application classique à partir de la barre des tâches ou du bureau.
Note: Vous pouvez suivre la voie habituelle pour désinstaller une application sous Windows.
FAQ sur Enregistrer le site Web en tant qu'application
Oui. Vous pouvez facilement installer gratuitement le site Web en tant qu’application dans Chrome ou d’autres navigateurs populaires. Cependant, si vous utilisez des services tiers tels qu'AppMaker, vous devrez peut-être payer un certain montant pour accéder à certaines fonctionnalités.
Il existe principalement deux types de sites Web: statiques et interactifs. Les sites Web interactifs sont ceux qui permettent aux utilisateurs d'interagir avec eux via des commentaires ou d'autres mesures (comme celle que vous lisez dans ce guide). D’un autre côté, les sites Web statiques ne peuvent afficher que des informations et ne permettent pas aux utilisateurs d’interagir avec elles autrement que de visualiser la page.
Accédez à vos sites Web préférés en tant qu'applications
La possibilité de convertir des sites Web en applications sous Windows est une fonctionnalité intéressante. De plus, vous pouvez ajouter icônes personnalisées pour ces applications Web si besoin. Nous espérons que ce guide vous a aidé à accéder à vos sites Web préférés en un clic. Si vous avez des questions, faites-le nous savoir dans les commentaires ci-dessous.
Dernière mise à jour le 14 septembre 2023
L'article ci-dessus peut contenir des liens d'affiliation qui aident à soutenir Guiding Tech. Cependant, cela n’affecte pas notre intégrité éditoriale. Le contenu reste impartial et authentique.

Écrit par
Anoop est un rédacteur de contenu avec plus de 3 ans d'expérience. Chez GT, il couvre Android, Windows et également l'écosystème Apple. Ses travaux ont été présentés dans de nombreuses publications, notamment iGeeksBlog, TechPP et 91 mobiles. Lorsqu'il n'écrit pas, on peut le voir sur Twitter, où il partage les dernières mises à jour sur la technologie, la science et bien d'autres encore.



