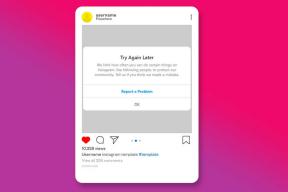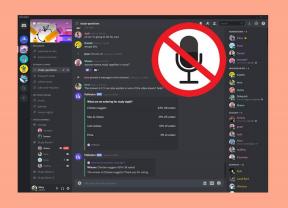Les 6 meilleurs correctifs pour l'application Xbox n'affichant pas les jeux installés sous Windows
Divers / / September 17, 2023
Avec l'application Xbox sous Windows, vous pouvez utilisez votre PC Game Pass pour télécharger des jeux haut de gamme sur votre ordinateur. L'application simplifie également le lancement, la mise à jour et la gestion de vos jeux à partir d'un seul endroit. Cependant, vous pourriez avoir des difficultés à le faire si l'application Xbox cesse d'afficher les jeux que vous avez installés sur votre PC Windows 10 ou Windows 11.

Si vous avez déjà essayé de redémarrer l’application ou votre PC en vain, ne vous inquiétez pas. Voici quelques conseils de dépannage utiles pour permettre à l'application Xbox de détecter et d'afficher vos jeux installés.
1. Déconnexion et reconnexion
Se déconnecter et revenir à l'application Xbox est un moyen simple mais efficace de résoudre ce problème. S’il ne s’agit que d’un problème mineur, cela devrait aider à le résoudre.
Étape 1: Ouvrez l'application Xbox sur votre PC. Cliquez sur votre nom d'utilisateur dans le coin supérieur gauche et sélectionnez Déconnexion.

Étape 2:
Cliquez sur l'option Connexion dans le coin supérieur gauche et sélectionnez Connexion pour ajouter votre compte.
Une fois reconnecté, l'application Xbox devrait afficher les jeux installés comme avant.
2. Redémarrer les services de jeu
L'application Xbox s'appuie sur Gaming Services pour installer, mettre à jour et gérer vos jeux sous Windows. Si les services de jeux rencontrent des problèmes, l'application Xbox peut ne pas afficher vos jeux installés sur Windows. Vous pouvez essayer de redémarrer les services de jeux sur votre PC pour voir si cela rétablit la normale.
Étape 1: Appuyez sur le raccourci clavier Windows + R pour ouvrir la boîte de dialogue Exécuter. Taper services.msc dans la case et appuyez sur Entrée.

Étape 2: Dans la fenêtre Services, faites défiler vers le bas pour localiser les services de jeux. Faites un clic droit dessus et sélectionnez Redémarrer.

Après avoir terminé les étapes ci-dessus, revenez à l'application Xbox et vérifiez si vos jeux possédés et installés apparaissent.
3. Supprimer les fichiers temporaires
Les fichiers temporaires sur votre PC peuvent parfois perturber les processus système et empêcher le chargement correct de vos applications et programmes sous Windows. Si c'est le cas, effacer les fichiers temporaires devrait résoudre le problème.
Étape 1: Cliquez sur l'icône Windows Search dans la barre des tâches, saisissez nettoyage de disque, puis appuyez sur Entrée.

Étape 2: Utilisez le menu déroulant pour sélectionner votre lecteur principal et cliquez sur OK.

Étape 3: Sous Fichiers à supprimer, cochez la case Fichiers temporaires et cliquez sur OK pour continuer.

Étape 4: Cliquez sur le bouton Supprimer les fichiers lorsque l'invite de confirmation apparaît.

4. Réparer ou réinitialiser l'application Xbox
L'intégré fonctionnalité de réparation d'applications dans Windows peut s'avérer utile lorsque des applications comme Xbox se comportent mal sur votre PC. Vous pouvez essayer d'utiliser cette fonctionnalité pour résoudre les problèmes avec l'application Xbox et lui faire afficher les jeux installés sur Windows. Voici comment.
Étape 1: Appuyez sur le raccourci clavier Windows + S pour ouvrir le menu de recherche. Taper Xbox dans la zone de recherche, cliquez avec le bouton droit sur le premier résultat qui apparaît et sélectionnez Paramètres de l'application.

Étape 2: Dans la section Réinitialiser, cliquez sur le bouton Réparer.

Après avoir réparé l'application Xbox, elle devrait détecter et afficher les jeux installés sur Windows. Cependant, si le problème persiste, vous pouvez essayer de réinitialiser l'application à partir du même menu. Cela permettra à Windows de supprimer toutes les données associées à l'application et de la rétablir à sa configuration par défaut.

5. Mettre à jour l'application Xbox et Gaming Services
Si vous ne trouvez pas vos jeux installés dans l'application Xbox même après l'avoir réparé ou réinitialisé, vous pouvez essayer de les mettre à jour, ainsi que l'application Gaming Services.
Ouvrez le Microsoft Store sur votre PC et cliquez sur l'option Bibliothèque dans le coin inférieur gauche. Ensuite, cliquez sur le bouton Obtenir des mises à jour dans le coin supérieur droit pour vérifier si une mise à jour est disponible pour l'application Xbox et Gaming Services.

Après avoir mis à jour les deux applications, vérifiez si le problème persiste.
6. Vider le DNS et réinitialiser TCP/IP
Plusieurs utilisateurs sur les forums Microsoft ont signalé résoudre ce problème spécifique en vidant le cache DNS et en réinitialisant la pile TCP/IP (Transmission Control Protocol/Internet Protocol). Si les correctifs ci-dessus s'avèrent inefficaces, vous pouvez essayer cette méthode.
Étape 1: Cliquez avec le bouton droit sur l'icône Démarrer et sélectionnez Terminal (Admin) dans la liste.

Étape 2: Sélectionnez Oui lorsque l’invite de contrôle de compte d’utilisateur (UAC) apparaît.

Étape 3: Exécutez les commandes suivantes dans la console et appuyez sur Entrée après chacune :
ipconfig /release. ipconfig /renew. ipconfig /flushdns. ipconfig /registerdns. nbtstat -rr. netsh winsock reset. netsh int ip reset

Redémarrez votre PC après avoir exécuté les commandes ci-dessus, et la Xbox devrait ensuite afficher les jeux installés.
De l'invisible à l'invincible
Lorsque l'application Xbox échoue pour afficher les jeux installés, vous pourriez avoir des difficultés à y accéder ou à les gérer. Espérons que ce ne soit plus le cas et que l’un des conseils mentionnés ci-dessus ait résolu le problème.
Dernière mise à jour le 11 août 2023
L'article ci-dessus peut contenir des liens d'affiliation qui aident à soutenir Guiding Tech. Cependant, cela n’affecte pas notre intégrité éditoriale. Le contenu reste impartial et authentique.

Écrit par
Pankil est un ingénieur civil de profession qui a commencé son parcours en tant qu'écrivain chez EOTO.tech. Il a récemment rejoint Guiding Tech en tant qu'écrivain indépendant pour couvrir des procédures, des explicatifs, des guides d'achat, des trucs et astuces pour Android, iOS, Windows et Web.