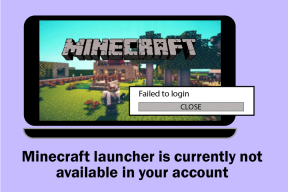Les 7 principaux correctifs pour l'erreur « Échec de la création du fichier de capture de photo » sous Windows 10 et 11
Divers / / October 15, 2023
Windows dispose d'une application d'appareil photo native qui élimine le besoin d'une application tierce pour capturer des photos et des vidéos. Cependant, certains utilisateurs rencontrent l'erreur « Échec de la création du fichier de capture photo » lorsqu'ils cliquent et enregistrent une image à l'aide de l'application Appareil photo.

Le problème peut provenir d'un dysfonctionnement webcam, pilotes de webcam manquants ou obsolètes, fichiers d'application corrompus et autorisations de stockage de fichiers. Nous discuterons de sept méthodes pour résoudre le problème sur votre PC Windows 10 ou 11.
1. Vérifiez si la webcam fonctionne ou non
L'application Appareil photo est l'application par défaut pour capturer à la fois des vidéos et des images. Mais s'il y a un défaut dans la webcam, vous ne pouvez pas capturer de photos ou de vidéos en l'utilisant. Vous devez donc d’abord vérifier la webcam. Un moyen simple de le faire consiste à utiliser des outils de test de webcam en ligne tels que Test de webcam.
Visitez le site Web puis cliquez sur le bouton Tester ma caméra. Vous devrez autoriser le site Web à accéder à la webcam. Attendez la fin du test et vérifiez si le test signale des problèmes matériels.

2. Vérifiez si l'application Appareil photo peut accéder à la webcam
Les paramètres de confidentialité de Windows peuvent empêcher l'application Appareil photo d'accéder au webcam. Vous devez donc autoriser l'application Appareil photo à accéder à la webcam dans les paramètres. Voici comment procéder :
Étape 1: Appuyez sur le raccourci clavier Windows + I pour ouvrir l'application Paramètres.
Étape 2: Accédez au menu vertical de gauche et cliquez sur l’option Confidentialité et sécurité.

Étape 3: Faites défiler jusqu'à la section Autorisations de l'application. Cliquez sur l'option Caméra.

Étape 4: Accédez à la section « Autoriser les applications à accéder à votre caméra ».
Étape 5: Recherchez l'application Appareil photo dans la liste, puis vérifiez si la bascule à côté est active ou non. Si ce n'est pas le cas, cliquez sur la bascule pour permettre à l'application d'accéder à la webcam.

Étape 6: Fermez l'application Paramètres.
3. Mettre à jour le pilote de la webcam
Un pilote de webcam obsolète peut également provoquer des problèmes inattendus lors de son utilisation. Vous devez donc vérifier et télécharger le dernier pilote de webcam et l'installer sur votre PC. Répétez les étapes suivantes :
Étape 1: Cliquez avec le bouton droit sur le bouton Démarrer pour ouvrir le menu Power User. Cliquez sur l'option Gestionnaire de périphériques.
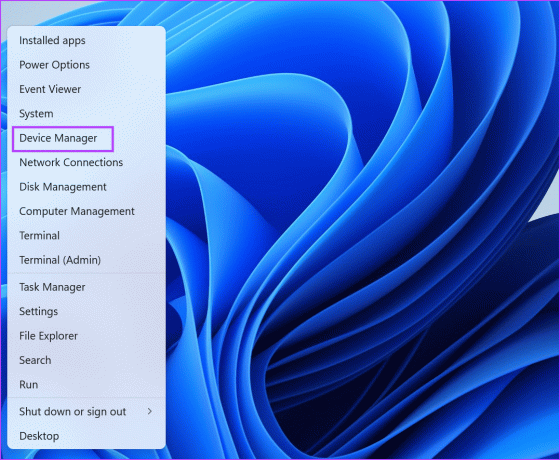
Étape 2: Cliquez sur l'icône en forme de flèche pour développer l'option Caméra. Cliquez avec le bouton droit sur le périphérique Appareil photo et sélectionnez l'option Mettre à jour le pilote.
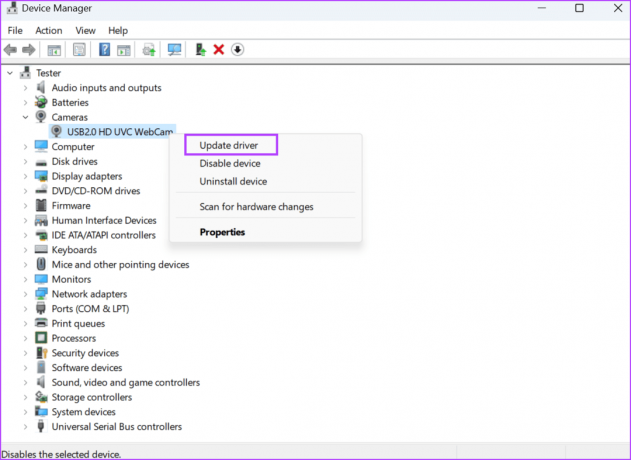
Étape 3: Cliquez sur l'option « Rechercher automatiquement les pilotes ». Attendez que l'utilitaire télécharge et installe les derniers pilotes pour le périphérique.

Étape 4: Fermez le Gestionnaire de périphériques.
Vous pouvez également essayer de télécharger et d’installer les derniers pilotes à partir du site Web du fabricant.
4. Restaurer l'emplacement d'enregistrement par défaut du dossier Pellicule
Si l'emplacement de sauvegarde par défaut du dossier Camera Roll est mal configuré, l'erreur « Échec de la création du fichier de capture photo » peut apparaître. Vous devez donc restaurer l’emplacement de sauvegarde par défaut du dossier Camera Roll. Voici comment:
Étape 1: Appuyez sur le raccourci clavier Windows + E pour ouvrir la fenêtre de l'Explorateur de fichiers.
Étape 2: Accédez à la barre d'adresse en haut et cliquez dessus. Collez le chemin suivant dans la barre d'adresse, puis appuyez sur Entrée :
%APPDATA%\Microsoft\Windows\Libraries
Étape 3: Cliquez sur le dossier Camera Roll pour le sélectionner. Maintenant, faites un clic droit dessus pour ouvrir le menu contextuel et cliquez sur l'option Propriétés.

Étape 4: Maintenant, cliquez sur le bouton Ajouter.

Étape 5: Cliquez sur le dossier Camera Roll pour le sélectionner. Cliquez sur le bouton Inclure le dossier.

Étape 6: Cliquez sur le bouton Appliquer. Cliquez sur le bouton OK.

Étape 7: Fermez la fenêtre de l'Explorateur de fichiers.
5. Changer l'emplacement d'enregistrement
Vous pouvez essayer de modifier l'emplacement du dossier dans lequel l'application Appareil photo enregistre les photos si vous obtenez toujours l'erreur « Désolé, nous n'avons pas pu enregistrer la photo ». Voici comment procéder :
Étape 1: Appuyez sur le raccourci clavier Windows + I pour ouvrir l'application Paramètres.
Étape 2: Faites défiler vers le bas et cliquez sur l’option Stockage.
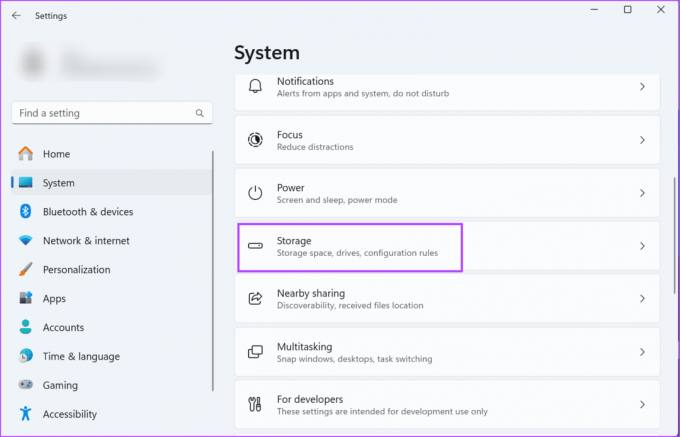
Étape 3: Développez la section Paramètres de stockage avancés. Cliquez sur l'option « Où le nouveau contenu est enregistré ».

Étape 4: Recherchez l’option « Les nouvelles photos et vidéos seront enregistrées dans: » et cliquez dessus. Sélectionnez un autre emplacement dans la liste.

Étape 5: Cliquez sur le bouton Appliquer.

Étape 6: Fermez l'application Paramètres.
6. Réparer ou réinitialiser l'application Appareil photo
L'application Appareil photo est un application système qui est préinstallé avec Windows. Ainsi, vous avez la possibilité de le réparer et de le réinitialiser. La réparation de l'application résoudra les problèmes car l'application Appareil photo n'enregistre pas les images. Toutefois, si la réparation n’a aucun effet, vous devez alors la réinitialiser. Voici comment:
Étape 1: Appuyez sur la touche Windows pour ouvrir le menu Démarrer. Taper caméra dans la zone de recherche et cliquez sur l’option Paramètres de l’application.

Étape 2: Faites défiler jusqu'à la section Réinitialiser. Cliquez sur le bouton Réparer.

Étape 3: Réduisez l'application Paramètres et vérifiez si l'application Appareil photo est confrontée au même problème lors de l'enregistrement des images.
Étape 4: Si l'erreur persiste, rouvrez la fenêtre réduite de l'application Paramètres. Cliquez sur le bouton Réinitialiser.
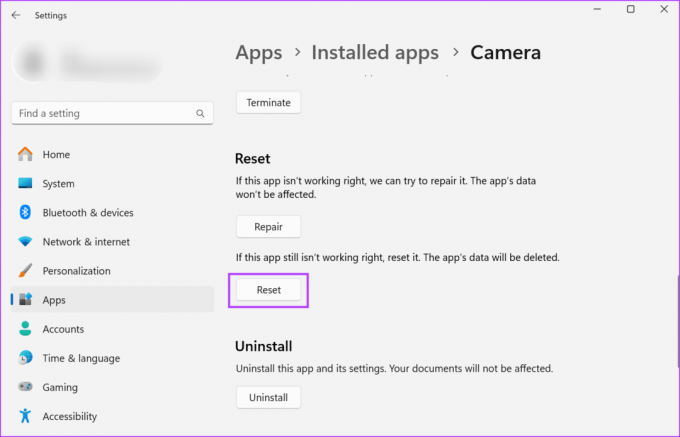
Étape 5: Fermez l'application Paramètres.
7. Réinstallez l'application Appareil photo
Bien qu'il s'agisse d'une application préinstallée, vous pouvez désinstaller l'application Appareil photo sous Windows 10 et 11. La désinstallation supprimera l’installation boguée de l’application. Après cela, vous pouvez le télécharger à nouveau depuis le Boutique Microsoft. Voici comment:
Étape 1: Cliquez avec le bouton droit sur le bouton Démarrer pour ouvrir le menu Power User. Cliquez sur l'option Applications installées.

Étape 2: Recherchez l'application Appareil photo dans la liste.
Étape 3: Cliquez sur le bouton à trois points. Cliquez ensuite sur l'option Désinstaller.

Étape 4: Cliquez à nouveau sur le bouton Désinstaller pour supprimer l'application.

Étape 5: Appuyez sur la touche Windows pour ouvrir le menu Démarrer. Taper Boutique Microsoft dans la zone de recherche et appuyez sur Entrée pour ouvrir l'application.

Étape 6: Cliquez sur la barre de recherche en haut et tapez Caméra dedans. Appuyez sur Entrée pour rechercher l'application.

Étape 7: Cliquez maintenant sur l’application Windows Camera.

Étape 8: Cliquez sur le bouton Obtenir.

Étape 9: Attendez que l'application soit téléchargée et installée sur votre PC. Cliquez ensuite sur le bouton Ouvrir pour lancer l'application.
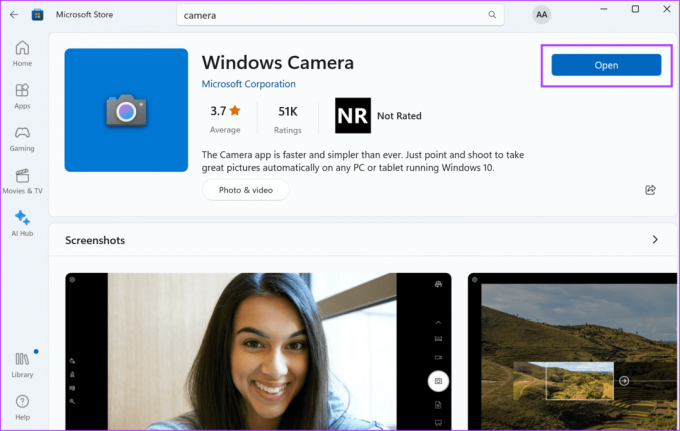
Étape 10: Fermez le Microsoft Store.
Résoudre les problèmes de l'application Appareil photo
Ce sont les sept méthodes pour corriger l’erreur « Échec de la création du fichier de capture de photo » dans Windows 10 et 11. Commencez par inspecter votre webcam, vérifiez les paramètres de confidentialité et mettez à jour les pilotes de la webcam. Après cela, restaurez l'emplacement de sauvegarde par défaut du dossier Camera Roll. Enfin, réparez ou réinitialiser l'application, et réinstallez-le en dernier recours.
Dernière mise à jour le 13 octobre 2023
L'article ci-dessus peut contenir des liens d'affiliation qui aident à soutenir Guiding Tech. Cependant, cela n’affecte pas notre intégrité éditoriale. Le contenu reste impartial et authentique.

Écrit par
Abhishek est resté fidèle au système d'exploitation Windows depuis qu'il a acheté le Lenovo G570. Aussi évident que cela puisse paraître, il adore écrire sur Windows et Android, les deux systèmes d'exploitation les plus courants mais aussi fascinants dont dispose l'humanité. Lorsqu'il ne rédige pas un article, il adore se gaver de OnePièce et de tout ce que Netflix a à offrir.