Comment désinstaller définitivement Microsoft Edge sur Windows 11 (2023) – TechCult
Divers / / December 07, 2023
Même si Microsoft Edge sert de navigateur par défaut dans Windows, de nombreux utilisateurs souhaitent le supprimer de leur PC. La désinstallation d'Edge de votre PC est un processus assez simple. Cependant, cela doit être effectué avec la prudence appropriée, car le navigateur est intégré au système d'exploitation. Si vous cherchez également des instructions sur la façon de désinstaller définitivement Microsoft Edge Windows 11, suivez ce guide étape par étape pour vous aider à atteindre votre objectif.

Comment supprimer définitivement Microsoft Edge de Windows 11
Dans un récent article de blog de Microsoft, il a annoncé qu'à partir de maintenant, toutes les applications de Windows peuvent être désinstallées et réinstallées à partir du Microsoft Store. La liste des applications comprend également :
- Microsoft Edge (dans l'EEE)
- Caméra
- Cortana
- Recherche sur le Web à partir de Microsoft Bing
- Photos
Note: Cette nouvelle fonctionnalité n’a pas encore été déployée à l’échelle mondiale car elle est encore en phase de prévisualisation.
Actuellement, le navigateur Web préféré de Windows est Chrome et c'est pourquoi les gens souhaitent se débarrasser des autres moteurs de recherche, notamment Edge. Il existe plusieurs méthodes par lesquelles cette tâche peut être accomplie. Voyons maintenant les étapes ci-dessous :
Méthode 1: utilisation de l'invite de commande
Désinstallation Microsoft Bord l’utilisation de l’invite de commande est un processus simple. Cependant, pour terminer ce processus sans aucun problème, vous devez connaître le numéro de version de Microsoft Edge sur votre ordinateur. Voici les étapes à suivre :
Note: Il est conseillé de créer une sauvegarde de tous vos favoris et données importantes stockées dans Mircosoft Edge.
1. Recherchez maintenant le invite de commande dans la barre de recherche Windows.
2. Cliquer sur Exécuter en tant qu'administrateur sous Invite de commande.
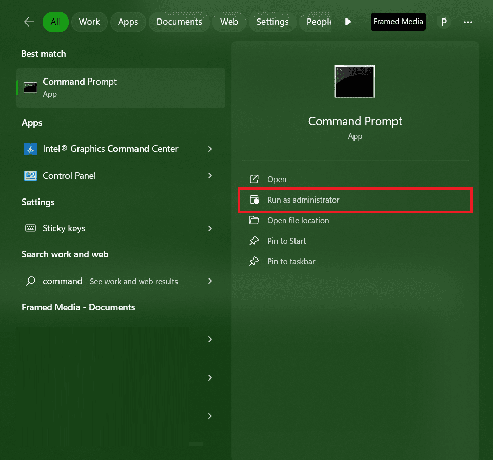
3. Sélectionner Oui quand le Contrôle de compte d'utilisateur l'invite apparaît.
4. Ensuite, tapez: C:\Program Files (x86)\Microsoft\Edge*. Cela générera la liste des dossiers Microsoft Edge sur votre appareil.

5. Maintenant, supprimez les dossiers Edge en tapant: rmdir /s / q C:\Program Files (x86)\Microsoft\Edge et remplacez Edge dans la commande par chacun des noms de dossier Edge tour à tour pour désinstaller Edge définitivement.
Après avoir exécuté ces commandes, Microsoft Edge sera définitivement supprimé de votre PC.
Lire aussi :Comment supprimer une extension de Microsoft Edge
Méthode 2: utilisation de Windows PowerShell
Vous pouvez également désinstaller Edge de Windows 11 à l'aide de PowerShell. Voici comment effectuer la désinstallation via Powershell :
1. Recherche PowerShell dans le menu de recherche de Windows.
2. Sélectionner Exécuter en tant qu'administrateur et cliquez sur Oui lorsque l'invite UAC apparaît.
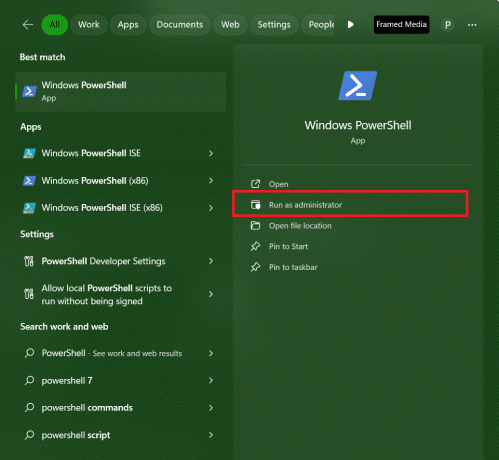
3. Collez la commande suivante get-appxpackage *bord* et appuyez sur Entrer.
4. Mettez en surbrillance le texte à côté de PackageFullName et appuyez sur Ctrl+C pour le copier.

5. Exécutez la commande Supprimer-appxpackage pour désinstaller Microsoft Edge dans Windows 11.
Note: Remplacer dans la commande ci-dessus avec le nom du package copié précédemment.
Ce processus supprimera facilement Microsoft Edge de Windows 11 de manière permanente.
Méthode 3: via les paramètres
L'utilisation des paramètres Windows est une méthode relativement simple pour désinstaller Microsoft Edge et voici les étapes à suivre pour ce faire :
1. Ouvrez le Paramètres application sur votre PC
2. Sélectionner applications puis cliquez sur Applications installées.
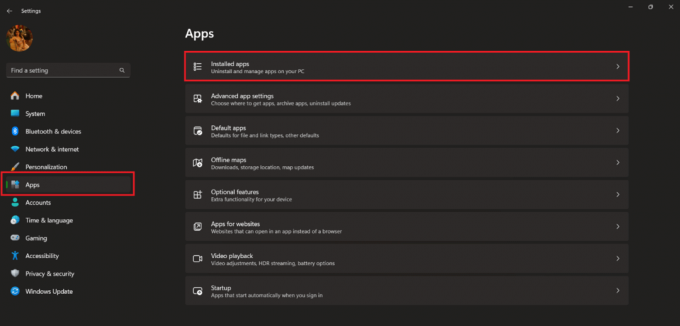
3. Faites défiler vers le bas et cliquez sur le trois points près de Microsoft Bord.

4. Sélectionner Désinstaller.
5. Confirmez à nouveau en sélectionnant Désinstaller lorsque la fenêtre contextuelle apparaît.
Votre Edge sera désinstallé de votre PC.
Lire aussi: Comment ajouter des vignettes à la page d'accueil de Microsoft Edge sur un appareil Android
Comment empêcher Microsoft Edge de se réinstaller automatiquement
Microsoft Edge a tendance à se réinstaller automatiquement après la désinstallation, car il s'agit d'un élément essentiel du système d'exploitation Windows et il est conçu pour rester à jour et fonctionnel. Si vous ne souhaitez pas qu'Edge soit réinstallé, vous apporterez quelques modifications dans l'éditeur de registre. Suivez ces étapes pour empêcher la réinstallation de Microsoft Edge :
Note: Faire un sauvegarde des clés de registre pour restaurer les paramètres précédents en cas d'erreurs manuelles lors de la modification.
1. Ouvrez le Boîte de dialogue Exécuter en appuyant sur le Touches Windows + R.
2. Taper regedit et cliquez sur D'ACCORD.

3. Sélectionner Oui quand le Contrôle de compte d'utilisateur une invite apparaît.
4. Dans le Éditeur de registre fenêtre, accédez à HKEY_LOCAL_MACHINE\LOGICIEL, et cliquez sur Microsoft.

5. Faites un clic droit sur le Microsoft clé et choisissez Nouveau.

6. Ensuite, sélectionnez Clé dans le sous-menu.

7. Renommez la clé en EdgeMise à jour.
8. Maintenant, faites un clic droit sur Clé EdgeUpdate et sélectionnez Nouveau.
9. Sélectionnez ensuite Valeur DWORD (32 bits).
10. Renommer le DWORD à DoNotUpdateToEdgeWithChromium.
11. Double-cliquez sur le DWORD nouvellement créé et changer son valeur des données à 1. Ensuite, cliquez sur D'ACCORD.
De cette façon, vous pouvez empêcher Microsoft Edge de s'installer automatiquement sur votre PC.
Pourquoi ne puis-je pas désinstaller Microsoft Edge dans Windows 11 ?
Si vous vous demandez pourquoi vous ne parvenez toujours pas à supprimer Microsoft Edge de votre Windows 11, notez que ceci la fonctionnalité n’a été introduite que dans l’Espace économique européen (EEE).
Lire aussi :Comment mettre à jour le navigateur Microsoft Edge
Nous espérons que notre guide étape par étape sur la façon de désinstaller Microsoft Edge dans Windows 11 vous a aidé à vous débarrasser définitivement de ce navigateur. Restez à l'écoute de Techcult pour plus d'articles de ce type.
Pete est rédacteur principal chez TechCult. Pete aime tout ce qui touche à la technologie et est également un passionné de bricolage dans l’âme. Il a une décennie d'expérience dans la rédaction de guides pratiques, de fonctionnalités et de technologies sur Internet.



