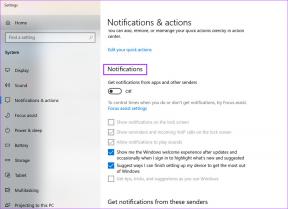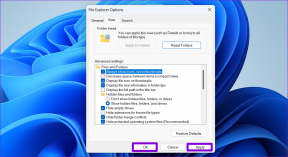Comment utiliser différents comptes Microsoft Teams sur Windows 10
Divers / / November 29, 2021
De 13 millions d'utilisateurs actifs quotidiens en juillet 2019 à 145 millions d'utilisateurs quotidiens en avril 2021, Microsoft Teams continue d'augmenter sa base d'utilisateurs. L'un des principaux facteurs contribuant à la croissance de Microsoft Teams est son intégration profonde avec d'autres applications Office 365. Cependant, malgré son utilisation croissante, l'application n'est pas sans défauts.

Vous ne pouvez pas lancer plusieurs instances de Microsoft Teams en utilisant différents comptes. Si vous travaillez avec différentes organisations ou partagez votre PC avec votre famille, cette restriction peut être un problème. Pour utiliser différents comptes Microsoft Teams sur votre PC, voici ce que vous pouvez faire.
Aussi sur Guiding Tech
Méthode 1: Lancer simultanément le compte Microsoft Teams personnel et professionnel
Si vous souhaitez vous connecter à votre compte personnel et à votre compte professionnel (organisation) sur Microsoft Teams, vous pouvez le faire. Fin 2020, Microsoft a introduit une nouvelle fonctionnalité sur Teams qui permet aux utilisateurs de se connecter à des comptes personnels.
Cependant, si vous souhaitez exécuter plusieurs comptes professionnels ou plusieurs comptes personnels simultanément, vous devrez utiliser la méthode 2 expliquée plus loin dans l'article. Voici comment basculer entre votre compte personnel et professionnel sur Teams :
Noter: Microsoft Teams n'autorise qu'un seul compte personnel et un seul compte professionnel se connecter simultanément.
Étape 1: lancez l'application Microsoft Teams sur votre PC.

Étape 2: Connectez-vous à votre compte professionnel sur l'application.

Étape 3: Une fois l'interface de chat lancée, sélectionnez votre image de profil.

Étape 4: Dans les options, sélectionnez Ajouter un compte personnel.

Étape 5: Dans la nouvelle boîte de dialogue, entrez les détails de votre compte personnel (email et mot de passe) et connectez-vous.

Étape 6 : Les équipes doivent lancer votre compte personnel en tant qu'application différente sur votre bureau et vous pouvez l'épingler à votre barre des tâches.

Noter: L'application Teams professionnelle a une icône différente de l'application Teams personnelle, vous devriez donc pouvoir faire la différence.
Aussi sur Guiding Tech
Méthode 2: lancer différents comptes Microsoft Teams
Pour que différents comptes Microsoft Teams s'exécutent simultanément sur votre PC, qu'il soit professionnel ou personnel, vous pouvez soit vous connecter à un compte différent dans votre navigateur ou installez l'application Web progressive Microsoft Teams (PWA) comme expliqué dans les étapes détaillées au dessous de:
Connectez-vous à Microsoft Teams sur un navigateur
La première façon d'exécuter plusieurs comptes Microsoft Teams sur votre PC Windows 10 consiste à utiliser votre navigateur. Cela signifie que vous vous connectez à un compte sur l'application de bureau et que vous vous connectez à un autre compte à l'aide d'un navigateur. Voici comment procéder :
Étape 1: Lancez l'application Microsoft Teams sur votre PC.

Étape 2: Connectez-vous au premier compte Microsoft Teams sur l'application.

Étape 3: Lancez votre navigateur Web et saisissez l'adresse Web de Microsoft Teams.
Lancer Microsoft Teams pour le Web

Étape 4: Connectez-vous à votre autre compte sur Microsoft Teams pour le navigateur Web.

Désormais, vous pouvez organiser plusieurs réunions en même temps en utilisant différents comptes. Vous pouvez également discuter sur un compte et avoir une réunion sur l'autre.
Aussi sur Guiding Tech
Installer Microsoft Teams PWA sur Windows 10
Une autre option consiste à installer Microsoft Teams en tant que PWA. Cela signifie que vous installez Teams en tant qu'application Web sur votre Windows 10. Pour ce faire, vous devez disposer d'un navigateur Web à base de chrome.
Noter: Exemples de navigateurs Web basés sur Chrome: Google Chrome, Microsoft Edge et Opera.
Voici comment installer Microsoft Teams PWA sur votre PC Windows 10 :
Étape 1: Lancez l'application Microsoft Teams sur votre PC.

Étape 2: Connectez-vous au premier compte Microsoft Teams sur l'application.

Étape 3: Lancez votre navigateur Web (Edge est utilisé à des fins d'illustration) et saisissez l'adresse Web de Microsoft Teams.
Étape 4: Connectez-vous à votre autre compte sur Microsoft Teams pour le navigateur Web.

Étape 5 : Cliquez sur le menu Paramètres du navigateur.

Étape 6 : Sélectionnez Applications.

Étape 7: Sélectionnez Installer ce site en tant qu'application.

Étape 8: Fournissez un nom qui vous permet d'identifier facilement l'application, puis cliquez sur Installer.

À présent, Microsoft Teams PWA est installé sur votre ordinateur Windows 10. Double-cliquez sur l'icône de l'application pour la lancer. Vous pouvez vous connecter en utilisant un compte différent de celui que vous avez sur l'application de bureau et le navigateur. Pendant que vous y êtes, vous pouvez également épingler l'application Web à votre barre des tâches pour un accès facile.
Correction d'une erreur de connexion à Microsoft Teams
Avec les méthodes expliquées ci-dessus, vous pouvez facilement vous connecter à plusieurs comptes Teams à l'aide d'un seul PC. Cependant, si vous rencontrez un problème lors de la connexion, lire cet article sur la correction des erreurs de connexion sur Teams.