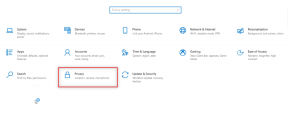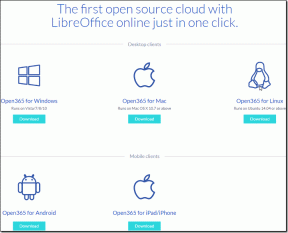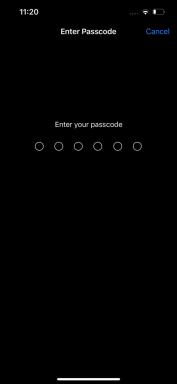Comment désactiver et supprimer le service de messagerie Truecaller (et astuces sympas)
Divers / / November 29, 2021
Quand cela vient à identifier les nombres inconnus ou découvrir de nouveaux contacts, Truecaller est presque imbattable. Il est vrai que ces Pages Jaunes pour téléphones mobiles aident au processus d'identification des appelants et des spammeurs. Cependant, n'oublions pas que Truecaller regroupe également des des fonctionnalités telles que Last Seen, l'enregistrement des appels et, plus important encore, son service SMS.

Bien que beaucoup aiment ces fonctionnalités, je trouve le service SMS particulièrement gênant. Bien que cela soit utile pour bloquer les messages de spam, je préfère laisser mon application SMS préférée le faire. Cependant, le service de Truecaller propose plusieurs pop-up de confirmation et se définit comme service de messagerie par défaut. Et le pire, c'est que la prochaine fois que vous recevrez un message ou un OTP, il y aurait un barrage de messages en double dans votre boîte de réception. Utile? Eh bien, pas tellement.
D'accord, j'ai peut-être exagéré un peu ici, mais vous comprenez le point. Dans cet article, nous partagerons comment supprimer le service de messagerie de Truecaller. Vérifiez jusqu'à la fin car nous avons rassemblé quelques astuces incroyables.
Comment supprimer le service de messagerie Truecaller
Étape 1: Commencez par accéder à Paramètres > Gestionnaire d'applications > Applications par défaut et appuyez sur l'application SMS.


Étape 2: Maintenant, choisissez votre ancienne application SMS dans la liste comme service de messagerie par défaut.


Cela empêchera Truecaller d'être votre service SMS par défaut, mais vous pourrez continuer à recevoir les messages en double. De plus, Truecaller prétend ne pas stocker vos messages sur des serveurs. Mais pourquoi tenter sa chance ?
Pour le désactiver, ouvrez les paramètres de l'application et recherchez Truecaller. Cela fait, appuyez sur Autorisations et basculez le commutateur pour SMS. Je te l'ai dit, c'est assez simple.


Puisque vous êtes sur la page des autorisations, vous pouvez également désactiver l'autorisation pour le microphone si vous n'utilisez pas la recherche vocale. De même, si vous n'utilisez pas la fonction d'enregistrement, vous pouvez également désactiver l'autorisation de stockage.
Trucs et astuces bonus
1. Numérisez une photo ou une carte de visite
Truecaller est loin d'être un simple service d'identification par numéro. Au fil des ans, il a introduit de nombreuses fonctionnalités utiles, et l'une d'entre elles est sa fonction OCR pour reconnaître les numéros de téléphone.

En l'utilisant, vous pouvez rechercher un numéro puis recherchez-le directement dans la base de données Truecaller. Cette astuce pratique vous évitera les tracas inutiles de griffonner des chiffres sur des applications de prise de notes ou d'accumuler de vieilles cartes de visite.
Tout ce que vous avez à faire est d'appuyer sur la barre de recherche et d'appuyer sur l'icône de l'appareil photo. Maintenant, pointez votre appareil photo vers la carte (ou le panneau) et l'application Truecaller le reconnaîtra à la vitesse de la lumière, et non, je ne plaisante pas. C'est incroyablement rapide.


Appuyez sur le numéro sur votre écran et le nom du contact s'affichera tel qu'il est dans sa base de données. Ouvrez le contact, appuyez sur le menu à trois points et sélectionnez Enregistrer. Cela économise du temps et du papier. Pour fermer l'appareil photo, appuyez sur la petite icône en forme de croix en haut.
Conseil de pro : De plus, si vous n'utilisez pas cette fonctionnalité aussi souvent, vous pouvez choisir de désactiver l'autorisation de la caméra comme indiqué à l'étape 3.
2. Activer la numérotation rapide
Une autre fonctionnalité légèrement cachée est la numérotation rapide, et c'est avantageux si vous utilisez Truecaller comme application d'appel par défaut. L'astuce ici est d'attribuer des contacts à différents numéros, et une fois que vous avez appuyé sur l'appel, il est immédiatement placé.

Vous pouvez définir ces numéros pour la numérotation rapide via Paramètres > Général. Faites défiler jusqu'à Numérotation rapide et entrez les numéros selon la priorité.
Astuce sympa: Lassé du thème bleu par défaut? Modifiez-le via Paramètres> Apparence> Thème. Eh bien, je suis tout à fait pour un look gris-noir.
3. Épingler des contacts à la bannière la plus appelée
Étant donné que la taille de la bannière les plus appelés (la bannière en haut) a augmenté, il est plus logique d'y épingler vos appelants préférés. Appuyez longuement sur un contact et sélectionnez l'option Épingler. Simple.

Cette liste ne suit aucun ordre alphabétique particulier, et le contact que vous avez épinglé en premier apparaîtra au début.
4. Gérer la liste des spams
Le Truecaller Block ne s'étend pas seulement aux numéros individuels. Il existe plusieurs façons de bloquer un groupe spécifique de numéros. D'une part, vous pouvez interdire une série spécifique de numéros ou bloquer un code de pays entier.


Ces paramètres astucieux se trouvent sous Paramètres de blocage > Ma liste de blocage. Appuyez simplement sur l'icône Plus dans le coin inférieur droit et sélectionnez la bonne option.
Récupérez votre boîte de réception !
Sans aucun doute Truecaller est une application incontournable pour les utilisateurs de smartphones car elle enlève le voile de mystère de appelants inconnus. De plus, sa fonction pratique en un clic pour bloquer les spammeurs est ce qui m'a convaincu. Mais ce n'est pas sans son lot de défauts, et heureusement, vous pouvez modifier les paramètres à votre guise.
Utilisez-vous Truecaller comme application de numérotation par défaut ou êtes-vous satisfait du numéroteur d'origine ?