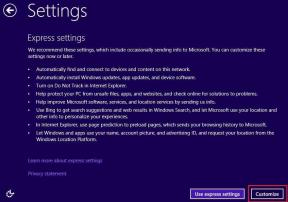5 meilleurs outils de partage d'écran pour Windows et Mac
Divers / / November 29, 2021
Les gens s'adaptent au nouveau travail à domicile s'entraîner. Outre les appels vidéo de groupe et les logiciels de chat comme Équipes Microsoft, Zoom, Mou, et Skype, les logiciels de partage d'écran sont l'un des outils les plus demandés. Et pourquoi pas? Ils améliorent considérablement la discussion sur le sujet, l'explication des fonctionnalités et font gagner du temps à l'administrateur.

Pendant vos heures de bureau, vous pourriez avoir besoin de la supervision ou des conseils des personnes âgées, ce qui n'est pas disponible lorsque vous travaillez à domicile. Vous pouvez toujours régler le logiciel de partage d'écran sur PC ou Mac, partager votre écran actuel avec des personnes âgées, corriger le flux de travail et retourner au travail.
Dans cet article, nous allons parler des cinq meilleurs outils de partage d'écran pour PC et Mac. Nous allons diviser le post en deux parties. Une partie couvrira les applications qui offrent le partage d'écran en tant que module complémentaire ainsi que d'autres fonctionnalités telles que le chat, les appels vidéo de groupe, l'enregistrement d'écran, etc. L'autre section comprendra des solutions logicielles spécialement conçues pour le partage d'écran. Commençons.
Ebooks de Guiding Tech
Logiciel avec module complémentaire de partage d'écran
1. Zoom
Zoom n'a pas besoin d'être présenté. Le logiciel d'appel vidéo été témoin d'un énorme pic utilisé pendant la pandémie de COVID-19. Outre les appels vidéo de groupe standard, la société propose également de nombreuses fonctionnalités pour une conférence numérique fluide. Parmi eux, le partage d'écran est probablement l'une des meilleures fonctionnalités de Zoom.
Pendant l'appel, vous pouvez appuyer sur l'option de partage d'écran en bas ou utiliser les touches Maj + Commande + S sur Mac ou Ctrl + Maj + S raccourci clavier sous Windows pour démarrer le partage d'écran avec les participants.

Le partage d'écran est divisé en trois parties: de base, avancé et fichiers. Le menu de base vous permet de partager l'écran actuel ou les applications réduites, et vous permet d'utiliser la fonction Tableau blanc. La section avancée vous donne la possibilité d'utiliser la partie de l'écran à partager. Et le menu Fichiers a une intégration avec OneDrive, Google Drive et Box. Les utilisateurs peuvent ouvrir des fichiers à partir du stockage en nuage et les partager sur l'écran avec les participants.

Pendant le partage d'écran en direct, vous pouvez voir une barre d'outils contenant quelques outils pratiques: souris, sélection, texte, dessin, tampon, gomme, enregistrement et autres pour mieux gérer les objets. D'après mon expérience, c'est la meilleure caractéristique du partage d'écran de Zoom. Il enrichit l'expérience de partage d'écran. À tout moment, vous pouvez appuyer sur le bouton Arrêter le partage en haut pour fermer les fenêtres de partage d'écran.

Télécharger Zoom
Aussi sur Guiding Tech
2. Skype
Skype est la solution la plus mature et la plus fiable pour le partage d'écran. La solution logicielle est gratuite et disponible sur toutes les plateformes possibles auxquelles vous pouvez penser. Skype offre des dizaines de fonctions d'appels vidéo/vocaux, y compris les appels de groupe, le flou d'arrière-plan, la traduction en direct, créer des sondages, rencontrez-vous maintenant, et plus encore. Le logiciel propose également une option de partage d'écran lors des appels vidéo.

Pendant les appels vidéo, vous pouvez appuyer sur l'option d'écran de partage, et cela vous offre deux options. Vous pouvez soit partager l'écran actuel, soit utiliser la fenêtre de l'application pour partager. Sélectionnez-le et appuyez sur Démarrer le partage.

Vous verrez une bordure rouge autour de l'écran, qui indique le partage d'écran en direct avec l'autre personne. Vous pouvez vous déplacer vers le coin inférieur droit et arrêter le partage ou changer d'écran/fenêtre. Skype vous permet également de démarrer l'enregistrement du partage d'écran.
J'ai été surpris de ne voir aucune intégration OneDrive avec le partage d'écran Skype. De plus, contrairement à Zoom, il n'offre aucune fonctionnalité pour annoter à l'écran.
Télécharger Skype
3. Équipes Microsoft
Microsoft Teams est l'un des produits les plus populaires du moment. Avec un seul produit, Microsoft vise à remplacer Zoom, Slack et Skype for Business pour les organisations. La société propose des appels vidéo de groupe ainsi qu'une excellente fonction de partage d'écran pour les utilisateurs.
Il existe deux façons d'utiliser le partage d'écran sur Microsoft Teams. À partir d'un chat individuel, vous pouvez appuyer sur l'option d'écran de partage dans le coin supérieur droit, et il présentera les écrans disponibles parmi lesquels choisir.

Lorsque vous démarrez la réunion à partir du canal, Microsoft Teams offre plus d'options que jamais pour le partage d'écran. Vous pouvez soit utiliser les écrans actuels, utiliser le module complémentaire PowerPoint pour ouvrir la diapositive pour les participants, ajouter des fichiers à partir de OneDrive ou du PC, ou utiliser le tableau blanc Microsoft à partir des paramètres.

Lorsque vous sélectionnez un écran, il sera représenté par la bordure rouge autour des fenêtres. Dans le coin inférieur droit, vous pouvez gérer les paramètres et même arrêter le partage d'écran avec les participants. Je n'ai rencontré aucun décalage lors du partage d'écran dans Microsoft Teams, ce dont j'ai été témoin à plusieurs reprises avec Skype.
Télécharger les équipes Microsoft
Aussi sur Guiding Tech
Outils de partage d'écran dédiés
1. Saut d'écran
Screenleap est spécialement conçu pour les capacités de partage d'écran. Il est facile à utiliser, ne nécessite aucun téléchargement supplémentaire de la part de l'utilisateur, disponible sur le Web et offre une flexibilité de tarification.
Accédez à Screenleap sur le Web et créez un compte. Le forfait gratuit est limité à 40 minutes par jour. Le service fournira une URL Web personnalisée que les participants pourront utiliser pour rejoindre la réunion.

Appuyez sur l'option Se rencontrer maintenant, sélectionnez l'écran dans la fenêtre suivante et démarrez le partage d'écran. Le logiciel créera votre pièce. Vous pouvez afficher l'écran partagé sur le côté gauche et l'ID de réunion avec le nombre de téléspectateurs sur le côté droit.

À partir de l'interface utilisateur de l'écran, vous pouvez changer d'écran, ouvrir la webcam, suspendre le partage et même utiliser la fonction de chat. J'aime la façon dont le logiciel a intégré la fonction de chat directement dans le partage d'écran. Vous pouvez partager des commentaires en direct et les participants peuvent ajouter des commentaires et des suggestions dans la fenêtre de discussion.

Visitez Screenleap
2. TeamViewer
Comment puis-je terminer le message sans mentionner TeamViewer? TeamViewer est l'un des meilleurs logiciels disponibles pour partager l'écran et permettre aux autres d'accéder à votre système à l'aide de l'ID et du mot de passe TeamViewer.
Tout d'abord, téléchargez le TeamViewer logiciel du Web. Il est disponible sur toutes les plates-formes possibles, y compris Windows, Mac, Chrome OS, Linux et même Raspberry Pi. Ouvrez l'application et accédez à l'onglet Réunion dans l'application.

Accédez à Organiser une réunion > Présentation. Il ouvrira le menu flottant sur le côté pour vous permettre de contrôler l'écran de partage avec l'ID de réunion, le verrouillage, la possibilité d'ajouter des utilisateurs, etc.

Vous pouvez également utiliser le mode vidéo, qui utilise la webcam PC ou Mac pour mieux expliquer les choses. TeamViewer vous permet d'utiliser la fonction Tableau blanc avec un stylo, un crayon, un pinceau pour discuter du sujet en détail. Je l'utilise tout le temps pour aider les juniors à se familiariser avec la logique du code et à discuter des bogues en détail.

Obtenez TeamViewer
Aussi sur Guiding Tech
Partager l'écran avec style
Le partage d'écran est l'une des solutions les plus utiles pour travailler et collaborer via des appels vidéo. Cela rend le travail à domicile une expérience fluide. Les outils mentionnés vous permettent également d'utiliser la fonction Tableau blanc pour discuter du sujet en détail. Nous aimerions connaître votre expérience de partage d'écran avec ces applications dans la section commentaires ci-dessous.
Ensuite: Vous souhaitez en savoir plus sur Microsoft Teams? Lisez l'article ci-dessous pour trouver les meilleurs trucs et astuces pour cela.