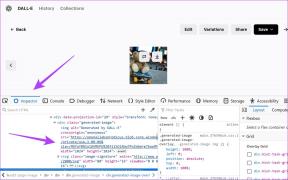11 meilleurs raccourcis clavier Skype pour l'utiliser comme un pro
Divers / / November 29, 2021
Les gens utilisent des outils de messagerie instantanée comme Équipes Microsoft, Zoom, Skype, FaceTime, Google Duo, etc. pour créer des réunions numériques, des salles de conférence et discuter d'idées potentielles via des chats. Beaucoup de temps peut être économisé si vous maîtrisez rapidement ces outils, qui font désormais partie de votre routine de travail. Ces services permettent des appels vidéo/vocaux de groupe et quelques autres fonctionnalités qui vous permettent d'avoir un environnement proche du bureau. Alors que Skype devient rapidement le favori de tous, nous partageons quelques raccourcis clavier Skype pour vous aider à le maîtriser en quelques minutes.

Skype est le plus ancien parmi les outils mentionnés ci-dessus. Le service est approuvé par des centaines de millions d'utilisateurs et il est disponible sur toutes les plateformes auxquelles vous pouvez penser. Skype fournit des appels vocaux/vidéo de groupe, une fonction de chat, des sondages, OneDrive intégration, appels internationaux, thème sombre et bien plus encore.
Les nouveaux arrivants peuvent le trouver gonflé en raison du nombre de fonctionnalités offertes par Skype. La bonne nouvelle est que Skype propose plusieurs raccourcis clavier pour commencer. Vous pouvez les utiliser pour parcourir les menus et les fonctions en quelques secondes.
Dans cet article, nous allons parler des onze principaux raccourcis clavier Skype pour Windows PC et Mac. Utilisez-les, mémorisez-les et je suis sûr que votre expérience Skype s'améliorera avec le temps. Commençons.
1. Basculer entre le thème clair/sombre
Skype respecte le natif thème sombre sur Windows 10 et macOS. Les utilisateurs peuvent également basculer entre le thème sombre et clair à partir des paramètres de l'application. Mais pourquoi quelqu'un voudrait-il accéder aux paramètres à chaque fois pour cela? Vous pouvez toujours utiliser le raccourci clavier Ctrl + Maj + T sous Windows ou Commande + Maj + T sous macOS pour basculer entre le thème sombre et clair sur Skype.

2. Accédez aux discussions récentes
C'est un raccourci pratique. Je l'utilise tout le temps. Skype propose différentes sections, telles que les discussions, les appels, la navigation, les contacts dans l'application. Vous utiliserez principalement le menu Discussions récentes pour naviguer dans les discussions en cours. Les utilisateurs peuvent utiliser le raccourci Alt + 1 sous Windows ou Option + 1 sous macOS pour revenir au menu des discussions récentes.
3. Démarrer une nouvelle conversation
Skype propose différentes manières de démarrer une conversation avec un contact. Vous pouvez les trouver via le numéro de téléphone, l'identifiant Skype ou le compte Microsoft. Pour composer une nouvelle discussion, utilisez le raccourci Ctrl + N sous Windows ou Commande + N sous macOS, et cela ouvrira le menu de recherche pour parcourir les contacts.

4. Démarrer la discussion de groupe
Skype propose des fonctions d'appel vocal de groupe et d'appel vidéo. Vous pouvez créer un groupe, ajouter jusqu'à cinquante participants et démarrer votre réunion numérique sur Skype. Utilisez le raccourci clavier Ctrl + G sous Windows ou le raccourci Commande + G sous macOS pour créer rapidement un groupe avec des images et des noms pertinents.

5. Répondre à un appel entrant ou démarrer un appel audio
Skype propose des options d'appel en haut. Il peut être assez difficile de s'y retrouver pour les utilisateurs inexpérimentés. La société propose un raccourci clavier pratique pour répondre à un appel entrant ou pour passer un nouvel appel vocal. Vous pouvez utiliser Ctrl + Maj + P pour Windows ou Commande + Maj + R raccourci clavier pour macOS pour démarrer un appel audio ou répondre à l'appel entrant.

6. Démarrer l'appel vidéo
Skype a gagné en popularité à l'origine en raison de ses capacités d'appel vidéo. Le service offre une solide expérience pour avoir des appels en face à face avec des amis et des membres de la famille. Vous pouvez utiliser le raccourci Commande + Maj + K pour macOS ou Ctrl + Maj + K pour Windows pour passer un appel vidéo à partir du menu de discussion récent.
7. Ajouter des personnes à un appel
Skype propose des fonctions d'appels vidéo et vocaux de groupe. Vous pouvez avoir des conversations de groupe avec jusqu'à cinquante participants à la fois. Pendant un appel, vous souhaiterez peut-être inviter quelqu'un à la conversation. Utilisez le raccourci Ctrl + Maj + A pour Windows ou Commande + Maj + A pour macOS pour ajouter des personnes à un appel en cours.
8. Basculer en sourdine
Pendant les appels vidéo/vocaux de groupe, vous souhaiterez peut-être désactiver votre côté de la conversation pour une raison quelconque. Au lieu de rechercher le bouton de sourdine dans l'application, vous pouvez toujours utiliser les touches Ctrl + M sous Windows et Commande + Maj + M sous macOS pour couper le son.

9. Envoyer le fichier
Skype offre la possibilité d'envoyer des fichiers et des documents à partir de OneDrive ainsi que le stockage local. Pendant une conversation, vous pouvez soit appuyer sur l'icône du fichier en bas, soit utiliser le raccourci Ctrl + Maj + F sous Windows et Commande + Maj + F sous macOS pour ouvrir le stockage local sur l'appareil.

10. Modifier le dernier message envoyé
Savez-vous que Skype offre la possibilité de modifier le dernier message envoyé? Et contrairement à d'autres applications de messagerie instantanée, il n'y a pas de limite de temps pour modifier les messages envoyés ici. Vous pouvez modifier même des messages vieux de deux jours sur Skype. Vous pouvez soit appuyer sur le menu à trois points à côté du message et sélectionner l'option de modification, soit utiliser la flèche vers le haut sous Windows et le raccourci clavier Commande + Maj + E sous macOS pour modifier le dernier message envoyé.

C'est pratique lorsque vous souhaitez rapidement corriger les mauvais textes à quelqu'un sur Skype.
11. Cacher une conversation
Skype a ajouté la possibilité d'archiver ou de masquer les fils de discussion sur le service. Vous pouvez soit cliquer avec le bouton droit sur le fil de discussion et masquer la conversation ou encore mieux, vous pouvez utiliser le raccourci clavier Ctrl + Maj + E pour masquer la conversation.

Utilisez Skype comme un pro
Comme vous pouvez le voir dans la liste ci-dessus, Skype propose des raccourcis clavier pratiques pour parcourir les menus et les fonctions. Mémorisez-le, utilisez-le quotidiennement et faites passer votre expérience Skype au niveau supérieur. Je souhaite que Skype ajoute la possibilité de personnaliser les raccourcis clavier comme logiciel de zoom.
Ensuite: Microsoft OneNote propose également certains des raccourcis clavier productifs pour commencer. Lisez l'article ci-dessous pour trouver les meilleurs raccourcis clavier OneNote pour Windows et Mac.