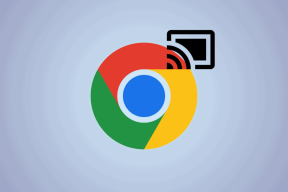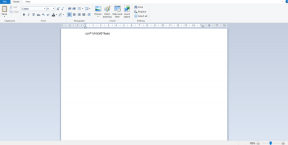Comment créer votre propre sonnerie gratuitement avec Audacity
Divers / / November 29, 2021
Qui n'aime pas réduire les coûts? Parfois, cela peut être une activité formidable et stimulante. Souvent, cependant, nous nous retrouvons à manquer le luxe que nous avions, comme télévision par câble. Même le manque de petites choses comme les sonneries peut nous rendre un peu fous. Heureusement, Guiding Tech a trouvé un moyen de créer nos propres sonneries - et nous sommes là pour vous apprendre à le faire complètement à l'aide d'applications gratuites! Curieuse?

Tout d'abord, vous aurez besoin d'un fichier son que vous souhaitez définir comme sonnerie. N'ayez pas peur d'être original avec votre sonnerie! Si vous êtes complètement à court d'idées, les gens aiment généralement ajouter des refrains de leurs chansons ou instrumentaux préférés à leurs chansons. Il n'y a pas besoin de s'inquiéter de trouver la chanson parfaite - vous pouvez toujours créer une autre sonnerie! Assurez-vous que ce fichier son n'est pas
Protégé par DRM.Naturellement, votre téléphone doit également avoir la possibilité de définir un fichier .mp3 comme sonnerie! Les utilisateurs de BlackBerry peuvent définitivement définir leurs fichiers MP3 comme sonneries. Je ne suis pas tout à fait sûr des utilisateurs d'iPhone (même si je ne vois pas pourquoi), mais dans le cas où vous ne le pouvez pas, voici un tutoriel sur comment convertir un fichier .mp3 en fichier de sonnerie.
Maintenant, voyons les étapes pour créer une sonnerie avec Audacity.
Étape 1. Télécharger Audace, et installez-le.
Étape 2. Ensuite, ouvrez le fichier son en le glissant-déposant dans Audacity, ou en allant dans Fichier > Importer > Audio. Sélectionnez votre fichier son et appuyez sur OK.

Votre audio se chargera alors dans l'écran principal.

Étape 3. Vous pouvez appuyer sur le bouton vert Play pour prévisualiser votre fichier son. Inversement, vous pouvez également créer votre propre sonnerie parlante en enregistrant votre propre voix dans le téléphone avec le bouton rouge Enregistrer. J'ai déjà entendu des sonneries vocales absolument hilarantes, alors encore une fois, n'ayez pas peur d'être créatif !

Audacity propose une vaste sélection d'outils. Dans ce tutoriel, vous n'avez besoin d'en connaître qu'un: l'outil de sélection. C'est celui qui ressemble à un je. Cet outil vous permet de sélectionner n'importe quelle partie du fichier .mp3, et de couper et coller à partir du fichier son. Cliquer une fois dans une partie du fichier son, puis cliquer sur Play signifie qu'Audacity commencera à lire le fichier son à partir de ce point.

Étape 4. Pour démontrer, je vais naviguer jusqu'à la partie qui est le refrain de la chanson, puis tout couper d'avant.
Vous pouvez utiliser la flèche gauche et la flèche pour pousser la partie que vous sélectionnez: si vous voulez aller un peu plus loin dans la chanson, appuyez sur la flèche droite - et si vous voulez vous déplacer juste un peu plus tôt dans la chanson, appuyez sur la gauche La Flèche.
Du coup, je surligne la partie avant le refrain avec l'outil de sélection. Juste un avertissement: si vous êtes un perfectionniste et que vous prévoyez de faire apparaître votre sonnerie, vous voudrez peut-être laisser une petite partie avant le chorus in, de sorte que lorsque votre sonnerie s'estompe, la transition du volume le plus bas vers le volume plus élevé est la partie qui mène jusqu'au Refrain.

Étape 5. Alors je l'ai coupé! Entrer dans Édition > Couper ou appuyez sur CTRL + X. Audacity déplace automatiquement le refrain vers l'avant. Parfait!

Étape 6. D'ici, je peux enregistrer et exporter - mais je veux que ma sonnerie s'estompe, afin que la transition ne soit pas aussi abrupte que la plupart des sonneries. Je veux une sonnerie qui s'intensifie progressivement. Alors je vais surlignez à nouveau une petite partie de la chanson.

Ensuite, je vais sélectionner Effet > Fondu en entrée.

Étape 7. Remarquez maintenant comment la chanson s'estompe maintenant. Continuez à le peaufiner si vous voulez l'affiner. Lorsque vous êtes satisfait de votre résultat, allez dans Fichier > Exporter. Sélectionnez le fichier MP3. Cela vous invitera à localiser un fichier appelé lame_enc.dll. Vous pouvez Télécharger les ici.

J'ai téléchargé la version .exe, qui extrait automatiquement le fichier lame_enc.dll pour vous. Rappelez-vous où il est extrait ! Je ne peux pas le trouver pour le moment (et la recherche Windows 7 est cruelle - Spotlight me manque), et vous n'en avez besoin que pour localise-le cette fois.
Étape 8. Revenez à Audacity et accédez à l'emplacement où vous avez extrait lame_enc.dll. Sélectionnez-le et cela devrait vous permettre de commencer à exporter des fichiers MP3. Enregistrez votre sonnerie et nommez-la de manière appropriée.
Étape 9. Maintenant, tout ce que vous avez à faire est de le copier et de le coller sur votre téléphone. Ensuite, allez dans les paramètres de votre téléphone et sélectionnez votre fichier MP3 de sonnerie comme sonnerie! Vous avez terminé. 🙂
Si vous voulez être plus créatif, Audace a un tonne d'effets (c'est-à-dire changer de hauteur, inverser, etc.) avec lesquels vous pouvez jouer. Maintenant, vous venez d'économiser des données et de l'argent sur un téléchargement, et vous pouvez créer plus de sonneries! Envoyez-les à vos amis et votre famille. Prendre plaisir!