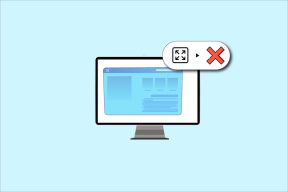4 façons de réparer l'icône Red X sur le volume
Divers / / November 28, 2021
4 manières de réparer l'icône Red X sur le volume: Si vous voyez un X rouge sur l'icône de volume dans la barre d'état système, cela signifie que vous ne pouvez pas utiliser votre périphérique audio. Même si le périphérique audio n'est pas désactivé, vous verrez toujours cette erreur lorsque vous exécuterez l'utilitaire de résolution des problèmes de périphérique audio. Votre PC affichera que le périphérique audio haute définition est installé, mais lorsque vous passerez la souris sur l'icône, il indiquera qu'aucun périphérique de sortie audio n'est installé. C'est un problème très étrange et à la fin, l'utilisateur ne peut utiliser aucun type de services audio en raison de cette erreur.

La première chose que les utilisateurs essaient est de redémarrer leur système, mais cela n'apporterait aucune aide. Si vous exécutez Windows Audio Device Troubleshooter, il indiquera que le périphérique audio est désactivé ou: Le périphérique audio est désactivé sous Windows. La cause principale de cette erreur semble être une autorisation Microsoft corrompue ou les services associés de périphérique audio Windows ont été désactivés. Quoi qu'il en soit, voyons comment résoudre ce problème d'icône X rouge sur le volume avec les étapes de dépannage répertoriées ci-dessous.
Contenu
- 4 façons de réparer l'icône Red X sur le volume
- Méthode 1: Correction du Registre
- Méthode 2: Assurez-vous que le service Windows Audio est démarré
- Méthode 3: mettre à jour les pilotes audio
- Méthode 4: Désinstaller le pilote audio haute définition Realtek
4 façons de réparer l'icône Red X sur le volume
Assurez-vous de créer un point de restauration juste au cas où quelque chose ne va pas.
Méthode 1: Correction du Registre
1.Appuyez sur la touche Windows + R puis tapez regedit et appuyez sur Entrée pour ouvrir l'Éditeur du Registre.

2. Accédez à la clé de registre suivante :
Ordinateur\HKEY_LOCAL_MACHINE\SOFTWARE\Microsoft\Windows\CurrentVersion\MMDevices
3.Cliquez avec le bouton droit de la souris sur MMAppareils puis sélectionnez Autorisations.
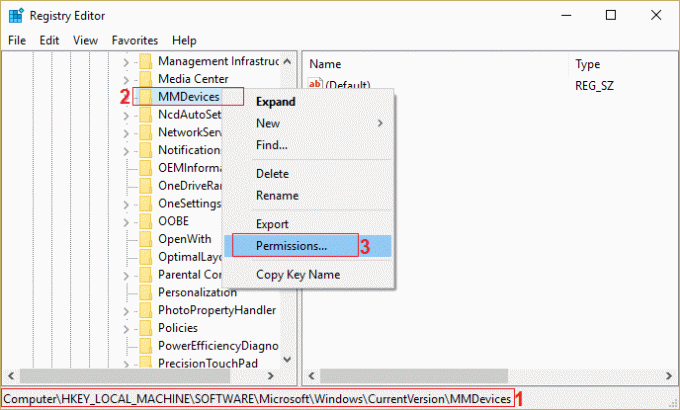
4.Dans la fenêtre Autorisation, assurez-vous de sélectionner Controle total pour SYSTEM, l'administrateur et l'utilisateur.
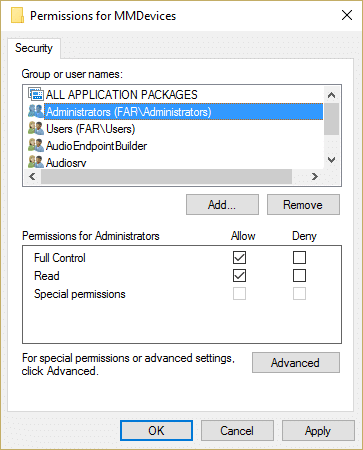
5.Cliquez sur Appliquer puis sur OK pour enregistrer les paramètres.
6. Maintenant, accédez à nouveau à la clé de registre suivante :
Ordinateur\HKEY_LOCAL_MACHINE\SOFTWARE\Microsoft\Windows\CurrentVersion\MMDevices\Audio
7.Répétez les étapes 4 et 5 pour donner le contrôle total à l'administrateur, à l'utilisateur et au SYSTÈME.
8.Fermez l'Éditeur du Registre et redémarrez votre PC. Cela ferait Correction de l'icône Red X sur le volume dans Windows 10 mais si vous avez toujours un problème, suivez la méthode suivante.
Méthode 2: Assurez-vous que le service Windows Audio est démarré
1.Appuyez sur la touche Windows + R puis tapez services.msc et appuyez sur Entrée.

2. Faites défiler jusqu'à ce que vous trouviez Services audio Windows et clic droit puis sélectionnez Propriétés.

3. Assurez-vous que le service est en cours d'exécution, sinon cliquez sur Début puis réglez le Type de démarrage sur Automatique.

4.Cliquez sur Appliquer puis sur OK.
5. Suivez les mêmes étapes pour Service de création de points de terminaison audio Windows.
6. Fermez tout et redémarrez votre PC pour enregistrer les modifications.
Méthode 3: mettre à jour les pilotes audio
1.Appuyez sur la touche Windows + R puis tapez 'Devmgmt.msc' et appuyez sur Entrée pour ouvrir le Gestionnaire de périphériques.

2.Développez Contrôleurs son, vidéo et jeu et faites un clic droit sur votre Appareil audio puis sélectionnez Permettre (Si déjà activé, ignorez cette étape).

2.Si votre périphérique audio est déjà activé, faites un clic droit sur votre Appareil audio puis sélectionnez Mettre à jour le logiciel du pilote.

3.Maintenant, sélectionnez "Rechercher automatiquement le logiciel pilote mis à jour" et laissez le processus se terminer.

4. S'il n'a pas pu mettre à jour votre carte graphique, sélectionnez à nouveau Mettre à jour le logiciel du pilote.
5. Cette fois, sélectionnez "Parcourir mon ordinateur pour le logiciel pilote.“

6. Ensuite, sélectionnez "Permettez-moi de choisir parmi une liste de pilotes de périphériques sur mon ordinateur.“

7.Sélectionnez le pilote approprié dans la liste et cliquez sur Suivant.
8.Laissez le processus se terminer, puis redémarrez votre PC.
9.Vous pouvez également accéder à votre site web du fabricant et téléchargez les derniers pilotes.
Méthode 4: Désinstaller le pilote audio haute définition Realtek
1.Appuyez sur la touche Windows + X puis sélectionnez Panneau de commande.

2.Cliquez sur Désinstaller un programme puis recherchez Entrée du pilote audio haute définition Realtek.

3.Cliquez dessus avec le bouton droit et sélectionnez Désinstaller.

4. Redémarrez votre PC et ouvrez le Gestionnaire de périphériques.
5.Cliquez sur Action puis sur "Recherchez les modifications matérielles.“

6.Votre système sera automatiquement Correction du X rouge sur l'icône du volume.
Tu pourrais aussi aimer:
- Comment réparer les écouteurs ne fonctionnant pas sous Windows 10
- Corriger l'erreur Aucun périphérique de sortie audio n'est installé
- Comment réparer les services audio qui ne répondent pas dans Windows 10
- Correction de l'erreur d'échec de l'installation du pilote audio Realtek HD
ça y est tu as réussi Correction du X rouge sur l'icône du volume si vous avez encore des questions concernant cet article, n'hésitez pas à les poser dans la section des commentaires.