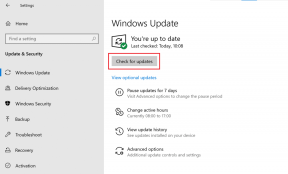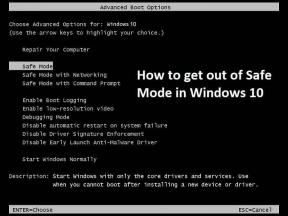Téléchargez et installez Grayed Out sur iOS 11: voici comment y remédier
Divers / / December 02, 2021
Parfois, les développeurs font des choses stupides qui causent beaucoup de chagrin aux utilisateurs, et Mises à jour du système iOS en sont un parfait exemple.
Avez-vous essayé de mettre à jour votre iPhone ou iPad vers le dernière version d'iOS 11? Vous appuyez sur l'option Télécharger et installer et rien ne se passe. Vous regardez de plus près pour le trouver grisé. Et cela reste ainsi, peu importe combien vous appuyez dessus.
Que se passe-t-il vraiment

Surtout, c'est dû à un stupide et obsolète limitation concernant les données cellulaires. Mais, il y a aussi une autre raison qui peut causer ce problème.
Voyons donc ce que vous pouvez faire pour que l'option Télécharger et installer fonctionne à nouveau. Examinons également quelques solutions de contournement pour contourner cette limitation.
iOS déteste les mises à jour cellulaires
Apple pense évidemment que les gens sont assez stupides pour mal gérer leurs
quota mensuel de données cellulaires. Même si vous disposez de dizaines de gigaoctets disponibles sur votre connexion cellulaire, il n'y a pratiquement aucun moyen de les utiliser pour les mises à jour du système.
Malheureusement, cela signifie que vous devez passer à une connexion Wi-Fi. Vous devriez également voir une notification - dans une police beaucoup plus petite - vous invitant à vous connecter au Wi-Fi répertorié juste en dessous de l'option de téléchargement et d'installation grisée.
Pour passer au Wi-Fi, appuyez simplement sur Wi-Fi via l'écran Paramètres et appuyez sur la bascule à côté de Wi-Fi.

Une fois que vous êtes connecté, rendez-vous simplement sur l'écran de mise à jour du logiciel. L'option Télécharger et installer devrait fonctionner correctement maintenant.

Voici le problème
Vous êtes connecté au Wi-Fi et le téléchargement et l'installation sont toujours grisés. Aie!

Avant de commencer à vous arracher les cheveux, calmez-vous !
iOS 11 a une fonctionnalité activé par défaut appelé Wi-Fi Assist. Cela amène votre appareil à basculer automatiquement vers les données cellulaires en cas de mauvaise connectivité Wi-Fi. Malheureusement, il peut toujours sembler que vous utilisez le Wi-Fi alors que vous ne l'êtes pas réellement.
Pour résoudre ce problème, rapprochez-vous de la source de Wi-Fi pour établir une bonne connexion ou désactivez complètement Wi-Fi Assist.
Pour ce faire, accédez à Données cellulaires, faites défiler la liste des applications jusqu'en bas et désactivez l'assistant Wi-Fi .

Voila! Cela devrait faire l'affaire.
Noter: Si vous avez une connexion Wi-Fi très irrégulière, Télécharger et installer peut être grisé même si l'assistance Wi-Fi est désactivée. Vous avez besoin d'une connexion décente pour télécharger la mise à jour en premier lieu.
Solutions de contournement des données cellulaires
Si vous préférez utiliser les données cellulaires sur le Wi-Fi pour les mises à jour de votre système, vous pouvez toujours utiliser quelques solutions de contournement pour faire le travail.
De toute évidence, basculer votre SIM vers un autre appareil et connecter votre iPhone ou iPad à un point d'accès créé sur cet appareil fonctionne. Cependant, les solutions de contournement suivantes ne nécessitent pas du tout de retirer votre carte SIM.
Désactiver le Wi-Fi pendant le téléchargement
Très simple à réaliser mais nécessite toujours une connexion Wi-Fi pour lancer le processus de téléchargement.
Étape 1: Une fois que vous êtes passé au Wi-Fi ou désactivé Wi-Fi Assist, appuyez sur l'option Télécharger et installer.

Étape 2: Vous devriez obtenir une fenêtre contextuelle vous demandant de confirmer le téléchargement via Wi-Fi, avec une brève déclaration indiquant que quitter le réseau Wi-Fi entraînerait des frais d'utilisation supplémentaires. Cliquez sur Continuer pour continuer.

Étape 3: Maintenant, balayez vers le haut depuis le bas de l'écran pour ouvrir le centre de contrôle puis appuyez sur l'icône Wi-Fi pour désactiver le Wi-Fi.

Le téléchargement devrait avoir lieu en utilisant les données cellulaires maintenant.

Noter: Cette méthode peut ne pas s'appliquer aux mises à jour volumineuses de plus de 500 Mo, tant que vous obtenez l'option « Télécharger via Wi-Fi? » surgir. Cependant, vous pouvez utiliser la solution de contournement.
Entonnoir de données cellulaires via iTunes
Cette solution de contournement nécessite un PC ou un Mac avec iTunes installé. Avant de commencer, déconnectez votre ordinateur de bureau ou votre ordinateur portable de tout point d'accès Wi-Fi auquel il est connecté, puis connectez votre iPad ou iPhone via USB.
Étape 1: Accédez à l'écran Paramètres sur votre appareil iOS et appuyez sur Point d'accès personnel. Ensuite, appuyez sur la bascule à côté de Personal Hotspot pour l'activer.

Étape 2: Dans la fenêtre contextuelle, sélectionnez Bluetooth et USB uniquement.

Étape 3: Votre PC ou Mac devrait maintenant avoir une connectivité Internet facilitée via les données cellulaires ou votre iPhone ou iPad.

Étape 4: Lancez iTunes, sélectionnez votre appareil iOS, puis cliquez sur Résumé.

Étape 5 : Cliquez sur Mettre à jour pour commencer la mise à jour de votre appareil. iTunes utilisera sans le savoir des données cellulaires pour télécharger la mise à jour.

Toutes nos félicitations! Vous avez réussi à tromper iOS 11. Après avoir téléchargé la mise à jour, suivez toutes les invites à l'écran pour l'installer.
Une pierre d'achoppement mineure
Si votre appareil a moins de 50 % de charge de batterie restante, iOS 11 vous empêche d'installer la mise à jour. Vous obtenez une option Installer maintenant grisée.

Heureusement, vous n'avez pas besoin d'attendre que le compteur de pourcentage atteigne 50 % pendant la charge. Seulement le connecter à une borne de recharge seul est suffisant. Vous ne devriez pas non plus rencontrer ce problème lorsque vous utilisez la solution de contournement iTunes, car la connexion USB charge automatiquement votre appareil.
Cela aurait dû le réparer
Espérons que l'option Télécharger et installer a fonctionné et que vous avez maintenant installé une nouvelle mise à jour iOS brillante. Habituellement, le Wi-Fi n'était pas activé ou, rarement, Wi-Fi Assist fonctionnait automatiquement à votre insu.

En fin de compte, Apple doit vraiment permettre à ses utilisateurs de mettre à jour leurs appareils via des données cellulaires sans avoir à recourir au Wi-Fi ou à d'autres solutions de contournement.
Bien qu'il soit compréhensible d'avoir cette limitation en place en raison des prix élevés des données cellulaires, ils devraient au moins laisser les utilisateurs décider. Allez, ce n'est pas 2007 pour crier fort!
Alors, comment ça s'est passé? Faites-nous savoir dans les commentaires.