5 façons de réparer Steam pense que le jeu est en cours d'exécution
Divers / / November 28, 2021
Steam est l'un des fournisseurs de jeux vidéo les plus populaires et les plus fiables du marché. En plus de simplement vendre des titres de jeux populaires, Steam offre également aux utilisateurs une expérience de jeu vidéo complète en suivant leurs progrès, en activant le chat vocal et en exécutant des jeux via l'application. Bien que cette fonctionnalité fasse sûrement de Steam un moteur de jeu vidéo tout-en-un, quelques effets secondaires ont été signalés sous la forme d'erreurs. L'un de ces problèmes qui découle de l'arrangement de jeu compact de Steam est lorsque l'application pense qu'un jeu fonctionne malgré sa fermeture. Si cela ressemble à votre problème, lisez à l'avance pour savoir comment vous pouvez réparer le Steam pense que le jeu est en cours d'exécution problème sur votre PC.

Contenu
- Fix Steam pense que le jeu est en cours d'exécution
- Pourquoi Steam dit-il « L'application est déjà en cours d'exécution » ?
- Méthode 1: Fermez les fonctions liées à Steam à l'aide du Gestionnaire des tâches
- Méthode 2: Redémarrez Steam pour vous assurer qu'aucun jeu n'est en cours d'exécution
- Méthode 3: redémarrez votre PC pour arrêter les jeux en cours d'exécution
- Méthode 4: réinstaller le jeu
- Méthode 5: Réinstallez Steam pour corriger l'erreur de jeu est toujours en cours d'exécution
Fix Steam pense que le jeu est en cours d'exécution
Pourquoi Steam dit-il « L'application est déjà en cours d'exécution » ?
Comme son nom l'indique, la cause la plus courante du problème est lorsqu'un jeu n'a pas été correctement arrêté. Les jeux qui sont joués via Steam ont plusieurs actions en arrière-plan. Bien que vous ayez peut-être fermé le jeu, il est possible que les fichiers de jeu associés à Steam soient toujours en cours d'exécution. Cela dit, voici comment vous pouvez résoudre le problème et regagner votre temps de jeu très important.
Méthode 1: Fermez les fonctions liées à Steam à l'aide du Gestionnaire des tâches
Le Gestionnaire des tâches est le meilleur endroit pour localiser et mettre fin aux services et jeux Steam malveillants en cours d'exécution malgré leur fermeture.
1. Clic-droit sur le Le menu Démarrer bouton puis cliquez sur Gestionnaire des tâches.
2. Dans la fenêtre du Gestionnaire des tâches, recherchez les services ou les jeux liés à Steam qui pourraient toujours s'exécuter en arrière-plan. Sélectionner la fonction d'arrière-plan que vous souhaitez arrêter et cliquez sur la tâche de fin.
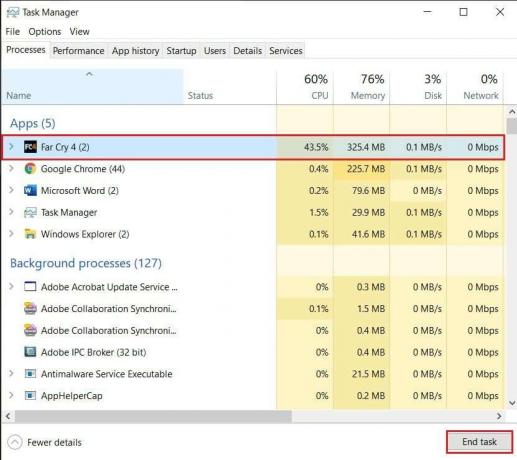
3. Le jeu devrait se terminer correctement cette fois, et le « Steam pense que le jeu fonctionne » l'erreur doit être corrigée.
Méthode 2: Redémarrez Steam pour vous assurer qu'aucun jeu n'est en cours d'exécution
Le plus souvent, des erreurs mineures sur Steam peuvent être corrigées simplement en redémarrant l'application. En suivant les étapes mentionnées dans la méthode précédente, fermez toutes les applications liées à Steam à partir du Gestionnaire des tâches et attendez une minute ou deux avant de réexécuter le logiciel. Le problème devrait être résolu.
Méthode 3: redémarrez votre PC pour arrêter les jeux en cours d'exécution
Redémarrer un appareil pour le faire fonctionner est l'un des correctifs les plus classiques du livre. Cette méthode peut sembler légèrement peu convaincante, mais de nombreux problèmes ont été résolus simplement en redémarrant le PC. Clique sur le Le menu Démarrer bouton puis le Puissance bouton. Parmi les quelques options qui apparaissent, cliquez sur 'Redémarrer.’ Une fois que votre PC est à nouveau opérationnel, essayez d’ouvrir Steam et de jouer au jeu. Il y a de fortes chances que votre problème soit résolu.

Lire aussi: 4 façons d'accélérer le téléchargement de Steam
Méthode 4: réinstaller le jeu
À ce stade, si vous ne rencontrez aucune amélioration, le problème réside probablement dans le jeu. Dans de tels scénarios, supprimer le jeu et le réinstaller est une option valide. Si vous jouez à un jeu en ligne, vos données seront enregistrées, mais pour les jeux hors ligne, vous devrez sauvegarder tous les fichiers du jeu avant de procéder à la désinstallation. Voici comment vous pouvez réinstaller correctement le jeu sans perdre de données.
1. Ouvrez Steam et à partir du Bibliothèque de jeux à gauche, sélectionnez le jeu provoquant l'erreur.
2. Sur le côté droit du jeu, vous trouverez un Icône de paramètres sous son affiche. Cliquez dessus, puis parmi les options qui émergent, cliquez sur Propriétés.
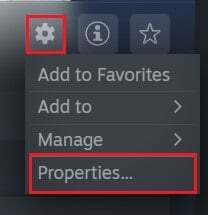
3. Depuis le panneau de gauche, cliquez sur « Fichiers locaux ».
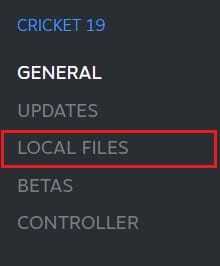
4. Ici, d'abord, cliquez sur « Vérifier l'intégrité des fichiers du jeu.’ Cela garantira que tous les fichiers sont en état de fonctionnement et résoudra tous les fichiers problématiques.
5. Après ça, cliquez sur « Sauvegarder les fichiers du jeu » pour stocker en toute sécurité vos données de jeu.
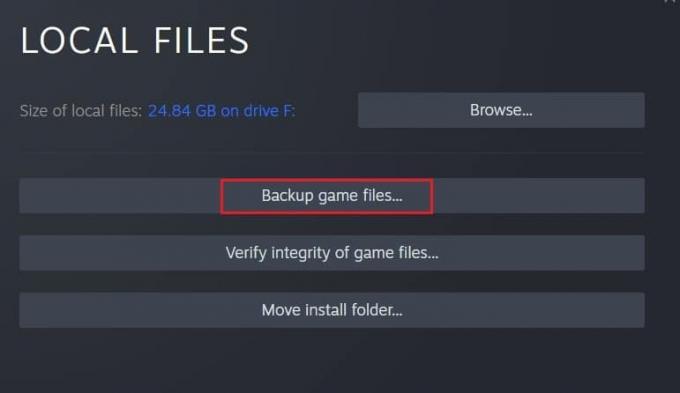
6. Une fois l'intégrité de vos fichiers de jeu vérifiée, vous pouvez essayer de relancer le jeu. Si cela ne fonctionne pas, vous pouvez procéder à la désinstallation.
7. Encore une fois sur la page du jeu, cliquez sur le Paramètres icône, sélectionnez « Gérer » et cliquez sur Désinstaller.
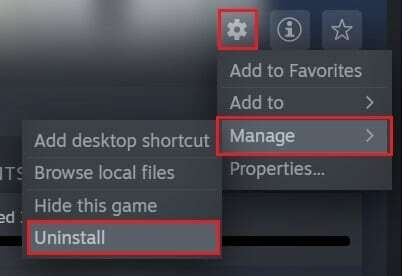
8. Le jeu sera désinstallé. Tout jeu que vous achetez via Steam restera dans la bibliothèque après sa suppression. Sélectionnez simplement le jeu et cliquez sur Installer.
9. Une fois le jeu installé, cliquez sur le « Steam » option dans le coin supérieur gauche de l'écran et sélectionner l'option intitulée « Sauvegarder et restaurer les jeux. »

10. Dans la petite fenêtre qui apparaît, sélectionnez « Restaurer une sauvegarde précédente » et cliquez Prochain.
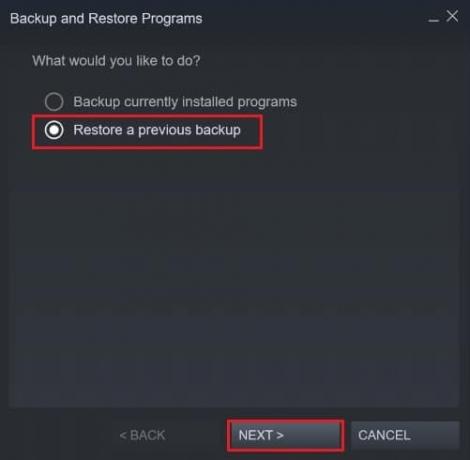
11. Localisez les fichiers de sauvegarde enregistrés par Steam et restaurez les données du jeu. Essayez de relancer le jeu et vous devriez avoir résolu le problème « Steam pense que le jeu est en cours d'exécution » sur votre PC.
Méthode 5: Réinstallez Steam pour corriger l'erreur de jeu est toujours en cours d'exécution
Si aucune des méthodes mentionnées ci-dessus ne fonctionne pour vous, le problème réside dans votre application Steam. Dans des scénarios comme celui-ci, la meilleure façon d'aller de l'avant est de réinstaller votre application Steam. Depuis le menu démarrer, faites un clic droit sur Steam et sélectionnez "Désinstaller.’ Une fois l’application supprimée, accédez à la site officiel de Steam et installez à nouveau l'application sur votre PC. La réinstallation est un processus sûr car aucune des données que vous avez sur Steam ne sera supprimée. Une fois l'application installée, essayez de relancer le jeu et vérifiez si votre problème est résolu.

Conseillé:
- Comment réparer les éléments de registre cassés dans Windows 10
- Corriger les erreurs du service Steam lors du lancement de Steam
- 12 façons de résoudre le problème de Steam n'ouvrira pas
- Comment activer Pluto TV
Steam est un logiciel exceptionnel, mais comme toute autre technologie, il n'est pas sans défauts. De telles erreurs sont assez courantes sur Steam, et avec les étapes mentionnées ci-dessus, vous devriez pouvoir les résoudre facilement.
Nous espérons que ce guide vous a été utile et que vous avez pu le correctif Steam indique que le jeu est en cours d'exécution. Si vous avez encore des questions concernant cet article, n'hésitez pas à les poser dans la section commentaires.



