अपने कीबोर्ड को डिफ़ॉल्ट सेटिंग्स पर कैसे रीसेट करें
अनेक वस्तुओं का संग्रह / / November 28, 2021
NS कीबोर्ड दो इनपुट डिवाइसों में से एक है (दूसरा माउस है) जिसका उपयोग हम अपने कंप्यूटर के साथ संचार करने के लिए करते हैं। प्रत्येक कुंजी को खोजने में 5 सेकंड का समय लेने से लेकर कीबोर्ड को मुश्किल से देखने तक, हम सभी QWERTY कुंजी लेआउट के अभ्यस्त हो गए हैं। कई आधुनिक कीबोर्ड, विशेष रूप से गेमिंग वाले, उपयोगकर्ताओं को कंप्यूटर के माध्यम से अधिक तेज़ी से नेविगेट करने में मदद करने के लिए अपने स्वयं के कुंजी शॉर्टकट/हॉटकी संयोजन बनाने के लिए लचीलापन प्रदान करते हैं। गेमर हों या नियमित रूप से काम करने वाले पेशेवर, व्यक्तिगत कुंजी शॉर्टकट हर एक के लिए उपयोगी साबित हो सकते हैं। हालाँकि, जैसे-जैसे उपयोगकर्ता नए हॉटकी संयोजन जोड़ना जारी रखते हैं, कीबोर्ड की डिफ़ॉल्ट स्थिति खो जाती है। पुनर्स्थापित करते समय एक समय उत्पन्न हो सकता है कीबोर्ड इसकी डिफ़ॉल्ट सेटिंग्स के लिए आवश्यक हो सकता है।
एक और कारण है कि उपयोगकर्ताओं को कीबोर्ड की डिफ़ॉल्ट स्थिति में वापस जाने की आवश्यकता हो सकती है यदि डिवाइस गलत व्यवहार करना शुरू कर देता है। उदाहरण के लिए, कुछ शॉर्टकट संयोजन और कुंजियाँ काम करना बंद कर देती हैं, अनियमित कीप्रेस आदि। उस स्थिति में, पहले, निम्नलिखित लेख देखें -
फिक्स कीबोर्ड विंडोज 10 पर काम नहीं कर रहा है, और उम्मीद है कि कोई एक समाधान चीजों को पटरी पर लाने में मदद करेगा। हालाँकि, यदि लेख में बताए गए किसी भी समाधान ने काम नहीं किया और आपने अपने कीबोर्ड को डिफ़ॉल्ट सेटिंग्स पर रीसेट करने का मन बना लिया है, तो हमारे पास आपके लिए तीन अलग-अलग तरीके हैं।
अंतर्वस्तु
- विंडोज 10 में अपने कीबोर्ड को डिफ़ॉल्ट सेटिंग्स पर कैसे रीसेट करें?
- जांचें कि क्या यह एक शारीरिक समस्या है?
- अपने कंप्यूटर कीबोर्ड को डिफ़ॉल्ट सेटिंग्स पर रीसेट करने के 3 तरीके
- विधि 1: कीबोर्ड ड्राइवर्स को पुनर्स्थापित करें
- विधि 2: कीबोर्ड सेटिंग जांचें
- विधि 3: कीबोर्ड भाषा बदलें
- अपना मैक कीबोर्ड रीसेट करें
विंडोज 10 में अपने कीबोर्ड को डिफ़ॉल्ट सेटिंग्स पर कैसे रीसेट करें?
जांचें कि क्या यह एक शारीरिक समस्या है?
रीसेट करने से पहले, हमें यह सुनिश्चित करना चाहिए कि आप जिन कीबोर्ड समस्याओं का सामना कर रहे हैं, वे किसी शारीरिक दोष के कारण तो नहीं हैं। इसका परीक्षण करने का एक आसान तरीका कंप्यूटर को सुरक्षित मोड में बूट करना और कीबोर्ड के प्रदर्शन की जांच करना है। यदि यह सुरक्षित मोड में भी अजीब तरह से व्यवहार करना जारी रखता है, तो समस्या हार्डवेयर से संबंधित हो सकती है बजाय इसके कारण कुछ सॉफ़्टवेयर और रीसेट करने की कोई राशि मदद नहीं करेगी, इसके बजाय, आपको अपने स्थानीय कंप्यूटर स्टोर को भुगतान करना होगा a मुलाकात।
1. को खोलो कमांड बॉक्स चलाएँ दबाने से विंडोज कुंजी + आर, प्रकार msconfig और दबाएं प्रवेश करना प्रति को खोलो प्रणाली विन्यास आवेदन।
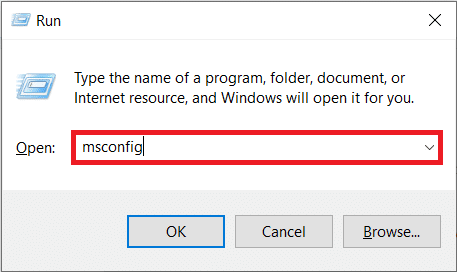
2. पर स्विच करें बीओओटी टैब और बूट विकल्प के अंतर्गत, बॉक्स पर सही का निशान लगाएं के बगल सुरक्षित बूट. सुनिश्चित करें कि सुरक्षित बूट प्रकार को न्यूनतम के रूप में चुना गया है।
3. पर क्लिक करें लागू करना के बाद ठीक है परिवर्तनों को सहेजने और विंडो से बाहर निकलने के लिए।
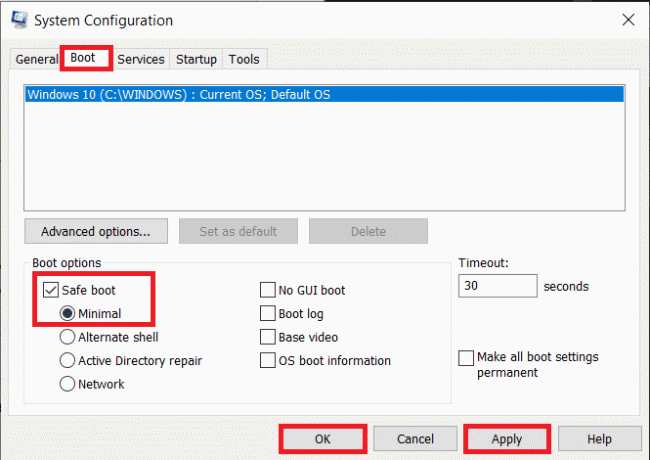
संकेत मिलने पर, सुरक्षित मोड में बूट करने के लिए पुनरारंभ करें बटन पर क्लिक करें या अपने कंप्यूटर को मैन्युअल रूप से पुनरारंभ करें। अब, जांचें कि आपका कीबोर्ड ठीक काम करता है या नहीं। आप एक ऑनलाइन कुंजी परीक्षण कर सकते हैं (प्रमुख परीक्षण) उसके खातिर। यदि यह ठीक से काम नहीं करता है, तो कीबोर्ड को अच्छी तरह से साफ करने का प्रयास करें (हेयर ड्रायर का उपयोग करके अंदर से धूल उड़ाएं कुंजीपटल), किसी भी आँसू के लिए कनेक्टिंग केबल का निरीक्षण करें, यदि आपके पास एक आसान है तो एक अलग कीबोर्ड प्लग करें, आदि।
अपने कंप्यूटर कीबोर्ड को डिफ़ॉल्ट सेटिंग्स पर रीसेट करने के 3 तरीके
एक बार जब आप पुष्टि कर लेते हैं कि समस्या हार्डवेयर से संबंधित नहीं है, तो हम चीजों के सॉफ़्टवेयर पक्ष पर आगे बढ़ सकते हैं। किसी हार्डवेयर डिवाइस को रीसेट या रीफ़्रेश करने के सबसे आसान तरीकों में से एक है इसके ड्राइवरों को अनइंस्टॉल करना और नवीनतम को इंस्टॉल करना। इसके अलावा, आपको कीबोर्ड के कैलिब्रेशन की जांच करने की आवश्यकता हो सकती है और यदि कोई कीबोर्ड-संबंधित सुविधाएँ जैसे कि स्टिकी की या फ़िल्टर कीज़ इसके प्रदर्शन के साथ खिलवाड़ नहीं कर रही हैं। वर्तमान सेटिंग्स को वाइप करने का दूसरा तरीका कंप्यूटर की भाषा बदलना है।
विधि 1: कीबोर्ड ड्राइवर्स को पुनर्स्थापित करें
जब तक आप एक चट्टान के नीचे रह रहे हैं या आपने अभी-अभी विंडोज कंप्यूटर का उपयोग करना शुरू किया है, आप पहले से ही डिवाइस ड्राइवरों के बारे में जानते होंगे। यदि नहीं, तो उसी पर हमारा लेख देखें - डिवाइस ड्राइवर क्या है? यह कैसे काम करता है?. इन ड्राइवरों को ऑपरेटिंग सिस्टम के साथ नियमित रूप से अपडेट किया जाता है और कई कारणों से भ्रष्ट हो सकते हैं। मूल डिवाइस प्रबंधक एप्लिकेशन या कोई तृतीय-पक्ष एप्लिकेशन ड्राइवरों को बनाए रखने के लिए इस्तेमाल किया जा सकता है। कोई भी अपने कीबोर्ड निर्माता की वेबसाइट पर जा सकता है, नवीनतम ड्राइवर डाउनलोड कर सकता है और उन्हें मैन्युअल रूप से इंस्टॉल कर सकता है।
1. या तो स्टार्ट बटन पर राइट-क्लिक करें या दबाएं विंडोज की + एक्स और चुनें डिवाइस मैनेजर पावर उपयोगकर्ता मेनू से।

2. विस्तार करना कीबोर्ड इसके दाईं ओर छोटे तीर पर क्लिक करके।
3. दाएँ क्लिक करें अपने कंप्यूटर कीबोर्ड पर और चुनें डिवाइस को अनइंस्टॉल करें आगामी संदर्भ मेनू से।

4. ए पॉप-अप संदेश आपकी कार्रवाई की पुष्टि करने का अनुरोध करते हुए दिखाई देगा। पर क्लिक करें स्थापना रद्द करें जारी रखने के लिए। अपने कंप्यूटर को पुनरारंभ।
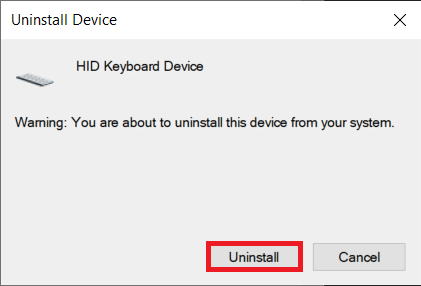
5. कंप्यूटर के पुनरारंभ होने के बाद, खोलें डिवाइस मैनेजर एक बार फिर और पर क्लिक करें हार्डवेयर परिवर्तनों के लिए स्कैन करें बटन।

6. अब, आपका कीबोर्ड डिवाइस मैनेजर में फिर से सूचीबद्ध हो जाएगा। दाएँ क्लिक करें उस पर और इस बार के आसपास, चुनें ड्राइवर अपडेट करें.
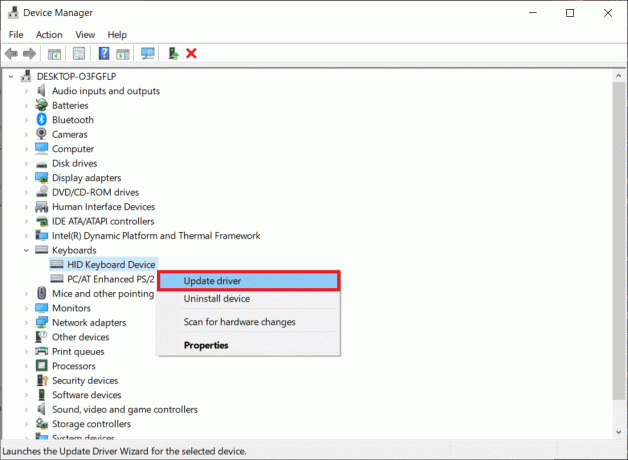
7. अगली विंडो पर, चुनें ड्राइवरों के लिए स्वचालित रूप से खोजें.
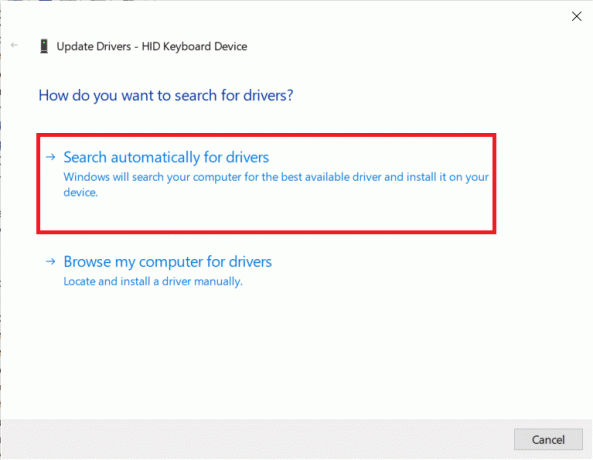
यदि स्वचालित स्थापना प्रक्रिया विफल हो जाती है, तो दूसरा विकल्प चुनें और मैन्युअल रूप से कीबोर्ड ड्राइवरों का पता लगाएं और स्थापित करें (आपको उन्हें निर्माता की साइट से पहले से डाउनलोड करना होगा)।
विधि 2: कीबोर्ड सेटिंग जांचें
विंडोज़, कीबोर्ड के साथ कुछ बुनियादी छेड़छाड़ की अनुमति देने के साथ, इसके लिए कुछ अंतर्निहित सुविधाएं भी शामिल करता है। कीबोर्ड सेटिंग्स के गलत अंशांकन के कारण अनियमित कुंजी प्रतिक्रियाएं हो सकती हैं या सक्षम सुविधाओं में से एक हस्तक्षेप कर सकती है। अपने कंप्यूटर कीबोर्ड को उसकी डिफ़ॉल्ट सेटिंग्स पर पुनर्स्थापित करने और सभी संबंधित सुविधाओं को अक्षम करने के लिए नीचे दिए गए चरणों का पालन करें।
1. दबाएँ विंडोज कुंजी + आर रन कमांड बॉक्स लॉन्च करने के लिए, टाइप करें नियंत्रण या नियंत्रण कक्ष, और एप्लिकेशन खोलने के लिए एंटर दबाएं।

2. अपनी पसंद के अनुसार आइकन का आकार समायोजित करें और खोजें कीबोर्ड वस्तु। एक बार मिल जाने के बाद, उस पर क्लिक करें।
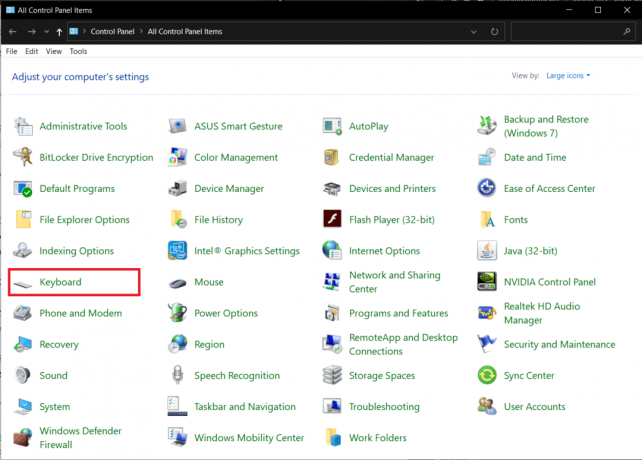
3. निम्नलिखित कीबोर्ड गुण विंडो में, स्पीड टैब पर रिपीट डिले और रिपीट रेट स्लाइडर्स को एडजस्ट करें अपने कंप्यूटर कीबोर्ड को कैलिब्रेट करने के लिए। डिफ़ॉल्ट कीबोर्ड सेटिंग्स नीचे दी गई तस्वीर में दिखाई गई हैं।
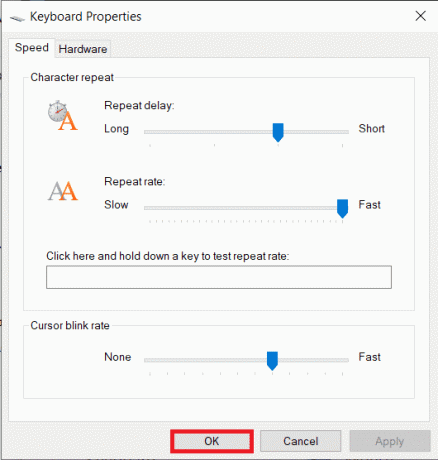
4. पर क्लिक करें लागू करना के बाद ठीक किए गए किसी भी संशोधन को बचाने के लिए।
5. इसके बाद, हॉटकी संयोजन का उपयोग करके विंडोज सेटिंग्स लॉन्च करें विंडोज की + आई और खुला उपयोग की सरलता समायोजन।

6. कीबोर्ड सेटिंग पेज पर स्विच करें (इंटरैक्शन के तहत) और स्टिकी कीज़, फ़िल्टर कीज़ जैसी कीबोर्ड सुविधाएँ बंद करें, आदि।

यह भी पढ़ें:विंडोज 10 टिप: ऑन-स्क्रीन कीबोर्ड को सक्षम या अक्षम करें
विधि 3: कीबोर्ड भाषा बदलें
यदि ड्राइवरों को फिर से स्थापित करना और कीबोर्ड सुविधाओं को अक्षम करना उपयोगी साबित नहीं होता है, तो हम इसे एक अलग भाषा में स्विच करके और फिर मूल में वापस लाकर इसे रीसेट कर देंगे। भाषा बदलना कीबोर्ड सेटिंग्स को उनकी डिफ़ॉल्ट स्थिति में रीसेट करने के लिए जाना जाता है।
1. दबाएं विंडोज की + आई प्रति को खोलो सेटिंग्स आवेदन.
2. पर क्लिक करें समय और भाषा.
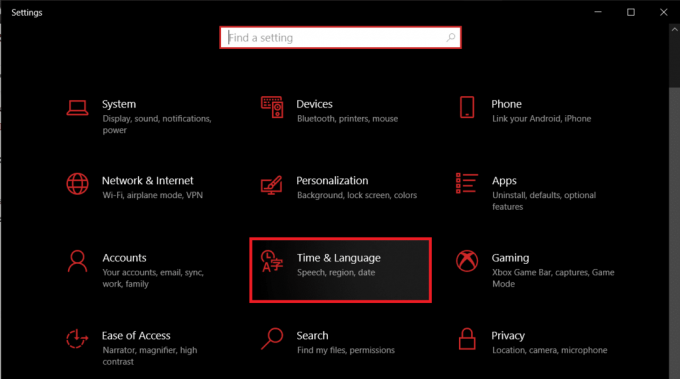
3. बाएँ फलक पर नेविगेशन मेनू का उपयोग करके, पर जाएँ भाषा पृष्ठ।
4. सबसे पहले, पसंदीदा भाषाओं के तहत 'पर क्लिक करें+ एक भाषा जोड़ें' बटन।
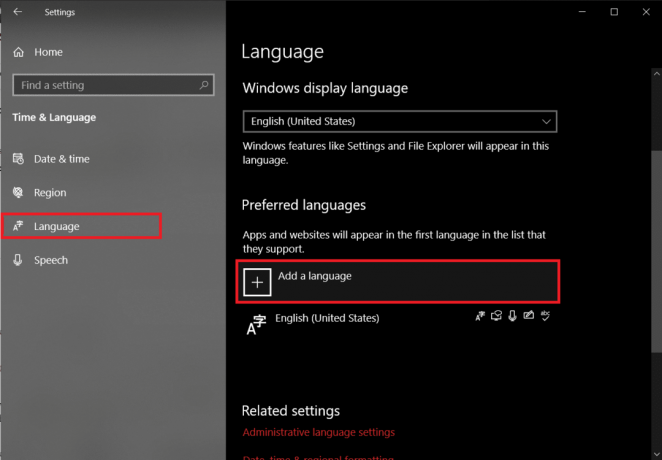
5. कोई अन्य स्थापित करें अंग्रेजी भाषा या कोई भी जिसे आप आसानी से पढ़ और समझ सकते हैं। अचयनित करें वैकल्पिक भाषा सुविधाएँ क्योंकि हम तुरंत मूल भाषा में वापस आ जाएंगे।
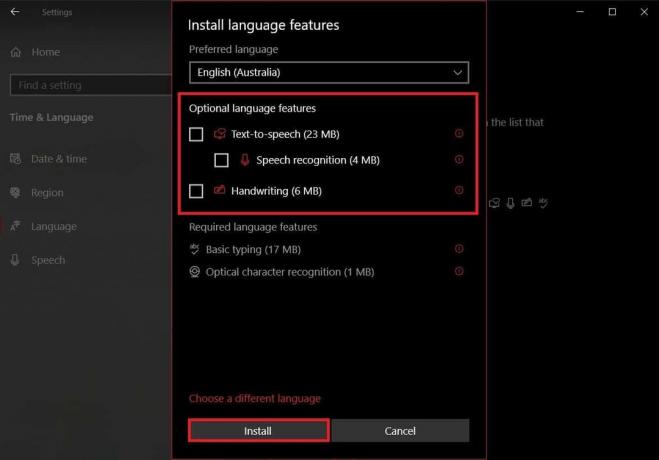
6. पर क्लिक करें नई जोड़ी गई भाषा उपलब्ध विकल्पों को देखने के लिए और फिर पर ऊपर की ओर वाला तीर इसे नई डिफ़ॉल्ट भाषा बनाने के लिए।

7. अब, अपना डाल दो सोने के लिए कंप्यूटर. लैपटॉप के मामले में, बस ढक्कन बंद करो.
8. दबाएँ कोई यादृच्छिक कुंजी अपने कंप्यूटर को सक्रिय करने और खोलने के लिए कीबोर्ड पर सेटिंग्स> समय और भाषा फिर।
9. मूल भाषा (अंग्रेज़ी (संयुक्त राज्य)) को अपने. के रूप में सेट करें चूक जाना फिर से और अपने कंप्यूटर को पुनरारंभ परिवर्तनों को प्रभावी बनाने के लिए।
उपरोक्त सॉफ्ट-रीसेट विधियों के अलावा, उपयोगकर्ता अपने निर्माता की वेबसाइट पर जा सकते हैं या बस Google पर अपने कीबोर्ड को हार्ड रीसेट कैसे कर सकते हैं। प्रक्रिया प्रत्येक के लिए अद्वितीय है लेकिन एक सामान्य विधि में कीबोर्ड को अनप्लग करना और इसे लगभग 30-60 सेकंड के लिए अनप्लग छोड़ना शामिल है। केबल को हार्ड रीसेट से पुन: कनेक्ट करते समय Esc कुंजी को दबाकर रखें।
अपना मैक कीबोर्ड रीसेट करें
कीबोर्ड को a. पर रीसेट करना मैक ओएस डिवाइस अपेक्षाकृत आसान है क्योंकि इसके लिए एक अंतर्निहित विकल्प मौजूद है। विंडोज की तरह, कीबोर्ड को रीसेट करने के लिए कोई भी अपनी कंप्यूटर भाषा बदल सकता है।
1. खोलना सिस्टम प्रेफरेंसेज (पर क्लिक करें ऐप्पल लोगो आइकन ऊपरी दाएं कोने में मौजूद है और फिर इसे चुनें) और पर क्लिक करें कीबोर्ड.
2. निम्न विंडो में, पर क्लिक करें संशोधक कुंजियाँ… बटन।
3. यदि आपके मैक कंप्यूटर से कई कीबोर्ड जुड़े हुए हैं, तो इसका उपयोग करें कीबोर्ड ड्रॉप-डाउन चुनें मेनू और वह चुनें जिसे आप रीसेट करना चाहते हैं।
4. एक बार चुने जाने के बाद, पर क्लिक करें डिफॉल्ट्स का पुनःस्थापन नीचे-बाईं ओर विकल्प।
अपने मैक कंप्यूटर की भाषा बदलने के लिए - पर क्लिक करें प्रदेश और भाषा सिस्टम वरीयताएँ आवेदन में और फिर पर + एक नई भाषा जोड़ने के लिए निचले-बाएँ कोने में आइकन। नए को प्राथमिक के रूप में सेट करें और सिस्टम पुनरारंभ करें।
अनुशंसित:
- कीबोर्ड शॉर्टकट का उपयोग करके विंडोज़ को शट डाउन या लॉक करें
- लैपटॉप कीबोर्ड ठीक से काम नहीं कर रहा है [हल किया गया]
- विंडोज 10 पर स्टीरियो मिक्स कैसे इनेबल करें?
हमें उम्मीद है कि आप हमारे गाइड का पालन करके अपने कीबोर्ड को उसकी डिफ़ॉल्ट सेटिंग्स पर वापस लाने में सक्षम थे विंडोज 10 में अपने कीबोर्ड को डिफ़ॉल्ट सेटिंग्स पर कैसे रीसेट करें?कीबोर्ड से संबंधित किसी भी अधिक सहायता के लिए, हमारे साथ यहां संपर्क करें [email protected] या नीचे टिप्पणी में।

![विंडोज 10 में होस्ट्स फाइल को कैसे संपादित करें [गाइड]](/f/0c4ad3113e24c5beb86c3c1acee555b0.png?width=288&height=384)

