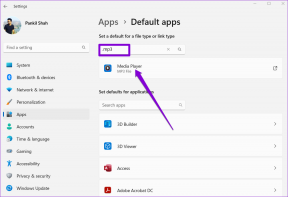टॉप 13 सैमसंग कीबोर्ड टिप्स और ट्रिक्स जिन्हें आपको जानना चाहिए
अनेक वस्तुओं का संग्रह / / December 02, 2021
के बाद एंड्रॉइड 8.0 ओरियो अद्यतन, सैमसंग कीबोर्ड मिल गया एक बड़ा बदलाव लुक्स और फीचर्स के मामले में।

अपडेट किया गया कीबोर्ड अब इन्हें अच्छी टक्कर देता है तृतीय-पक्ष कीबोर्ड ऐप्स. इसमें सभी महत्वपूर्ण चीजें जैसे क्लिपबोर्ड, थीम, जीआईएफ और बहुत कुछ शामिल हैं।
क्या आप सभी नई सुविधाओं के बारे में जानते हैं? चिंता मत करो। इस पोस्ट में, आपको इसके फीचर्स के बारे में टॉप 13 सैमसंग कीबोर्ड टिप्स और ट्रिक्स मिलेंगे।
चलो रोल करें।
1. टूलबार अनुकूलित करें
पिछले साल पेश की गई सुविधाओं में से एक टूलबार है। अगर आपने कभी इस्तेमाल किया स्विफ्टकी कीबोर्ड, आप शायद इसके बारे में जानते हैं।
टूलबार में इमोजी, जीआईएफ, क्लिपबोर्ड, वॉयस टाइपिंग, वन-हैंड मोड और सेटिंग्स के लिए शॉर्टकट हैं। आप अपनी पसंद के अनुसार उन्हें पुनर्व्यवस्थित कर सकते हैं। कीबोर्ड के ऊपरी-दाएँ कोने में छोटा डाउन एरो आइकन टैप करें। फिर आइकनों को पुन: व्यवस्थित करें।


जब आप टाइप करते हैं, तो शॉर्टकट छिपे होते हैं और सुझाव उसी बार में दिखाए जाते हैं। लेकिन अगर आप टूलबार मोड में स्विच करना चाहते हैं, तो बस ऊपरी-बाएँ कोने में टूलबार आइकन पर टैप करें।

2. टूलबार अक्षम करें
यदि आप टूलबार को नापसंद करते हैं और स्क्रीन पर थोड़ा अधिक स्थान चाहते हैं, तो आप इसे आसानी से अक्षम कर सकते हैं।
उसके लिए, इन चरणों का पालन करें:
चरण 1: टूलबार पर सेटिंग आइकन टैप करें और कीबोर्ड लेआउट और फीडबैक चुनें।


चरण 2: अगली स्क्रीन पर, कीबोर्ड टूलबार के लिए टॉगल बंद करें।

3. इमोजी शॉर्टकट बटन जोड़ें
यदि आप इमोजी के शौकीन हैं और उन्हें अपनी उंगलियों पर रखना चाहते हैं, तो आपने देखा होगा कि नए कीबोर्ड में सबसे नीचे इमोजी बटन नहीं है। ज़रूर, टूलबार में इमोजी शॉर्टकट है, लेकिन इसे कीबोर्ड पर रखने से टाइप करते समय तेज़ पहुँच मिलती है।
तो कोई इसे वापस कैसे प्राप्त करता है? ठीक है, इमोजी शॉर्टकट को वापस लाने के लिए आपको टूलबार से छुटकारा पाना होगा। हाँ, यही एकमात्र तरीका है।

एक बार जब आप टूलबार को अक्षम कर देते हैं, जैसा कि ऊपर दिखाया गया है, सभी शॉर्टकट अल्पविराम कुंजी में चले जाएंगे। उन तक पहुंचने के लिए अल्पविराम कुंजी दबाए रखें। इसे मुख्य शॉर्टकट आइकन बनाने के लिए इमोजी शॉर्टकट पर टैप करें।


4. क्लिपबोर्ड और लॉक आइटम एक्सेस करें
जैसा कि मैं हमेशा कहता हूं, बहुत कम कीबोर्ड ऐप्स एक देशी क्लिपबोर्ड के साथ आते हैं. शुक्र है, सैमसंग कीबोर्ड उनमें से एक है। आप क्लिपबोर्ड को सीधे टूलबार से एक्सेस कर सकते हैं।
दिलचस्प बात यह है कि कीबोर्ड टेक्स्ट के साथ इमेज भी सेव करता है। और अगर आप नहीं चाहते कि क्लिपबोर्ड आइटम गायब हो जाएं, तो आप उन्हें लॉक कर सकते हैं।
ऐसा करने के लिए, टूलबार से क्लिपबोर्ड खोलें और फिर उस क्लिपबोर्ड आइटम को होल्ड करें जिसे आप लॉक करना चाहते हैं। पॉप-अप मेनू से, लॉक टू क्लिपबोर्ड चुनें।


गाइडिंग टेक पर भी
5. कीबोर्ड का आकार बदलें
पहले सैमसंग कीबोर्ड का डिफॉल्ट साइज नहीं बदला जा सकता था। बड़ी उंगलियों वाले लोगों को करना पड़ा बड़े बटन वाले कीबोर्ड पर स्विच करें. शुक्र है, यह अब संभव है क्योंकि आपको मूल सेटिंग मिलती है।
कीबोर्ड का आकार बदलने के लिए, इन चरणों का पालन करें:
चरण 1: कीबोर्ड टूलबार पर सेटिंग गियर आइकन पर टैप करें।

चरण 2: सेटिंग्स से कीबोर्ड लेआउट और फीडबैक चुनें। इसके बाद कीबोर्ड साइज और लेआउट पर टैप करें।


चरण 3: अगली स्क्रीन पर, कीबोर्ड का आकार बदलने के लिए नीले बॉर्डर का उपयोग करें।

प्रो टिप: उसी सेटिंग के तहत, आप अपने कीबोर्ड पर नंबर कीज़ रो को छिपा सकते हैं। और यदि आप चाहें, तो आप अक्षरों के साथ-साथ प्रतीकों या वर्णों को एक साथ दिखाने के लिए सक्षम कर सकते हैं। एक बार सक्षम हो जाने पर, प्रतीकों को सम्मिलित करने के लिए बस कुंजी को देर तक दबाएं।
6. कीबोर्ड लेआउट बदलें
कीबोर्ड का आकार बदलने के अलावा, आप इसके लेआउट को QWERTY से T9 मोड में भी बदल सकते हैं जिसे 3x4 कीपैड भी कहा जाता है। यह सैमसंग कीबोर्ड में एक छिपा हुआ फीचर है।

लेआउट के बीच स्विच करने के लिए, इन चरणों का पालन करें:
चरण 1: सेटिंग आइकन पर टैप करके सैमसंग कीबोर्ड सेटिंग में जाएं। इसके बाद Languages and type पर जाएं।


चरण 2: भाषाएं और प्रकार स्क्रीन पर, उस भाषा पर टैप करें जिसके लिए आप मोड बदलना चाहते हैं। आपको लेआउट का विकल्प मिलेगा। अपना पसंदीदा मोड चुनें।


7. कीबोर्ड का रंग बदलें
यदि कीबोर्ड डिफ़ॉल्ट रूप से सफेद हो जाता है, तो आप एक अलग रंग चुन सकते हैं। सैमसंग तरह के अन्य उच्च विपरीत रंगों के साथ अपने कीबोर्ड के लिए एक रात मोड प्रदान करता है। उन्हें आजमाना चाहते हैं?

यहाँ कदम हैं:
चरण 1: सैमसंग कीबोर्ड सेटिंग्स खोलें और कीबोर्ड लेआउट और फीडबैक पर जाएं।
चरण 2: हाई कंट्रास्ट कीबोर्ड सेटिंग पर टैप करें। अगली स्क्रीन पर, पहले, मोड को सक्षम करें और फिर चार उपलब्ध विकल्पों में से रंग योजना का चयन करें।
ध्यान दें: सेटिंग नाम पर टैप करना सुनिश्चित करें न कि टॉगल पर।


8. कीबोर्ड थीम बदलें
यहां तक कि अगर आप सभी सैमसंग कीबोर्ड सेटिंग्स को एक्सप्लोर करते हैं, तो आपको इसकी थीम बदलने का विकल्प नहीं मिलेगा। उसको कैसे करे?
खैर, आपको थीम ऐप से अपने डिवाइस की थीम बदलनी होगी। ऐसा करने के बाद ही कीबोर्ड थीम भी अपने आप बदल जाएगी।


गाइडिंग टेक पर भी
9. बिक्सबी बटन के साथ डिक्टेट टेक्स्ट
अधिकांश सैमसंग फोन अब बिक्सबी असिस्टेंट के लिए एक समर्पित बटन के साथ आते हैं। जबकि कई इसे पसंद नहीं करते हैं और इसे हटाना चाहते हैं, आप इसका उपयोग टेक्स्ट को डिक्टेट करने के लिए कर सकते हैं। ज़रूर, आप कीबोर्ड में भी Google Voice टाइपिंग का इस्तेमाल कर सकते हैं। लेकिन मान लीजिए कि आप गाड़ी चला रहे हैं, आपको पहले उस चाबी को खोजना होगा और इसलिए बिक्सबी बटन का उपयोग करना सुविधाजनक है।
इसका उपयोग करने के लिए, आपको बस एक ऐप खोलना है जहां आप टेक्स्ट लिखना चाहते हैं, सैमसंग कीबोर्ड को खुला रखें और बिक्सबी बटन दबाएं। फिर अपने टेक्स्ट के बाद डिक्टेट कमांड कहें। बूम! टेक्स्ट टाइप किया जाएगा।


10. टेक्स्ट शॉर्टकट
भले ही अधिकांश कीबोर्ड टेक्स्ट शॉर्टकट का समर्थन करते हैं, यहां अच्छी बात यह है कि सैमसंग कीबोर्ड स्वचालित रूप से विस्तारित फॉर्म को केवल सुझाव बार में दिखाने के बजाय बदल देता है।
शॉर्टकट बनाने के लिए, कीबोर्ड सेटिंग > स्मार्ट टाइपिंग > टेक्स्ट शॉर्टकट पर जाएं। टेक्स्ट शॉर्टकट के तहत Add बटन पर टैप करें। फिर अपना शॉर्टकट वाक्यांश और उसके बाद उसका विस्तारित वाक्यांश दर्ज करें।


11. शब्द हटाएं
बेहतर अगले शब्द सुझाव देने के लिए, सैमसंग नए शब्द सीखता रहता है। कई बार, सहेजे गए शब्दों की वर्तनी सही नहीं होती है। तो आपको गलत वर्तनी वाले सुझाव मिल सकते हैं। इसलिए ऐसे शब्दों को हटा देना ही बेहतर है।
जब भी आपको सुझाव पट्टी में गलत वर्तनी वाला कोई शब्द दिखाई दे, तो शब्द को देर तक दबाकर रखें और इसे हटाने के लिए पॉप-अप पर ओके पर टैप करें।


गाइडिंग टेक पर भी
12. इशारों को सक्षम करें
सैमसंग कीबोर्ड दो प्रकार के जेस्चर का समर्थन करता है: टाइप करने के लिए स्वाइप करें और कर्सर नियंत्रण। आप एक समय में केवल एक का उपयोग कर सकते हैं। पहले में, आप अक्षरों पर अपनी उंगली स्वाइप करके टेक्स्ट दर्ज कर सकते हैं। दूसरा इशारा आपको अपनी उंगली को कीबोर्ड पर खिसकाकर कर्सर ले जाने देता है।
दोनों में से किसी एक को सक्षम करने के लिए, सैमसंग कीबोर्ड सेटिंग्स> स्मार्ट टाइपिंग> कीबोर्ड स्वाइप कंट्रोल पर जाएं।

13. त्वरित पहुँच चिह्न बदलें
यदि आप अपने सैमसंग कीबोर्ड पर फुल-स्टॉप कुंजी रखते हैं, तो आपको वहां दस प्रतीक मिलेंगे। प्रतीकों को शीघ्रता से जोड़ने का यह एक अच्छा तरीका है। लेकिन हर कोई समान प्रतीक नहीं चाहता। इसे ध्यान में रखते हुए, सैमसंग आपको इन प्रतीकों को अनुकूलित करने देता है।
प्रतीकों को बदलने के लिए, सैमसंग कीबोर्ड सेटिंग्स> कीबोर्ड लेआउट और फीडबैक> कस्टम प्रतीकों पर जाएं।

जाने देना!
अब जब आप सैमसंग के बेहतरीन कीबोर्ड टिप्स और ट्रिक्स जान गए हैं, तो उन्हें सर्वश्रेष्ठ बनाने का समय आ गया है। इन युक्तियों का पालन करने और कीबोर्ड का पूरी तरह से उपयोग करने के बाद, आप उन सुविधाओं का पता लगा लेंगे जिनकी आपको कीबोर्ड में आवश्यकता है। तभी आपकी आवश्यकताओं के अनुरूप किसी अन्य तृतीय-पक्ष कीबोर्ड को आज़माने में समझदारी होगी।