विंडोज 11 पर काम नहीं कर रहे कमांड प्रॉम्प्ट को ठीक करने के शीर्ष 7 तरीके
अनेक वस्तुओं का संग्रह / / December 09, 2021
कमांड प्रॉम्प्ट विंडोज़ पर एक शक्तिशाली उपयोगिता है और इसे अक्सर कम उपयोग किया जाता है। यदि तुम प्रयोग करते हो सही कमाण्ड दैनिक, आप महसूस करेंगे कि यह कितना शक्तिशाली है, विशेष रूप से नए विंडोज 11 पर। लेकिन अगर जब भी आप इसे बुलाते हैं तो कमांड प्रॉम्प्ट ने काम करना या खोलना बंद कर दिया है, तो आपको उस समस्या का निवारण करना होगा।

हमने व्यावहारिक समाधानों की एक सूची तैयार की है जो आपके विंडोज 11 कंप्यूटर पर फिर से काम करने के लिए कमांड प्रॉम्प्ट प्राप्त करना चाहिए। तो, चलिए शुरू करते हैं।
1. एंटीवायरस की जाँच करें
कभी-कभी, आपके पीसी पर एंटीवायरस प्रोग्राम बहुत सतर्क हो सकते हैं और अन्यथा सुरक्षित फ़ाइलों को छोड़ सकते हैं। जैसा कि यह पता चला है, कमांड प्रॉम्प्ट काम नहीं कर रहा है, अगर उन क्वारंटाइन की गई फाइलों में कमांड प्रॉम्प्ट द्वारा आवश्यक फाइलें शामिल हैं। इस प्रकार, आप अपने पीसी पर अस्थायी रूप से एंटीवायरस प्रोग्राम को अक्षम करके शुरू कर सकते हैं यह देखने के लिए कि क्या यह फिर से काम करने के लिए कमांड प्रॉम्प्ट प्राप्त करता है।
गाइडिंग टेक पर भी
2. एक शॉर्टकट बनाएं
यदि आप स्टार्ट मेन्यू के साथ अपनी समस्याओं के कारण कमांड प्रॉम्प्ट को खोलने में असमर्थ हैं या विंडोज़ खोज, तो आप इसके लिए एक शॉर्टकट बनाने का प्रयास कर सकते हैं। ऐसे।
स्टेप 1: डेस्कटॉप पर कहीं भी राइट-क्लिक करें, नया पर जाएं, और उप-मेनू से शॉर्टकट चुनें।

चरण दो: शॉर्टकट बनाएं विंडो में, स्थान बॉक्स के अंतर्गत, टाइप करें cmd.exe और अगला हिट करें।

चरण 3: शॉर्टकट के लिए उपयुक्त नाम प्रदान करें और समाप्त करें दबाएं।

कमांड प्रॉम्प्ट खोलने के लिए आप इस शॉर्टकट का उपयोग कर सकते हैं।
3. SFC और DISM स्कैन करें
दूषित या अनुपलब्ध सिस्टम फ़ाइलें एक और कारण है कि कमांड प्रॉम्प्ट आपके लिए काम नहीं कर सकता है। अगर ऐसा है, तो आप एसएफसी चलाने की कोशिश कर सकते हैं या सिस्टम फाइल चेकर ऐसी सिस्टम फाइलों का पता लगाने और उन्हें ठीक करने के लिए अपने पीसी को स्कैन कर सकते हैं। ऐसे।
स्टेप 1: स्टार्ट मेन्यू खोलें, टाइप करें विंडोज पावरशेल, और एंटर दबाएं।

चरण दो: नीचे दिए गए कमांड को टाइप करें और एंटर दबाएं।
एसएफसी / स्कैनो

इस प्रक्रिया में कुछ समय लग सकता है। यदि स्कैन फाइलों का पता लगा सकता है और उन्हें ठीक कर सकता है, तो आपको एक संदेश दिखाई देगा जिसमें लिखा होगा कि 'विंडोज रिसोर्स प्रोटेक्शन को भ्रष्ट फाइलें मिलीं और उन्हें सफलतापूर्वक ठीक किया गया'।
यदि SFC स्कैन में कोई समस्या नहीं मिलती है, तो आप इसके बजाय DISM या परिनियोजन छवि सर्विसिंग और प्रबंधन स्कैन करने का प्रयास कर सकते हैं। DISM आपके विंडोज पर SFC स्कैन की तरह सिस्टम इमेज और फाइलों को रिपेयर कर सकता है। इसे चलाने का तरीका यहां बताया गया है।
पॉवरशेल को फिर से व्यवस्थापक अधिकारों के साथ लॉन्च करें और एक-एक करके निम्नलिखित कमांड दर्ज करें।
DISM /ऑनलाइन /क्लीनअप-इमेज /चेकहेल्थ
DISM /ऑनलाइन /क्लीनअप-इमेज /स्कैनहेल्थ
DISM /ऑनलाइन /क्लीनअप-इमेज /RestoreHealth
एक बार हो जाने के बाद, अपने पीसी को पुनरारंभ करें और देखें कि क्या आप अभी कमांड प्रॉम्प्ट तक पहुंच सकते हैं।
गाइडिंग टेक पर भी
4. सिस्टम पर्यावरण चर पथ का अद्यतन करें
अगर के साथ कोई समस्या है पर्यावरण चर आपके पीसी पर पथ, तो कमांड प्रॉम्प्ट कमांड चलाने में विफल हो सकता है। इसका समाधान करने के लिए, आप नीचे दिए गए चरणों का पालन करके एक नया पथ बना सकते हैं।
स्टेप 1: रन डायलॉग बॉक्स लॉन्च करने के लिए विंडोज की + आर दबाएं। में टाइप करें sysdm.cpl बॉक्स पर क्लिक करें और एंटर दबाएं।

चरण दो: उन्नत टैब पर स्विच करें और पर्यावरण चर विकल्प पर क्लिक करें।

चरण 3: निम्न विंडो में, पथ चर का चयन करें और संपादित करें पर क्लिक करें।

चरण 4: अगला, नया पर क्लिक करें और निम्न पथ दर्ज करें।
सी:\विंडोज\SysWow64\

अपने कंप्यूटर को रीबूट करें और जांचें कि क्या आप कमांड प्रॉम्प्ट लॉन्च कर सकते हैं।
5. नया उपयोगकर्ता खाता बनाएं
यदि आप अभी भी कमांड प्रॉम्प्ट का उपयोग नहीं कर सकते हैं, तो यह आपकी उपयोगकर्ता खाता फ़ाइलों के साथ एक समस्या हो सकती है। तो आप अपने कंप्यूटर पर एक नया उपयोगकर्ता खाता यह जांचने के लिए कर सकते हैं कि यह काम करता है या नहीं।
स्टेप 1: सेटिंग्स ऐप लॉन्च करने के लिए विंडोज की + I दबाएं।
चरण दो: अकाउंट्स टैब पर स्विच करें और फैमिली एंड अदर यूजर्स पर क्लिक करें।

चरण 3: अन्य उपयोगकर्ताओं के अंतर्गत, खाता जोड़ें बटन पर क्लिक करें।

चरण 4: इसके बाद, यहां 'मेरे पास इस व्यक्ति की साइन-इन जानकारी नहीं है' पर क्लिक करें।

वहां से, विंडोज़ पर एक नया उपयोगकर्ता खाता बनाने के लिए ऑन-स्क्रीन निर्देशों का पालन करें। एक बार बनने के बाद, नए बनाए गए उपयोगकर्ता खाते से लॉग इन करें और देखें कि कमांड प्रॉम्प्ट ठीक काम करता है या नहीं।
6. सुरक्षित मोड का प्रयास करें
कभी-कभी, आपके पीसी पर तृतीय-पक्ष एप्लिकेशन और प्रोग्राम विंडोज 11 प्रक्रियाओं के साथ संघर्ष कर सकते हैं और समस्याएं पैदा कर सकते हैं। यदि आपको वास्तव में कमांड प्रॉम्प्ट का उपयोग करने की आवश्यकता है, तो आप अपने कंप्यूटर को सुरक्षित मोड में बूट कर सकते हैं।
प्रवेश करने का तरीका जानने के लिए आगे पढ़ें विंडोज़ पर सुरक्षित मोड 11.
स्टेप 1: स्टार्ट मेन्यू खोलें, टाइप करें प्रणाली विन्यास, और एंटर दबाएं।

चरण दो: सिस्टम कॉन्फ़िगरेशन विंडो में, बूट टैब पर स्विच करें। बूट विकल्प के अंतर्गत, सुरक्षित बूट चुनें और ठीक दबाएं।

चरण 3: संकेत मिलने पर, सुरक्षित मोड में प्रवेश करने के लिए पुनरारंभ करें पर क्लिक करें।
एक बार जब आप सुरक्षित मोड में हों, तो जांचें कि क्या आप कमांड प्रॉम्प्ट तक पहुंच सकते हैं। यदि आप इसे एक्सेस कर सकते हैं, तो कोशिश करें हाल ही में इंस्टॉल किए गए कुछ ऐप्स और प्रोग्राम को हटाना यह जाँचने के लिए कि क्या यह कमांड प्रॉम्प्ट को चलाने में मदद करता है।
7. सिस्टम रिस्टोर करें
आपका विंडोज 11 पीसी एक काम के साथ आता है सिस्टम रेस्टोर सुविधा जो समय-समय पर पूरे सिस्टम का बैकअप लेती है। आप इसका उपयोग उस बिंदु पर वापस जाने के लिए कर सकते हैं जब कमांड प्रॉम्प्ट ठीक काम कर रहा था। इसके साथ, आप अपने सिस्टम में किए गए खराब परिवर्तनों को पूर्ववत करने में सक्षम होंगे। ऐसे।
स्टेप 1: स्टार्ट मेन्यू खोलें, टाइप करें पुनर्स्थापन स्थल बनाएं और दिखाई देने वाले पहले परिणाम पर क्लिक करें।

चरण दो: सिस्टम प्रोटेक्शन टैब के तहत, सिस्टम रिस्टोर बटन पर क्लिक करें।

चरण 3: आप या तो अनुशंसित पुनर्स्थापना बिंदु के साथ जा सकते हैं या दूसरा विकल्प चुनकर स्वयं को चुन सकते हैं।

एक पुनर्स्थापना बिंदु चुनें जब कमांड प्रॉम्प्ट ठीक चलता है और अगला हिट करें। अब सिस्टम रिस्टोर करने के लिए ऑन-स्क्रीन निर्देशों का पालन करें।
गाइडिंग टेक पर भी
आदेश और नियंत्रण
कमांड प्रॉम्प्ट विंडोज का एक अनिवार्य हिस्सा है, लेकिन जब यह नहीं चलता है, तो यह चिंता का कारण हो सकता है। उम्मीद है, उपरोक्त समाधानों ने आपको समस्या को ठीक करने में मदद की है।


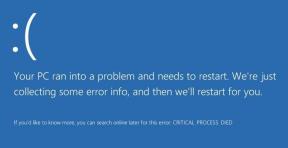
![स्टार्टअप पर विंडोज 10 फ्रीज [हल]](/f/2d3829133187e8379ddc68d8f74586a5.png?width=288&height=384)