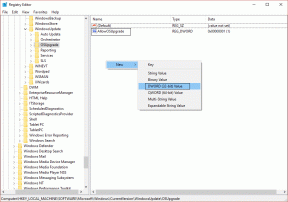प्रॉक्सी सर्वर त्रुटि कोड 130 से कनेक्ट करने में असमर्थ ठीक करें
अनेक वस्तुओं का संग्रह / / November 28, 2021
प्रॉक्सी सर्वर त्रुटि कोड 130 से कनेक्ट करने में असमर्थ ठीक करें: यदि आपको त्रुटि 130 (नेट:: ERR_PROXY_CONNECTION_FAILED) दिखाई दे रही है, तो इसका अर्थ है कि आपका ब्राउज़र प्रॉक्सी कनेक्शन के कारण इंटरनेट से कनेक्ट नहीं हो पा रहा है। या तो आपके पास अमान्य प्रॉक्सी कनेक्शन है या प्रॉक्सी का कॉन्फ़िगरेशन तीसरे पक्ष द्वारा नियंत्रित किया जाता है। किसी भी स्थिति में, आप कोई वेब पेज नहीं खोल पाएंगे और यह कि मेरे दोस्त एक बहुत बड़ी समस्या है।
130 त्रुटि (नेट:: ERR_PROXY_CONNECTION_FAILED) प्रॉक्सी सर्वर कनेक्शन विफल या प्रॉक्सी सर्वर से कनेक्ट करने में असमर्थ
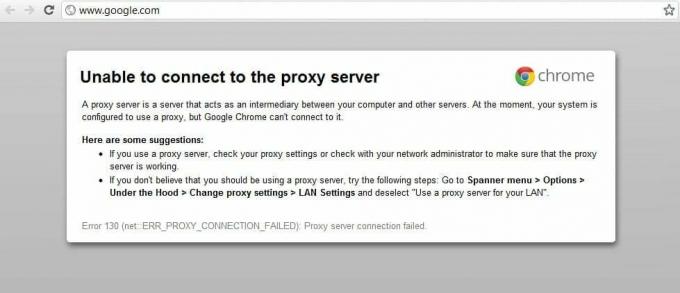
यह त्रुटि कभी-कभी आपके सिस्टम पर स्थापित हानिकारक मैलवेयर के कारण होती है और वे प्रॉक्सी और अन्य सिस्टम कॉन्फ़िगरेशन को बदलकर आपके पीसी को खराब कर देते हैं। लेकिन चिंता न करें समस्या निवारक यहां इस समस्या को ठीक करने के लिए है, इसलिए बस नीचे बताए गए तरीकों का पालन करें।
अंतर्वस्तु
- प्रॉक्सी सर्वर त्रुटि कोड 130 से कनेक्ट करने में असमर्थ ठीक करें
- विधि 1: प्रॉक्सी विकल्प को अनचेक करें
- विधि 2: ब्राउज़िंग डेटा साफ़ करें
- विधि 3: क्रोम सेटिंग्स रीसेट करें
- विधि 4: DNS और IP को फ्लश/नवीनीकृत करें
- विधि 5: Google DNS का उपयोग करें
- विधि 6: प्रॉक्सी सर्वर रजिस्ट्री कुंजी हटाएं
- विधि 7: CCleaner और Malwarebytes चलाएँ
- विधि 8: क्रोम क्लीनअप टूल चलाएँ
प्रॉक्सी सर्वर त्रुटि कोड 130 से कनेक्ट करने में असमर्थ ठीक करें
यह सुनिश्चित कर लें पुनर्स्थापन स्थल बनाएं बस कुछ गलत होने पर।
विधि 1: प्रॉक्सी विकल्प को अनचेक करें
1. विंडोज की + आर दबाएं और फिर "टाइप करें": Inetcpl.cpl"और खोलने के लिए एंटर दबाएं इंटरनेट गुण।

2.अगला, यहां जाएं कनेक्शन टैब और लैन सेटिंग्स का चयन करें।

3.अनचेक करें अपने LAN के लिए प्रॉक्सी सर्वर का उपयोग करें और सुनिश्चित करें कि "स्वचालित रूप से सेटिंग पता लगाए" जाँच की गई है।

4. ओके पर क्लिक करें और फिर अप्लाई करें और अपने पीसी को रीबूट करें।
विधि 2: ब्राउज़िंग डेटा साफ़ करें
यदि आप लंबे समय से Google Chrome का उपयोग कर रहे हैं तो संभावना है कि आप ब्राउज़िंग डेटा साफ़ करना भूल गए हैं जो प्रॉक्सी सर्वर से कनेक्ट करने में असमर्थ त्रुटि कोड 130 (नेट:: का कारण बन सकता है) ERR_PROXY_CONNECTION_FAILED)।
1.गूगल क्रोम खोलें और दबाएं कंट्रोल + एच इतिहास खोलने के लिए।
2.अगला, क्लिक करें देखा गया साफ करें बाएं पैनल से डेटा।

3.सुनिश्चित करें कि "समय की शुरुआतसे निम्नलिखित मदों को मिटाएं के अंतर्गत चुना गया है।
4. इसके अलावा, निम्नलिखित पर सही का निशान लगाएं:
- इतिहास खंगालना
- इतिहास डाउनलोड करें
- कुकीज़ और अन्य सर और प्लगइन डेटा
- संचित चित्र और फ़ाइलें
- ऑटोफिल फॉर्म डेटा
- पासवर्डों

5.अब क्लिक करें समस्त ब्राउज़िंग डेटा साफ़ करें और इसके खत्म होने का इंतजार करें।
6. अपना ब्राउज़र बंद करें और अपने पीसी को पुनरारंभ करें।
विधि 3: क्रोम सेटिंग्स रीसेट करें
1.गूगल क्रोम खोलें और यहां जाएं समायोजन।
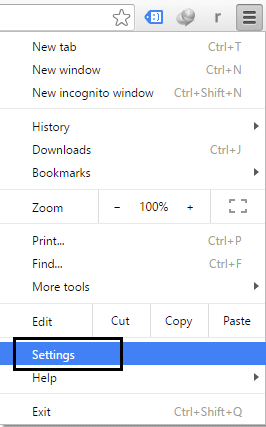
2. नीचे स्क्रॉल करें और क्लिक करें उन्नत सेटिंग दिखाएं।

3.ढूंढें सेटिंग्स फिर से करिए और उस पर क्लिक करें।

4.फिर, यह पुष्टि के लिए पूछेगा, इसलिए रीसेट पर क्लिक करें।
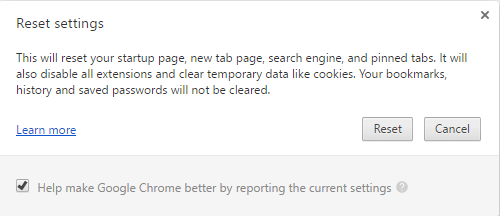
5. प्रतीक्षा करें सेटिंग्स रीसेट करने के लिए ब्राउज़र और एक बार हो जाने के बाद, सब कुछ बंद कर दें।
6. परिवर्तनों को सहेजने के लिए अपने पीसी को रीबूट करें। यह प्रॉक्सी सर्वर त्रुटि कोड 130 से कनेक्ट करने में असमर्थ को ठीक करेगा।
विधि 4: DNS और IP को फ्लश/नवीनीकृत करें
1. विंडोज की + एक्स दबाएं और फिर चुनें कमांड प्रॉम्प्ट (एडमिन)।

2. सीएमडी में निम्नलिखित टाइप करें और प्रत्येक के बाद एंटर दबाएं:
- ipconfig /flushdns
- nbtstat -r
- नेटश इंट आईपी रीसेट
- नेटश विंसॉक रीसेट

3. परिवर्तनों को लागू करने के लिए अपने पीसी को पुनरारंभ करें।
विधि 5: Google DNS का उपयोग करें
1. कंट्रोल पैनल खोलें और नेटवर्क और इंटरनेट पर क्लिक करें।
2.अगला, क्लिक करें नेटवर्क और साझा केंद्र फिर क्लिक करें अनुकूलक की सेटिंग्स बदलो।

3. अपना वाई-फाई चुनें फिर उस पर डबल क्लिक करें और चुनें गुण।

4.अब चुनें इंटरनेट प्रोटोकॉल संस्करण 4 (टीसीपी/आईपीवी4) और गुण क्लिक करें।

5. चेक मार्क "निम्नलिखित DNS सर्वर पतों का उपयोग करें"और निम्नलिखित टाइप करें:
पसंदीदा डीएनएस सर्वर: 8.8.8.8
वैकल्पिक डीएनएस सर्वर: 8.8.4.4

6.सब कुछ बंद करें और आप करने में सक्षम हो सकते हैं प्रॉक्सी सर्वर त्रुटि कोड 130 से कनेक्ट करने में असमर्थ को ठीक करें।
विधि 6: प्रॉक्सी सर्वर रजिस्ट्री कुंजी हटाएं
1. विंडोज की + आर दबाएं और फिर "टाइप करें"regedit"और रजिस्ट्री संपादक खोलने के लिए एंटर दबाएं।

2.निम्न रजिस्ट्री कुंजी पर नेविगेट करें:
HKEY_CURRENT_USER\Software\Microsoft\Windows\CurrentVersion\Internet सेटिंग्स
3.चुनें प्रॉक्सी सक्षम कुंजी दाईं ओर की विंडो में, फिर उस पर राइट-क्लिक करें और हटाएं चुनें.

4. के लिए उपरोक्त चरण का पालन करें प्रॉक्सी सर्वर रजिस्ट्री कुंजी भी।
5. सब कुछ बंद करें और परिवर्तनों को सहेजने के लिए अपने पीसी को रीबूट करें।
विधि 7: CCleaner और Malwarebytes चलाएँ
यह सुनिश्चित करने के लिए कि आपका कंप्यूटर सुरक्षित है, एक पूर्ण एंटीवायरस स्कैन करें। इसके अलावा CCleaner और Malwarebytes Anti-malware चलाते हैं।
1. डाउनलोड करें और इंस्टॉल करें CCleaner & मालवेयरबाइट्स।
2.मालवेयरबाइट्स चलाएँ और इसे हानिकारक फ़ाइलों के लिए आपके सिस्टम को स्कैन करने दें।
3.यदि मैलवेयर पाया जाता है तो यह उन्हें स्वचालित रूप से हटा देगा।
4.अब भागो CCleaner और "क्लीनर" अनुभाग में, विंडोज टैब के तहत, हम निम्नलिखित चयनों को साफ करने की जाँच करने का सुझाव देते हैं:

5. एक बार जब आप सुनिश्चित कर लें कि उचित बिंदुओं की जांच हो गई है, तो बस क्लिक करें रन क्लीनर, और CCleaner को अपना काम करने दें।
6. अपने सिस्टम को साफ करने के लिए आगे रजिस्ट्री टैब चुनें और सुनिश्चित करें कि निम्नलिखित की जांच की गई है:

7. समस्या के लिए स्कैन का चयन करें और CCleaner को स्कैन करने की अनुमति दें, फिर क्लिक करें चुनी हुई समस्याएं ठीक करें।
8. जब CCleaner पूछता है "क्या आप रजिस्ट्री में बैकअप परिवर्तन चाहते हैं?"हाँ चुनें।
9. एक बार आपका बैकअप पूरा हो जाने के बाद, सभी चयनित मुद्दों को ठीक करें चुनें।
10. अपने पीसी को पुनरारंभ करें।
विधि 8: क्रोम क्लीनअप टूल चलाएँ
आधिकारिक गूगल क्रोम क्लीनअप टूल सॉफ़्टवेयर को स्कैन करने और हटाने में मदद करता है जो क्रोम के साथ समस्या का कारण हो सकता है जैसे क्रैश, असामान्य स्टार्टअप पेज या टूलबार, अनपेक्षित विज्ञापन जिनसे आप छुटकारा नहीं पा सकते हैं, या अन्यथा अपनी ब्राउज़िंग बदल सकते हैं अनुभव।

उपरोक्त सुधार निश्चित रूप से आपकी मदद करेंगे प्रॉक्सी सर्वर त्रुटि कोड 130 से कनेक्ट करने में असमर्थ ठीक करें (नेट:: ERR_PROXY_CONNECTION_FAILED) लेकिन यदि आप अभी भी त्रुटि का सामना कर रहे हैं तो अंतिम उपाय के रूप में आप कर सकते हैं अपने क्रोम ब्राउज़र को फिर से स्थापित करें।
आप यह भी जांच सकते हैं:
- Google क्रोम में त्रुटि कनेक्शन टाइम आउट समस्या को ठीक करें
- Google क्रोम में एसएसएल कनेक्शन त्रुटि को कैसे ठीक करें
- कैसे ठीक करें इस साइट तक नहीं पहुंचा जा सकता है Google Chrome में त्रुटि
- सर्वर के प्रमाणपत्र को कैसे ठीक करें क्रोम में निरस्त कर दिया गया है
- Google Chrome में ERR_TUNNEL_CONNECTION_FAILED त्रुटि ठीक करें
- Google क्रोम में एसएसएल प्रमाणपत्र त्रुटि को कैसे ठीक करें
यही आपने सफलतापूर्वक किया है प्रॉक्सी सर्वर त्रुटि कोड 130 से कनेक्ट करने में असमर्थ ठीक करें (नेट:: ERR_PROXY_CONNECTION_FAILED) लेकिन अगर इस पोस्ट के बारे में अभी भी आपके कोई प्रश्न हैं, तो बेझिझक उनसे कमेंट सेक्शन में पूछें।