विंडोज 10 पर रिमोट डेस्कटॉप कनेक्शन के लिए गाइड
अनेक वस्तुओं का संग्रह / / February 12, 2022
अपने पीसी को दूर से एक्सेस करना एक ऐसी चीज है जिसे हर टेक गीक जानता है। हमने इस क्षेत्र को अतीत में कई बार विभिन्न प्लेटफार्मों के लिए कवर किया है। लेकिन एक प्रमुख के साथ ओएस में बदलाव, विंडोज 10 इस बार, इसे ताज़ा करने की आवश्यकता है। तो आइए देखें कि विंडोज 10 में क्या बदल गया है (या नहीं)।
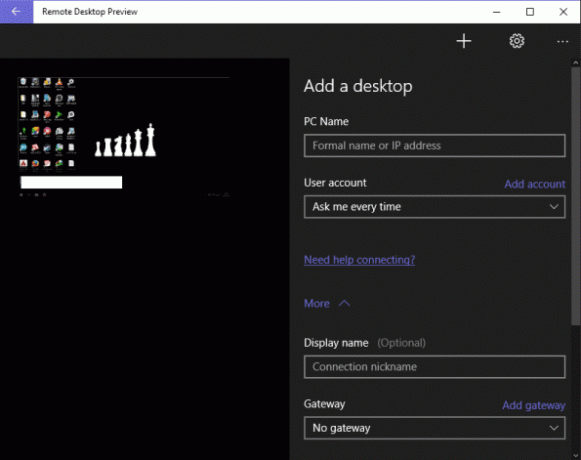
मूल बातें: दूरस्थ डेस्कटॉप सक्षम करें
डिफ़ॉल्ट रूप से, सुरक्षा कारणों से दूरस्थ डेस्कटॉप बंद है। इसे सक्षम करने के लिए, यहां जाएं नियंत्रण कक्ष -> प्रणाली और सुरक्षा, के नीचे प्रणाली शीर्षक पर क्लिक करें रिमोट एक्सेस की अनुमति दें. अब खुलने वाली विंडो में, टिक करें इस कंप्यूटर से दूरस्थ सहायता कनेक्शन की अनुमति दें चेकबॉक्स और इस कंप्यूटर से दूरस्थ कनेक्शन की अनुमति दें चेकबॉक्स भी।
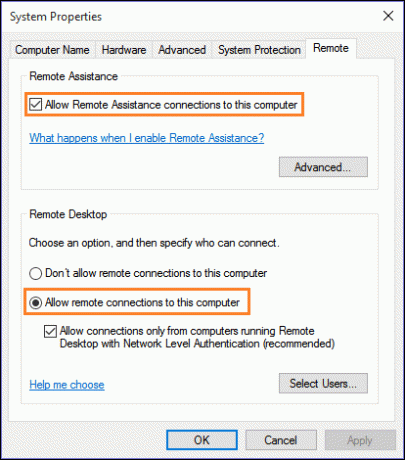
हालाँकि विंडोज 10 होम उपयोगकर्ता इस सेटिंग्स को बदल सकते हैं, उनके पीसी आने वाले आरडीपी कनेक्शन का समर्थन नहीं करते हैं। आम आदमी की शर्तों में, आप अपने पीसी को दूरस्थ रूप से कनेक्ट नहीं कर पाएंगे, लेकिन इसके विपरीत सच है।
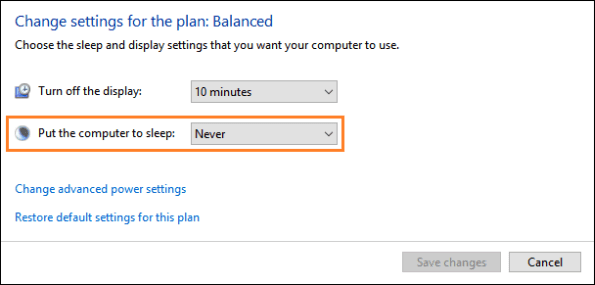
यदि आप अनअटेंडेड एक्सेस सेट करना चाहते हैं, तो आपको पावर विकल्प कॉन्फ़िगर करने की भी आवश्यकता होगी। के लिए जाओ
नियंत्रण कक्ष -> हार्डवेयर और ध्वनि -> पावर विकल्प. पर क्लिक करें योजना सेटिंग बदलें आपकी चयनित योजना के बगल में। उस बदलाव में कंप्यूटर को स्लीप में रखें प्रति कभी नहीँ. उन उपयोगकर्ताओं के लिए जो मल्टी-बूटिंग कर रहे हैं, सुनिश्चित करें कि आपका पीसी पुनरारंभ होने की स्थिति में डिफ़ॉल्ट रूप से विंडोज पर बूट हो जाता है।एक पीसी से कनेक्ट करना
रिमोट पीसी से कनेक्ट करने के लिए, बस रिमोट डेस्कटॉप ऐप खोजें। यह विंडोज 8 की तरह ही है, आईपी पता दर्ज करें या उस पीसी का डोमेन नाम जिसे आप कनेक्ट करना चाहते हैं और कनेक्ट को हिट करें। अधिक उन्नत विकल्प उपलब्ध हैं, उन्हें देखने के लिए S. पर क्लिक करेंकैसे विकल्प.
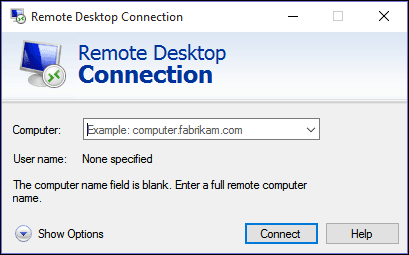
यदि आप अक्सर कई पीसी से कनेक्ट होते हैं, तो आप उनकी अनुकूलित सेटिंग्स को एक आरडीपी फ़ाइल में भी सहेज सकते हैं। IP पता या डोमेन नाम दर्ज करने के बाद, बस हिट करें जुडिये सत्र शुरू करने के लिए। यदि आपको पीसी उपलब्ध नहीं होने के संबंध में त्रुटियां मिलती हैं, तो पोस्ट के अंत में समस्या निवारण अनुभाग देखें।
नया रिमोट डेस्कटॉप पूर्वावलोकन ऐप
सामान्य आरडी ऐप के अलावा, रिमोट डेस्कटॉप के लिए एक अन्य ऐप है, जिसे टैबलेट/टच स्क्रीन के लिए अनुकूलित किया गया है। रिमोट डेस्कटॉप पूर्वावलोकन ऐप से स्थापित किया जा सकता है यहां. यह Android और iOS के लिए RDP ऐप्स से कुछ डिज़ाइन संकेत लेता है। UI डिज़ाइन को छोड़कर सभी चीज़ें ऊपर की तरह ही हैं।
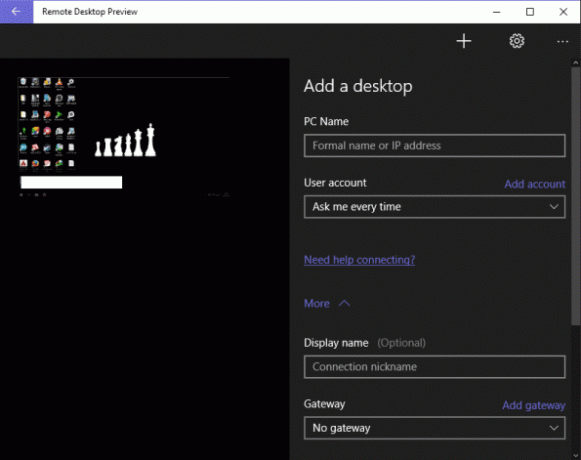
यदि आप अपने पीसी को अपने होम नेटवर्क के बाहर से एक्सेस करना चाहते हैं, तो आपको इसके बाहरी आईपी पते की आवश्यकता होगी या इसे एक डोमेन नाम असाइन करना होगा। के माध्यम से जाना हमारी पिछली मार्गदर्शिका पता करने के लिए।
क्या तुम्हें पता था: यदि आप Android या iOS के लिए Microsoft के RDP ऐप का उपयोग कर रहे हैं, तो यह समर्थन करता है अधिकांश नए इशारे जो विंडोज 10 में उपलब्ध हैं।
दूरस्थ डेस्कटॉप का समस्या निवारण
यदि आपको दूरस्थ डेस्कटॉप का उपयोग करने में समस्या हो रही है, तो आप नीचे दी गई कुछ चीज़ों को आज़मा सकते हैं। सबसे आम त्रुटि आई है रिमोट पीसी नहीं मिला।
जांचें कि फ़ायरवॉल में रिमोट डेस्कटॉप की अनुमति है या नहीं। के लिए जाओ नियंत्रण कक्ष -> प्रणाली और सुरक्षा और के तहत विंडोज फ़ायरवॉल शीर्षक पर क्लिक करें Windows फ़ायरवॉल के माध्यम से किसी ऐप को अनुमति दें. अगली विंडो में, के तहत अनुमत ऐप्सऔर विशेषताएं अनुभाग, देखें कि क्या दूरवर्ती डेस्कटॉप सक्षम किया गया है।

यदि ऐसा नहीं है, तो पर क्लिक करें परिवर्तन स्थान पहले बटन, फिर चालू किसी अन्य ऐप को अनुमति दें… नीचे और के लिए बॉक्स पर टिक करें दूरवर्ती डेस्कटॉप तथा दूरस्थ सहायता के नीचे निजी स्तंभ। विंडोज 10 होम यूजर्स के पास ये विकल्प उपलब्ध नहीं होंगे।
यह भी जांचें कि क्या आपके पास एक एंटी-वायरस है जो फ़ायरवॉल में बनाया गया है। ऐसी स्थिति में एंटी-वायरस का निजी फ़ायरवॉल रिमोट डेस्कटॉप को ब्लॉक कर सकता है।
जांचें कि क्या पोर्ट 3389 खुला है और अग्रेषित किया गया है। यदि आप राउटर के पीछे हैं, तो यहां जाएं इस साइट और देखें कि आपके राउटर के लिए पोर्ट ट्रिगरिंग को कैसे कॉन्फ़िगर किया जाए।
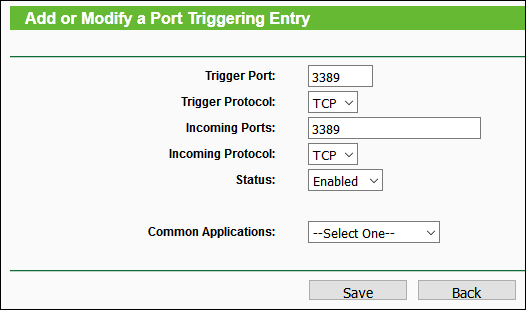
जांचें कि क्या आपके पास विंडोज 10 प्रो या होम है। यह सामान्य ज्ञान हो सकता है लेकिन मैंने ऐसे मामले देखे हैं जहां लोगों ने अपने पीसी को केवल बाद में महसूस करने के लिए रीफ्रेश किया है कि उनके पास विंडोज होम संस्करण चल रहा है।
यदि आप बार-बार डिस्कनेक्शन का सामना कर रहे हैं या सत्र पिछड़ रहा है और धीमा है, तो उस दूरस्थ डेस्कटॉप के स्क्रीन रिज़ॉल्यूशन को कम करने का प्रयास करें जिसे आप एक्सेस कर रहे हैं। आप इस सेटिंग को पर जाकर पा सकते हैं प्रदर्शन आरडीपी ऐप पर टैब।
वैकल्पिक

यदि आपको डिफ़ॉल्ट RDP ऐप पसंद नहीं है, तो कुछ बेहतरीन विकल्प हैं जिन्हें आप आज़मा सकते हैं। विंडोज 10 होम यूजर्स को इन पर तभी भरोसा करना होगा, जब वे अपने पीसी को रिमोट से एक्सेस करना चाहते हैं। मैं उपयोग करता हूं टीम व्यूअर क्योंकि यह आसान है और काम हो जाता है बिना किसी जटिलता के। आपको नेटवर्क सेटिंग्स, डिस्प्ले रिज़ॉल्यूशन आदि के साथ खिलवाड़ करने की ज़रूरत नहीं है। एक और ऐप है स्प्लैशटॉप रिमोट डेस्कटॉप, जिसमें टीम व्यूअर की तुलना में अधिक सुविधाएँ और विकल्प हैं, हालाँकि इसकी कई सुविधाएँ केवल भुगतान किए गए संस्करण में उपलब्ध हैं।
यही लोग हैं। रिमोट डेस्कटॉप के तहत सब कुछ कवर करना इस लेख के दायरे से बाहर है, लेकिन यह अधिकांश उपयोगकर्ताओं के लिए पर्याप्त होना चाहिए। कोई अन्य ऐप जो आप रिमोट डेस्कटॉप के लिए उपयोग करते हैं? या इसका उपयोग करते समय किसी समस्या का सामना करना पड़ रहा है? हमारे चर्चा मंचों पर आएं और हम आपकी मदद करने की पूरी कोशिश करेंगे।
अंतिम बार 02 फरवरी, 2022 को अपडेट किया गया
उपरोक्त लेख में सहबद्ध लिंक हो सकते हैं जो गाइडिंग टेक का समर्थन करने में मदद करते हैं। हालांकि, यह हमारी संपादकीय अखंडता को प्रभावित नहीं करता है। सामग्री निष्पक्ष और प्रामाणिक रहती है।



