OneDrive बैक के लिए प्लेसहोल्डर सुविधा कैसे प्राप्त करें
अनेक वस्तुओं का संग्रह / / February 14, 2022
विंडोज 8.1 में वनड्राइव में प्लेसहोल्डर्स या स्मार्ट सिंक की यह निफ्टी सुविधा थी, जिससे आप केवल क्लाउड से फाइलें डाउनलोड कर सकते थे जिनकी आपको जरूरत थी। लेकिन एक लचर कारण का हवाला देते हुए, कि उपयोगकर्ता इस सुविधा से अवगत नहीं हैं और इस प्रकार इसका उपयोग नहीं करते हैं, Microsoft इसे विंडोज 10 में हटा दिया.

लेकिन हमेशा की तरह, एक समाधान है जो इस सुविधा को वापस लाता है। आइए देखें कि यह क्या है और दूसरा तरीका क्या है।
नेटवर्क ड्राइव विधि
स्टेप 1: ब्राउज़र में अपने OneDrive खाते में लॉगिन करें।
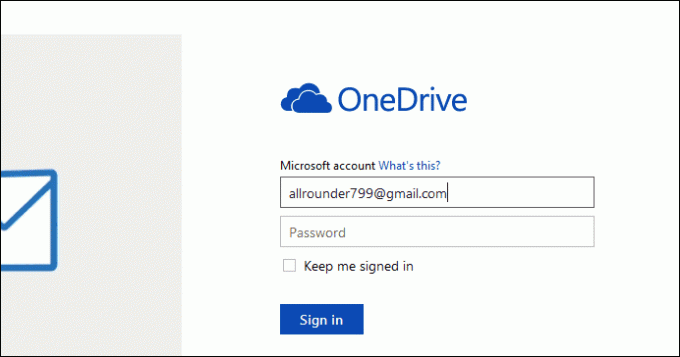
चरण दो: अपनी फाइलों पर जाएं। के एड्रेस बार में ब्राउज़र, के बाद पाठ की प्रतिलिपि बनाएँ सीआईडी =. CID आपके खाते से जुड़ी एक विशिष्ट आईडी है और इसका उपयोग अगले चरण में किया जाएगा।
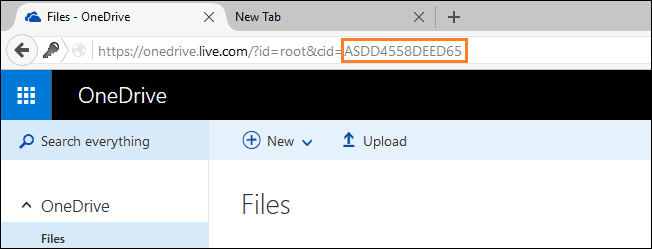
चरण 3: के लिए जाओ मेरा कंप्यूटर अपने पीसी पर, राइट-क्लिक करें नेटवर्क साइड पेन में, पर क्लिक करें नेटवर्क ड्राइव मैप करें... यह एक नई विज़ार्ड विंडो खोलेगा।
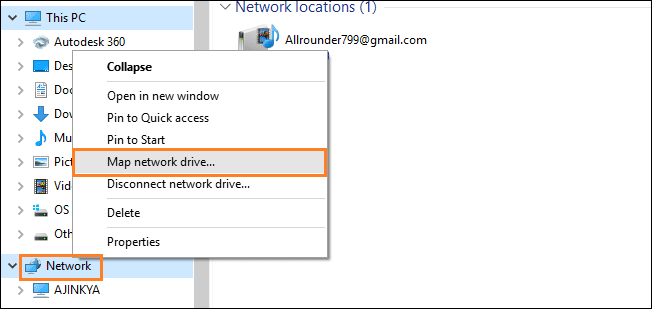
चरण 4: ड्रॉप-डाउन मेनू से ड्राइव अक्षर चुनें और फ़ोल्डर फ़ील्ड में दर्ज करें https://d.docs.live.net/ और दूसरे चरण में आपके द्वारा कॉपी की गई CID को संलग्न करें। टिक करें साइन-इन पर फिर से कनेक्ट करें बॉक्स और क्लिक करें खत्म हो.

चरण 5: यह कनेक्ट करने का प्रयास करना शुरू कर देगा और एक बार कनेक्ट होने पर आपसे आपके OneDrive क्रेडेंशियल के लिए पूछेगा। उन्हें दर्ज करें और टिक करें मेरी साख याद रखें ताकि आपको उन्हें बार-बार दर्ज न करना पड़े।
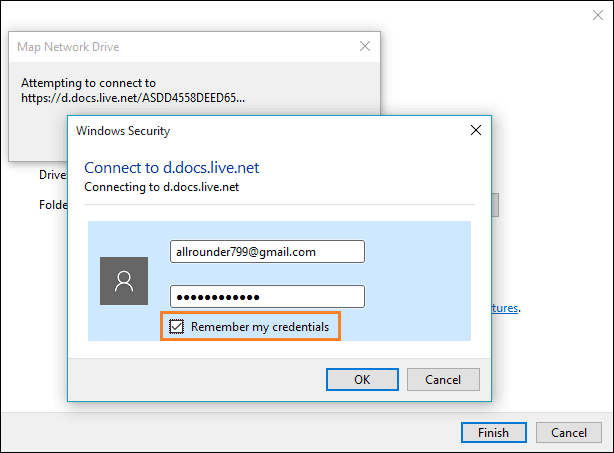
कूल टिप: वनड्राइव का उपयोग करके आप अपने पीसी की सभी फाइलों को कहीं से भी एक्सेस कर सकते हैं, कैसे सीखें.
चयनात्मक फ़ोल्डर सिंक
उपरोक्त विधि आपके पीसी में प्रत्येक फ़ाइल को संग्रहीत न करने के लिए बहुत अच्छी है। लेकिन क्या होगा अगर आप चाहते हैं कि आपके पीसी पर हर समय केवल कुछ ही फोल्डर उपलब्ध हों। OneDrive में अंतर्निहित कार्यक्षमता है।

टास्क बार में बस वनड्राइव आइकन पर राइट-क्लिक करें और पर क्लिक करें सेटिंग्स> खाता टैब> फ़ोल्डर चुनें. नई खुली हुई विंडो में वे फ़ोल्डर चुनें जिन्हें आप सिंक करना चाहते हैं।
वैकल्पिक - ओड्राइव
ओड्राइव वनड्राइव और कई अन्य क्लाउड सेवाओं के लिए वैकल्पिक क्लाइंट है जो प्लेसहोल्डर सुविधाओं के साथ-साथ चयनात्मक सिंक भी प्रदान करता है। इसे सेट करने के लिए चरण दर चरण प्रक्रिया का पालन करें।
स्टेप 1: ओड्राइव डेस्कटॉप क्लाइंट को यहां से डाउनलोड करें यहां और इसे स्थापित करें। ओड्राइव कुछ बुनियादी विकल्पों के साथ टास्क ट्रे में एक फ़ोल्डर और एक आइकन के रूप में दिखाई देगा।

चरण दो: चूंकि अधिकांश सेटिंग्स वेब आधारित हैं, क्लाउड खाते को जोड़ना भी उसी तरह किया जाता है। अपने ब्राउज़र में ओड्राइव खाता खोलें और पर क्लिक करें एक लिंक प्राप्त करें। अपने क्रेडेंशियल दर्ज करके और आवश्यक अनुमति देकर Onedrive और किसी भी अन्य क्लाउड सेवा को जोड़ें जिसे आप लिंक करना चाहते हैं।
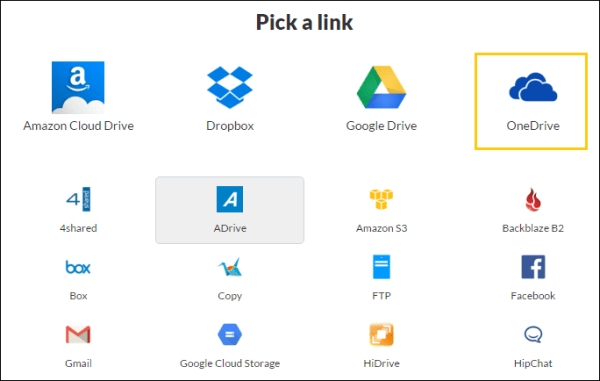
चरण 3: अपने पीसी पर ओड्राइव फ़ोल्डर खोलें और राइट-क्लिक करें > ताज़ा करें यदि आपकी क्लाउड सेवा का फ़ोल्डर प्रकट नहीं हुआ है। आपका फ़ोल्डर और सभी फ़ाइलें लिंक होंगी और केवल तभी डाउनलोड होंगी जब आप कोई विशेष फ़ाइल खोलेंगे।

यदि आप किसी डाउनलोड की गई फ़ाइल या फ़ोल्डर को फिर से प्लेसहोल्डर में बदलना चाहते हैं, तो बस उस पर राइट क्लिक करें और पर क्लिक करें अनसिंक.
Odrive बहुत अच्छा है, कुछ बहुत अच्छे (सशुल्क) ऐड-ऑन के साथ, लेकिन यदि आप केवल Ondedrive के लिए प्लेसहोल्डर या स्मार्ट सिंक चाहते हैं तो केवल पहली विधि ही पर्याप्त होगी।
क्या फीचर वापस आ रहा है?
वहां कुछ रिपोर्ट है कि माइक्रोसॉफ्ट ने उपयोगकर्ताओं की राय सुनी है और अगले बड़े रेडस्टोन अपडेट में प्लेसहोल्डर फीचर को वापस लाने के बारे में सोच रहा है। लेकिन माइक्रोसॉफ्ट ने इसे आधिकारिक तौर पर नहीं बताया है, उस खबर को एक चुटकी नमक के साथ लें और अपनी उंगलियों को पार करें।
यह भी देखें:Microsoft Office365 उपयोगकर्ताओं के लिए अपने असीमित निःशुल्क संग्रहण को यू-टर्न करता है: यहाँ क्या बदला गया है
अंतिम बार 02 फरवरी, 2022 को अपडेट किया गया
उपरोक्त लेख में सहबद्ध लिंक हो सकते हैं जो गाइडिंग टेक का समर्थन करने में मदद करते हैं। हालांकि, यह हमारी संपादकीय अखंडता को प्रभावित नहीं करता है। सामग्री निष्पक्ष और प्रामाणिक रहती है।



