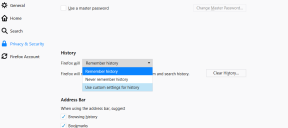सिनेलैब का उपयोग करके विंडोज 8 आरटी उपकरणों पर वीडियो संपादित करें, संपीड़ित करें
अनेक वस्तुओं का संग्रह / / February 14, 2022
जैसा कि आप सभी शायद जानते हैं, चूंकि Windows 8 RT उपयोगकर्ता डेस्कटॉप ऐप्स इंस्टॉल और उपयोग नहीं कर सकते हैं, कोई उपयोग नहीं कर सकता त्वरित वीडियो संपादन कार्यों के लिए विंडोज मूवी मेकर विंडोज 8 आरटी उपकरणों पर। अगर आप विंडोज 8 आरटी यूजर हैं और अपने वीडियो को एडिट और कंप्रेस करने का तरीका ढूंढ रहे हैं, सिनेलैब का नवीनतम जोड़ है विंडोज 8 स्टोर जिसका उपयोग आप कर सकते हैं वीडियो को आसानी से ट्रिम, मर्ज और कंप्रेस करें आपके डिवाइस पर।

आरंभ करने के लिए, स्टार्ट स्क्रीन से विंडोज 8 स्टोर ऐप खोलें और खोजें सिनेलैब. जब ऐप दिखाई दे, तो पूर्वावलोकन का विस्तार करने के लिए उस पर टैप/क्लिक करें और इसे अपने कंप्यूटर पर इंस्टॉल करें। एप्लिकेशन एक फ्रीवेयर है और केवल 2 से 3 एमबी हार्ड डिस्क स्थान लेता है। ऐप इंस्टॉल होने के बाद इसे स्टार्ट स्क्रीन से लॉन्च करें।
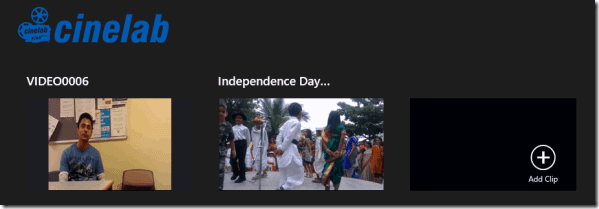
सिनेलैब ऐप लोड होने के बाद, आपको एक सिंगल बटन दिखाई देगा, जिसका इस्तेमाल ऐप में क्लिप इंपोर्ट करने के लिए किया जा सकता है। आप कार्यक्षेत्र में अधिकतम 7 क्लिप आयात कर सकते हैं लेकिन आपके द्वारा आयात किए जा सकने वाले व्यक्तिगत वीडियो आकार का कोई आकार प्रतिबंध नहीं है। वीडियो आयात करने के बाद, आप उनका पूर्वावलोकन करने के लिए बस उन पर टैप/क्लिक कर सकते हैं।
अब आप वीडियो पर तीन कार्य कर सकते हैं: ऐप की वीडियो गुणवत्ता को ट्रिम, मर्ज और कम करें।
वीडियो मर्ज करना
वीडियो मर्ज करना एक सीधा काम है और इसमें कुछ मिनट से अधिक नहीं लगता है। बस उन वीडियो का चयन करें जिन्हें आप मर्ज करना चाहते हैं और आधुनिक ऐप मेनू खोलने के लिए विंडोज + जेड बटन दबाएं। यहां विकल्प चुनें फ़िल्म बनाओ और उस नई फ़ाइल का नाम दें जिसे आप सहेजना चाहते हैं। ऐप फिर वीडियो को प्रोसेस करना शुरू कर देगा और इसे वांछित स्थान पर सहेज लेगा।

मर्ज किए गए वीडियो का क्रम ठीक वैसा ही होगा जैसा वे ऐप में दिखाई देते हैं। मर्ज करने के क्रम को बदलने के लिए आप वीडियो को ड्रैग और बदल सकते हैं।
ट्रिमिंग वीडियो
अगली चीज़ जो आप कर सकते हैं वह है वीडियो को ट्रिम करना। इसे चुनने के लिए वीडियो पर राइट-क्लिक करें। आपको वीडियो की शुरुआत और अंत में दो मार्कर दिखाई देंगे। अंतिम वीडियो का वांछित प्रारंभ और समाप्ति बिंदु सेट करने के लिए इन मार्करों को खींचें और इसे ठीक उसी तरह संसाधित करें जैसे आपने वीडियो को मर्ज करने के लिए किया था।
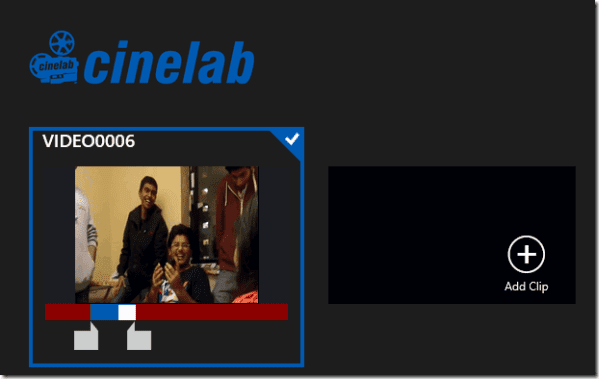
आप वीडियो का चयन करके और समीक्षा बटन पर टैप/क्लिक करके चयन की पूर्ण स्क्रीन में समीक्षा कर सकते हैं।
कूल टिप: एंड्रॉइड उपयोगकर्ता? देखो सीधे एंड्रॉइड डिवाइस पर वीडियो कैसे ट्रिम करें.
वीडियो की गुणवत्ता कम करें
आखिरी महत्वपूर्ण चीज जो आप टूल के साथ कर सकते हैं वह है वीडियो की आउटपुट गुणवत्ता को कम करना। वीडियो को ट्रिम या मर्ज करने के बाद, यदि आप इसे ईमेल के माध्यम से भेजना चाहते हैं, तो आप इस ऐप का उपयोग करके आकार कम कर सकते हैं।
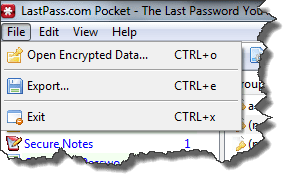
चार्म मेनू (Windows+I हॉटकी) से मॉडर्न ऐप सेटिंग खोलें और चुनें निर्यात विकल्प. यहां आउटपुट ऑडियो और वीडियो गुणवत्ता को कॉन्फ़िगर करें। आप आउटपुट वीडियो प्रारूप को नियंत्रित नहीं कर सकते हैं और यह MP4 के लिए तय है, लेकिन यह अधिकांश हैंडहेल्ड उपकरणों द्वारा समर्थित है।
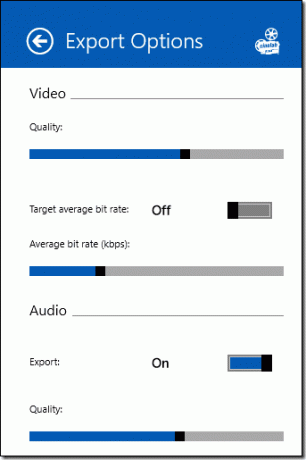
निष्कर्ष
सिनेलैब कई वीडियो संपादन विकल्पों के साथ एक पावर पैक्ड टूल नहीं है, लेकिन अगर आप जल्दी से कोई रास्ता ढूंढ रहे हैं वेब पर अपलोड करने से पहले अपने वीडियो ट्रिम/मर्ज करें और इसे कंप्रेस करें, ऐप इसे शालीनता से करता है।
अंतिम बार 03 फरवरी, 2022 को अपडेट किया गया
उपरोक्त लेख में सहबद्ध लिंक हो सकते हैं जो गाइडिंग टेक का समर्थन करने में मदद करते हैं। हालांकि, यह हमारी संपादकीय अखंडता को प्रभावित नहीं करता है। सामग्री निष्पक्ष और प्रामाणिक रहती है।