मैक पर सूचनाएं प्रबंधित करने के 4 सर्वोत्तम तरीके
अनेक वस्तुओं का संग्रह / / March 24, 2022
पुश सूचनाएं हमें घटनाओं, ब्रेकिंग न्यूज, आगामी मीटिंग्स और महत्वपूर्ण संदेशों के साथ-साथ हमारे डेस्कटॉप पर कई अन्य चीजों के बारे में सूचित करती हैं। लेकिन जब हर दूसरा ऐप आपका ध्यान खींचने की होड़ में है, तो नोटिफिकेशन भी एक परेशानी बन गया है।

काम करते समय बहुत सी सूचनाएं आपका ध्यान भंग कर सकती हैं और आपकी उत्पादकता को कम कर सकती हैं। इसलिए, आपको प्राप्त होने वाली सूचनाओं से अवगत होना चाहिए, और केवल महत्वपूर्ण सूचनाओं को प्राप्त करने के लिए एक सख्त नियम बनाए रखने के लिए उन पर अंकुश लगाना चाहिए।
ध्यान भटकाने से बचने के लिए मैक पर सूचनाओं को प्रबंधित करने के 4 बेहतरीन तरीके यहां दिए गए हैं।
1. नियंत्रण केंद्र में परेशान न करें का उपयोग करके सूचनाएं बंद करें
यदि आप किसी ऐसे प्रोजेक्ट पर काम कर रहे हैं, जिस पर आपके अविभाजित ध्यान की आवश्यकता है या कोई मनोरंजक फिल्म देख रहे हैं, तो हो सकता है कि आप कुछ समय के लिए सभी सूचनाओं को अक्षम करना चाहें। macOS आपको यह बहुत आसानी से करने देता है।
चरण 1: पर क्लिक करें नियंत्रण केंद्र मेनू बार पर ऊपरी-दाएँ कोने में बटन। फिर, डू नॉट डिस्टर्ब मोड को तुरंत सक्षम करने के लिए वर्धमान-चंद्रमा आइकन पर क्लिक करें।
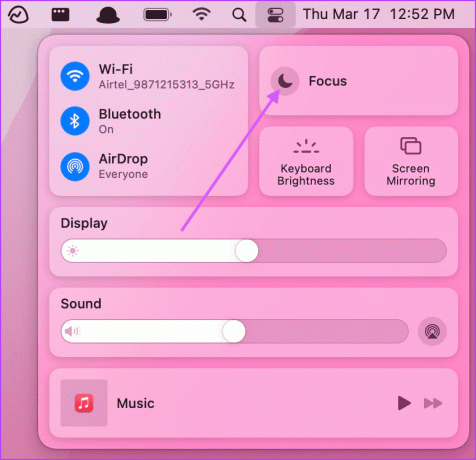
चरण दो: आप इसे सक्षम करने के लिए मेनू बार पर दिनांक और समय अनुभाग पर ऑप्ट+क्लिक शॉर्टकट का भी उपयोग कर सकते हैं।
2. ऐप-विशिष्ट अधिसूचना वरीयता सेट करें
यदि आप अधिसूचना अव्यवस्था को कम करना चाहते हैं, तो आप प्रत्येक ऐप के लिए अलग-अलग सूचनाओं को प्रबंधित करने के लिए प्रति-ऐप अधिसूचना सेटिंग्स सेट कर सकते हैं।
चरण 1: मेनू बार पर ऊपरी-बाएँ कोने में Apple मेनू पर क्लिक करें और सिस्टम वरीयताएँ खोलें।
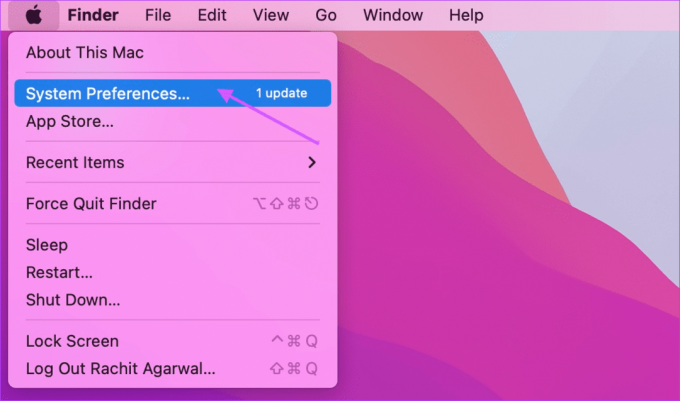
चरण दो: सिस्टम वरीयताएँ विंडो में, 'सूचनाएं और फोकस' पर क्लिक करें।

चरण 3: इससे नोटिफिकेशन भेजने वाले सभी ऐप्स की लिस्ट खुल जाएगी। किसी एकल ऐप के लिए अधिसूचना को अक्षम करने के लिए, उसे चुनें और फिर नोटिफिकेशन की अनुमति दें के आगे टॉगल को बंद कर दें।

चरण 4: आप अधिसूचना शैली को और अधिक अनुकूलित कर सकते हैं। अलर्ट का चयन केवल तभी करें जब आप लगातार सूचनाएं चाहते हैं जो तब तक दूर नहीं होती जब तक कि आप उन्हें खारिज नहीं करते।
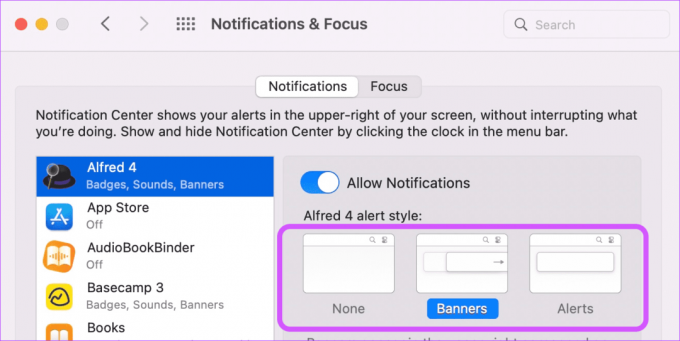
चरण 5: आप यह भी चुन सकते हैं कि आप अपनी सूचनाएं कहां दिखाना चाहते हैं। यदि आप नहीं चाहते कि नोटिफिकेशन लॉक स्क्रीन पर या सूचना केंद्र में दिखाई दें, तो आप उनके बॉक्स को चेक कर सकते हैं। इसी तरह, आप नोटिफिकेशन साउंड और ऐप बैज को बंद कर सकते हैं।

चरण 6: पूर्वावलोकन दिखाएँ विकल्प के बगल में स्थित मेनू पर क्लिक करें और चुनें कि आप लॉक स्क्रीन पर सूचनाओं का पूर्वावलोकन देखना चाहते हैं या नहीं। आप यह भी चुन सकते हैं कि आप macOS को ग्रुप नोटिफिकेशन देना चाहते हैं या नहीं।

चरण 7: सबसे नीचे, आपको यूनिवर्सल नोटिफिकेशन मैनेजमेंट सेटिंग्स दिखाई देंगी जो सभी ऐप्स पर लागू होती हैं।

जब डिस्प्ले लॉक हो, सो रहा हो, या जब आप अपने Mac के डिस्प्ले को शेयर या मिरर कर रहे हों, तो आप नोटिफिकेशन को अनुमति या अस्वीकार कर सकते हैं।
3. सूचनाएं अस्थायी रूप से म्यूट करें
हो सकता है कि आप कुछ ऐप्स के लिए सूचनाओं को एकमुश्त अक्षम नहीं करना चाहें। यदि ऐसे ऐप्स आपको सूचनाओं से विचलित करते हैं, तो आप इसके बजाय अस्थायी रूप से उन्हें म्यूट कर सकते हैं।
चरण 1: ट्रैकबैक से दाएं से बाएं स्वाइप करके या मेनू बार में दिनांक और समय पर क्लिक करके अधिसूचना केंद्र खोलें।
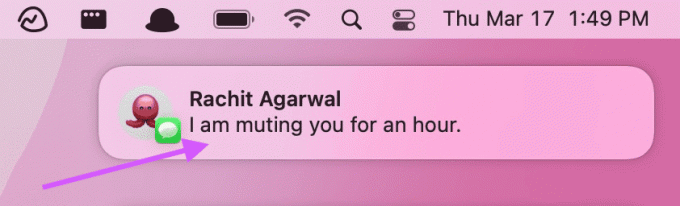
चरण दो: अधिसूचना पर राइट-क्लिक करें और उपयुक्त विकल्प चुनें।
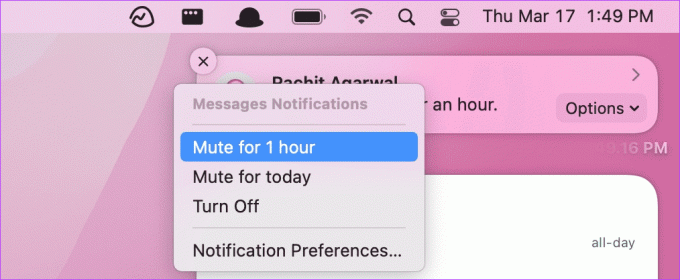
4. फ़ोकस मोड का उपयोग करके ऑटो डू नॉट डिस्टर्ब सेट करें
macOS आपको समय, स्थान और यहां तक कि ऐप्स के आधार पर स्वचालित डू नॉट डिस्टर्ब मोड सेट करने की अनुमति देता है। आप अलग-अलग प्राथमिकताओं के साथ Mac पर अलग-अलग फ़ोकस प्रोफ़ाइल भी बना सकते हैं। हम डिफ़ॉल्ट फ़ोकस प्रोफ़ाइल के साथ काम करेंगे, लेकिन आप उपयोग करने के बारे में सब कुछ सीख सकते हैं Mac. पर फ़ोकस मोड हमारे लिंक किए गए लेख का पालन करके।
चरण 1: सिस्टम वरीयताएँ खोलें और 'सूचनाएँ और फ़ोकस' सेटिंग पर जाएँ।
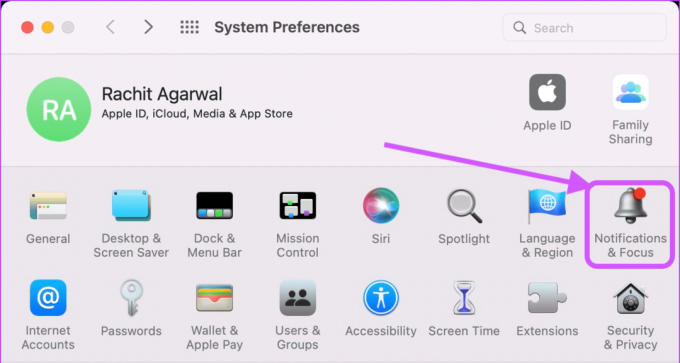
चरण दो: यहां, फोकस चुनें। आप देखेंगे कि macOS ने आपके लिए पहले से ही 'परेशान न करें' प्रोफ़ाइल बना ली है।

चरण 3: डू नॉट डिस्टर्ब को स्वचालित रूप से चालू करने के लिए, + आइकन पर क्लिक करें और अपना ट्रिगर चुनें। आइए 'समय आधारित स्वचालन जोड़ें' विकल्प का चयन करके समय-आधारित ट्रिगर बनाएं।

चरण 4: यहां, आप उस समय का चयन कर सकते हैं जब डू नॉट डिस्टर्ब सक्रिय होगा। आप उन दिनों को भी चुन सकते हैं जब आप चाहते हैं कि यह स्वचालन काम करे।

चरण 5: इसी तरह, आप लोकेशन और ऐप-आधारित ट्रिगर बना सकते हैं। उदाहरण के लिए, आप कार्यालय पहुंचने पर 'परेशान न करें' मोड को स्वचालित रूप से सक्षम करने के लिए स्थान-आधारित ट्रिगर सेट कर सकते हैं।
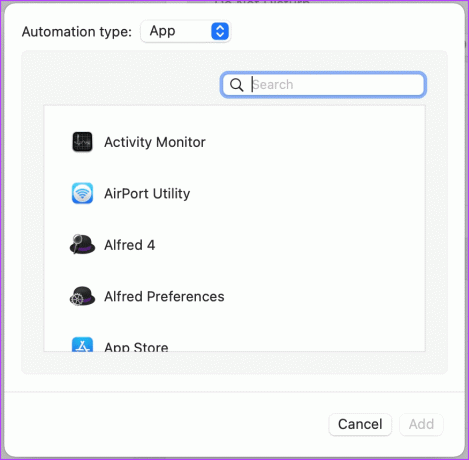
मैक पर सूचनाएं प्रबंधित करें और अवांछित सूचनाएं बंद करें
ऊपर बताए गए समाधानों से सूचनाओं पर नियंत्रण पाएं। यदि आपको गाइड का पालन करने में कोई समस्या है, तो हमें नीचे टिप्पणी अनुभाग में बताएं, और हम आपके सवालों का जवाब देंगे।
अंतिम बार 17 मार्च, 2022 को अपडेट किया गया
उपरोक्त लेख में सहबद्ध लिंक हो सकते हैं जो गाइडिंग टेक का समर्थन करने में मदद करते हैं। हालांकि, यह हमारी संपादकीय अखंडता को प्रभावित नहीं करता है। सामग्री निष्पक्ष और प्रामाणिक रहती है।



