फिक्स ऐप्स विंडोज 10 में धूसर हो गए हैं
अनेक वस्तुओं का संग्रह / / November 28, 2021
फिक्स ऐप्स विंडोज 10 में धूसर हो गए हैं: यदि आपने हाल ही में विंडोज 10 में अपडेट किया है तो संभावना है कि जब आप स्टार्ट मेनू खोलते हैं तो आप देखेंगे कि कुछ ऐप्स रेखांकित हैं और इन ऐप्स की टाइलें धूसर हो गई हैं। इन ऐप्स में कैलेंडर, म्यूजिक, मैप्स, फोटो आदि शामिल हैं, जिसका मतलब है कि विंडोज 10 के साथ आने वाले सभी ऐप में यह समस्या है। ऐसा लगता है कि ऐप्स अपडेट मोड में फंस गए हैं और जब आप इन ऐप्स पर क्लिक करते हैं, तो कुछ मिलीसेकंड के लिए एक विंडो पॉप अप होती है और फिर अपने आप बंद हो जाती है।
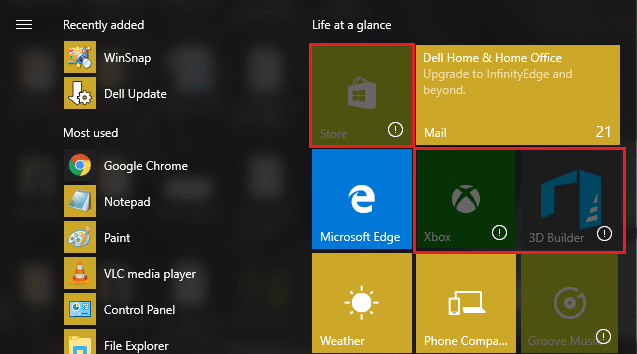
अब एक बात पक्की है कि यह भ्रष्ट विंडोज या विंडोज स्टोर फाइलों के कारण होता है। जब आप विंडोज को अपडेट करते हैं तो कुछ ऐप अपडेट को ठीक से प्रोसेस नहीं कर पाते हैं और इसलिए इस समस्या का सामना करते हैं। तो बिना समय बर्बाद किए आइए देखें कि वास्तव में फिक्स ऐप्स को विंडोज 10 के मुद्दे में नीचे सूचीबद्ध समस्या निवारण गाइड के साथ कैसे धूसर किया जाता है।
अंतर्वस्तु
- फिक्स ऐप्स विंडोज 10 में धूसर हो गए हैं
- विधि 1: विंडोज स्टोर कैश रीसेट करें
- विधि 2: ग्राफिक कार्ड ड्राइवर अपडेट करें
- विधि 3: सुनिश्चित करें कि Windows अद्यतित है
- विधि 4: Microsoft आधिकारिक प्रारंभ मेनू समस्या निवारक डाउनलोड करें और चलाएँ
- विधि 5: विंडोज स्टोर को फिर से पंजीकृत करें
- विधि 6: कुछ ऐप्स को मैन्युअल रूप से पुनर्स्थापित करें
- विधि 7: यदि आप पॉवरशेल का उपयोग नहीं कर सकते हैं तो कमांड प्रॉम्प्ट का उपयोग करें
फिक्स ऐप्स विंडोज 10 में धूसर हो गए हैं
यह सुनिश्चित कर लें पुनर्स्थापन स्थल बनाएं बस कुछ गलत होने पर।
विधि 1: विंडोज स्टोर कैश रीसेट करें
1. विंडोज की + आर दबाएं और फिर टाइप करें "wsreset.exe"और एंटर दबाएं।

2.उपरोक्त कमांड को चलने दें जो आपके विंडोज स्टोर कैश को रीसेट कर देगा।
3. जब यह हो जाए तो परिवर्तनों को सहेजने के लिए अपने पीसी को पुनरारंभ करें।
विधि 2: ग्राफिक कार्ड ड्राइवर अपडेट करें
1. सबसे पहले, आपको पता होना चाहिए कि आपके पास कौन सा ग्राफिक्स हार्डवेयर है यानी आपके पास कौन सा एनवीडिया ग्राफिक कार्ड है, अगर आप इसके बारे में नहीं जानते हैं तो चिंता न करें क्योंकि यह आसानी से मिल सकता है।
2. विंडोज की + आर दबाएं और डायलॉग बॉक्स में "dxdiag" टाइप करें और एंटर दबाएं।

3. उसके बाद डिस्प्ले टैब की खोज करें (एकीकृत के लिए दो डिस्प्ले टैब होंगे) ग्राफिक कार्ड और दूसरा एनवीडिया का होगा) डिस्प्ले टैब पर क्लिक करें और अपने ग्राफिक का पता लगाएं कार्ड।

4.अब एनवीडिया ड्राइवर के पास जाएं वेबसाइट डाउनलोड करें और उत्पाद विवरण दर्ज करें जो हमें अभी पता चला है।
5. जानकारी दर्ज करने के बाद अपने ड्राइवरों को खोजें, सहमत पर क्लिक करें और ड्राइवरों को डाउनलोड करें।

6. सफल डाउनलोड के बाद, ड्राइवर स्थापित करें और आपने अपने एनवीडिया ड्राइवरों को मैन्युअल रूप से सफलतापूर्वक अपडेट किया है। इस इंस्टॉलेशन में कुछ समय लगेगा लेकिन आपने उसके बाद अपने ड्राइवर को सफलतापूर्वक अपडेट कर दिया होगा।
विधि 3: सुनिश्चित करें कि Windows अद्यतित है
1. विंडोज की + I दबाएं और फिर चुनें अद्यतन और सुरक्षा।

2.अगला, क्लिक करें अद्यतन के लिए जाँच और किसी भी लंबित अद्यतन को स्थापित करना सुनिश्चित करें।

3.अद्यतन स्थापित होने के बाद अपने पीसी को रीबूट करें फिक्स ऐप्स विंडोज 10 में धूसर हो गए हैं।
विधि 4: Microsoft आधिकारिक प्रारंभ मेनू समस्या निवारक डाउनलोड करें और चलाएँ
1.डाउनलोड करें और चलाएं मेनू समस्या निवारक प्रारंभ करें।
2. डाउनलोड की गई फाइल पर डबल क्लिक करें और फिर नेक्स्ट पर क्लिक करें।

3. इसे स्टार्ट मेनू के साथ समस्या को खोजने और स्वचालित रूप से ठीक करने दें।
4.पर जाएंउसका लिंक और डाउनलोडविंडोज स्टोर एप्स ट्रबलशूटर।
5. समस्या निवारक को चलाने के लिए डाउनलोड फ़ाइल पर डबल-क्लिक करें।

6. उन्नत पर क्लिक करना सुनिश्चित करें और "चेक मार्क"स्वचालित रूप से मरम्मत लागू करें।“
7. ऊपर के अलावा इसे भी चलाने का प्रयास करें समस्या निवारक।
विधि 5: विंडोज स्टोर को फिर से पंजीकृत करें
1. विंडोज सर्च टाइप में पावरशेल फिर Windows PowerShell पर राइट-क्लिक करें और व्यवस्थापक के रूप में चलाएँ चुनें।

2. अब Powershell में निम्नलिखित टाइप करें और एंटर दबाएं:
Get-AppXPackage | Foreach {Add-AppxPackage -DisableDevelopmentMode -Register "$($_.InstallLocation)\AppXManifest.xml"}

3.उपरोक्त प्रक्रिया को समाप्त होने दें और फिर अपने पीसी को पुनरारंभ करें।
4.अब फिर से दौड़ें wsreset.exe विंडोज स्टोर कैश को रीसेट करने के लिए।
यह होना चाहिए फिक्स ऐप्स विंडोज 10 में धूसर हो गए हैं लेकिन अगर आप अभी भी उसी त्रुटि पर अटके हुए हैं तो अगली विधि के साथ जारी रखें।
विधि 6: कुछ ऐप्स को मैन्युअल रूप से पुनर्स्थापित करें
1. विंडोज सर्च में पावरशेल टाइप करें और फिर राइट क्लिक करें विंडोज पावरशेल और व्यवस्थापक के रूप में चलाएँ चुनें।

2. निम्नलिखित कमांड को पावरशेल में टाइप करें और एंटर दबाएं:
Get-AppxPackage -AllUsers > C:\apps.txt
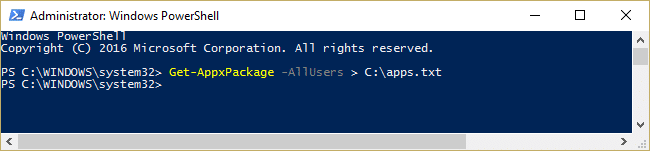
3.अब अपने C: ड्राइव पर नेविगेट करें और खोलें apps.txt फ़ाइल।
4. उन ऐप्स को ढूंढें जिन्हें आप सूची से पुनर्स्थापित करना चाहते हैं, उदाहरण के लिए, मान लें कि यह है फोटो ऐप।
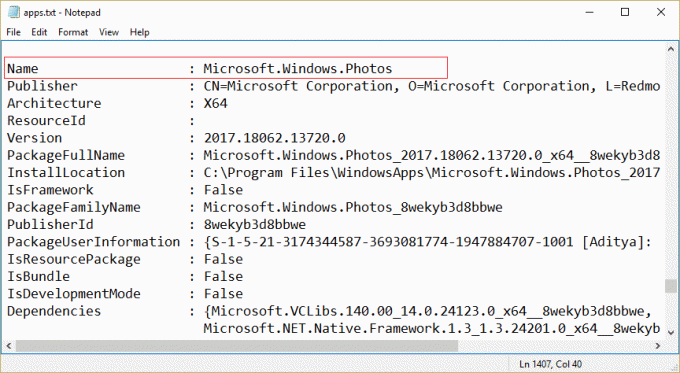
5. अब ऐप को अनइंस्टॉल करने के लिए पैकेज का पूरा नाम इस्तेमाल करें:
निकालें-AppxPackage Microsoft. खिड़कियाँ। तस्वीरें_2017.18062.13720.0_x64__8wekyb3d8bbwe

6. अगला, ऐप को फिर से इंस्टॉल करें लेकिन इस बार पैकेज नाम के बजाय ऐप नाम का उपयोग करें:
Get-AppxPackage -allusers *photos* | Foreach {Add-AppxPackage -DisableDevelopmentMode -Register "$($_.InstallLocation)\AppXManifest.xml"}

7. यह वांछित एप्लिकेशन को फिर से स्थापित करेगा और जितने चाहें उतने एप्लिकेशन के लिए चरणों को दोहराएगा।
यह निश्चित रूप से होगा फिक्स ऐप्स विंडोज 10 में ग्रे आउट इश्यू हैं।
विधि 7: यदि आप पॉवरशेल का उपयोग नहीं कर सकते हैं तो कमांड प्रॉम्प्ट का उपयोग करें
1. सभी विंडोज़ स्टोर ऐप को फिर से पंजीकृत करने के लिए cmd में निम्न कमांड टाइप करें:
पावरशेल - एक्ज़ीक्यूशनपॉलिसी अप्रतिबंधित -कमांड "& {$manifest = (Get-AppxPackage Microsoft. विंडोजस्टोर)। स्थान स्थापित करें + '\AppxManifest.xml'; Add-AppxPackage -DisableDevelopmentMode -Register $manifest}”
2. ऐप्स सूची बनाने के लिए निम्नलिखित टाइप करें:
PowerShell Get-AppxPackage -AllUsers > C:\apps.txt
3. विशिष्ट ऐप को हटाने के लिए पूर्ण पैकेज नाम का उपयोग करें:
पावरशेल निकालें-AppxPackage Microsoft. खिड़कियाँ। तस्वीरें_2017.18062.13720.0_x64__8wekyb3d8bbwe
4.अब उन्हें फिर से स्थापित करने के लिए निम्नलिखित कमांड का उपयोग करें:
पावरशेल - एक्ज़ीक्यूशनपॉलिसी अप्रतिबंधित -कमांड "& {$manifest = (Get-AppxPackage Microsoft. खिड़कियाँ। तस्वीरें)। स्थान स्थापित करें + '\AppxManifest.xml'; Add-AppxPackage -DisableDevelopmentMode -Register $manifest}"
ध्यान दें: सुनिश्चित करें कि ऊपर दिए गए कमांड में ऐप्स नाम का उपयोग पैकेज नाम का नहीं है।
5. यह विंडोज स्टोर से विशिष्ट ऐप को फिर से इंस्टॉल करेगा।
आपके लिए अनुशंसित:
- फिक्स डिस्प्ले ड्राइवर ने प्रत्युत्तर देना बंद कर दिया है और त्रुटि को पुनः प्राप्त कर लिया है
- छिपे हुए गुण को कैसे ठीक करें विकल्प धूसर हो गया
- वीडियो शेड्यूलर आंतरिक त्रुटि ठीक करें
- फिक्स विंडोज टाइम सर्विस अपने आप शुरू नहीं होती है
यही आपने सफलतापूर्वक किया है फिक्स ऐप्स विंडोज 10 में धूसर हो गए हैं लेकिन अगर आपके मन में अभी भी इस पोस्ट के बारे में कोई सवाल है तो बेझिझक उन्हें कमेंट सेक्शन में पूछ सकते हैं।



