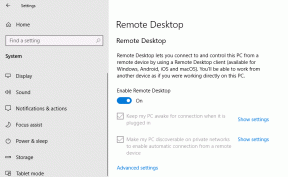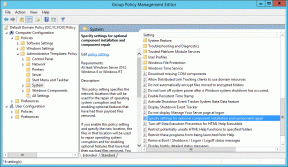विंडोज 10 में प्रगति में बर्फ़ीला तूफ़ान एक और स्थापना को ठीक करें
अनेक वस्तुओं का संग्रह / / March 29, 2022
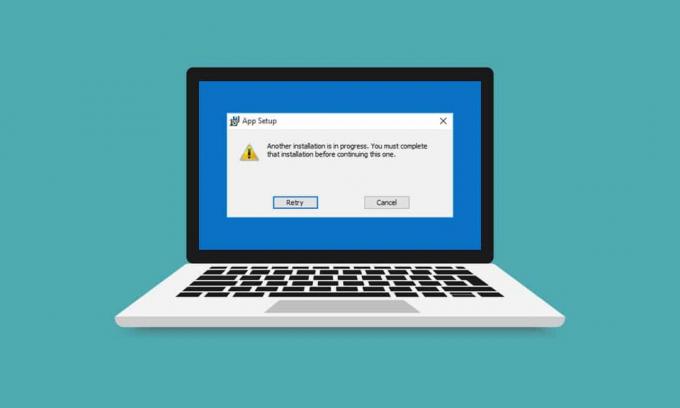
गेम लॉन्चर में त्रुटियां कष्टप्रद हैं लेकिन अपरिहार्य हैं। किसी अन्य इंस्टॉलेशन या अपडेट पर प्रतीक्षा करना एक ऐसी त्रुटि है जो बैटल.नेट डेस्कटॉप ऐप का उपयोग करके ब्लिज़ार्ड गेम खोलते समय होती है। यह लंबित इंस्टॉलेशन या अपडेट की उपलब्धता को इंगित करता है लेकिन प्रगति स्थिर रहती है। यह त्रुटि बर्फ़ीला तूफ़ान के सभी खेलों में हो सकती है। अगर आप भी उसी त्रुटि से निपट रहे हैं, तो आप सही जगह पर हैं। हम आपके लिए एक संपूर्ण मार्गदर्शिका लाए हैं जो आपको किसी अन्य इंस्टॉलेशन या अपडेट त्रुटि के साथ-साथ एक और इंस्टॉलेशन प्रगति पर विंडोज 10 त्रुटि पर प्रतीक्षा करने में मदद करेगी।
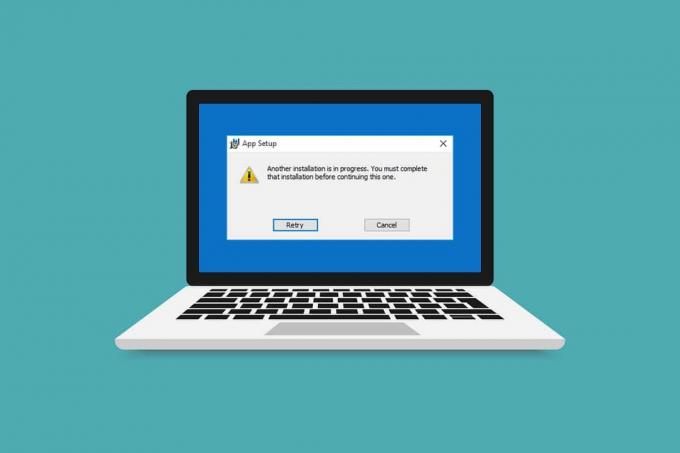
अंतर्वस्तु
- विंडोज 10 में प्रगति में बर्फ़ीला तूफ़ान एक और स्थापना को कैसे ठीक करें
- डाउनटाइम की जांच कैसे करें
- विधि 1: प्रशासनिक अधिकारों के साथ Battle.net चलाएँ
- विधि 2: ग्राफिक ड्राइवर अपडेट करें
- विधि 3: विंडोज अपडेट करें
- विधि 4: मैलवेयर स्कैन चलाएँ
- विधि 5: एंटीवायरस को अस्थायी रूप से अक्षम करें (यदि लागू हो)
- विधि 6: अस्थायी रूप से फ़ायरवॉल अक्षम करें (अनुशंसित नहीं)
- विधि 7: VPN या प्रॉक्सी अक्षम करें
- विधि 8: Battle.net अद्यतन एजेंट प्रक्रिया को रोकें
- विधि 9: बूट सेटिंग्स को संशोधित करें
- विधि 10: Battle.net फ़ोल्डर हटाएं
- विधि 11: डिफ़ॉल्ट DNS सेट करें
- विधि 12: पीयर-टू-पीयर अक्षम करें
- विधि 13: Battle.net को अनइंस्टॉल करें
विंडोज 10 में प्रगति में बर्फ़ीला तूफ़ान एक और स्थापना को कैसे ठीक करें
आप निम्न कारणों से विंडोज 10 में प्रगति पर एक और इंस्टॉलेशन का सामना कर सकते हैं।
- आधिकारिक तौर पर बर्फ़ीला तूफ़ान द्वारा डाउनटाइम या अनुसूचित रखरखाव की घोषणा के कारण।
- Battle.net अद्यतन एजेंट प्रक्रिया में बग की उपस्थिति।
- गेम में सक्षम पीयर-टू-पीयर मॉडल नेटवर्क।
- तृतीय-पक्ष अनुप्रयोगों का हस्तक्षेप।
- गलत क्लाइंट सेटिंग्स
- पुराने ग्राफिक ड्राइवर।
- फ़ायरवॉल और वीपीएन मुद्दे।
किसी अन्य इंस्टॉलेशन या अपडेट पर प्रतीक्षा करने के कारणों को समझने के बाद, इसे ठीक करने के तरीकों से शुरू करें। हम कुछ बुनियादी जाँचों के साथ शुरुआत करेंगे और फिर जटिल तरीकों की ओर बढ़ेंगे।
डाउनटाइम की जांच कैसे करें
पहली बात यह जांचना है कि क्या बर्फ़ीला तूफ़ान ने आपके क्षेत्र में कोई डाउनटाइम या रखरखाव की घोषणा की है। इस दौरान आपको यह त्रुटि मिल सकती है। इसे जांचने के लिए बस यहां जाएं बर्फ़ीला तूफ़ान ट्विटर पेज.

यदि कोई डाउनटाइम या रखरखाव का उल्लेख करने वाला कोई ट्वीट है, तो उसके समय पर ध्यान दें और गेम लॉन्चर को समाप्त होने के बाद खोलें। जांचें कि क्या आप अभी भी समस्या का सामना कर रहे हैं।
विधि 1: प्रशासनिक अधिकारों के साथ Battle.net चलाएँ
Battle.net चलाने के लिए प्रशासनिक अधिकारों का उपयोग करने से आपको बिना किसी सुरक्षा संबंधी रुकावट के ऐप को चलाने की पूरी सुविधा मिल जाएगी। यह त्रुटि को ठीक कर सकता है। ऐसा करने के लिए नीचे दिए गए चरणों का पालन करें।
1. दाएँ क्लिक करें Battle.net ऐप और चुनें व्यवस्थापक के रूप में चलाएं.

देखें कि क्या समस्या ठीक हो गई है। यदि यह समस्या का समाधान करता है, तो आप नीचे दिए गए चरणों का पालन करके हर बार इसे खोलने पर Battle.net को व्यवस्थापक के रूप में चला सकते हैं।
2. दाएँ क्लिक करें Battle.net ऐप और चुनें गुण. खुल जाएगा गुण खिड़की।

3. पर स्विच अनुकूलता टैब करें और चिह्नित बॉक्स को चेक करें इस प्रोग्राम को एक व्यवस्थापक के रूप में चलाएँ के रूप में हाइलाइट किया गया।
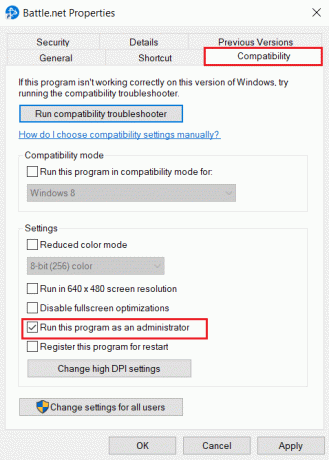
4. क्लिक लागू करना तथा ठीक परिवर्तनों को सहेजने के लिए।
अब हर बार जब आप Battle.net खोलेंगे, तो यह व्यवस्थापक के रूप में चलेगा।
विधि 2: ग्राफिक ड्राइवर अपडेट करें
ग्राफिक ड्राइवर ऑनलाइन गेम का एक महत्वपूर्ण घटक हैं। किसी भी प्रकार की तकनीकी गड़बड़ियों से बचने के लिए ग्राफिक ड्राइवरों को अपडेट करना आवश्यक है क्योंकि वे ग्राफिक्स हार्डवेयर के सुचारू कामकाज के पीछे हैं। यह हाथ में मुद्दे को हल कर सकता है। हमारे गाइड का पालन करें विंडोज 10 में ग्राफिक ड्राइवरों को अपडेट करने के 4 तरीके.
यह भी पढ़ें:त्रुटि ठीक करें 1500 एक और स्थापना प्रगति पर है
विधि 3: विंडोज अपडेट करें
यदि समस्या बनी रहती है, तो हम अनुशंसा करते हैं कि आप अपने विंडोज पीसी को अपडेट करें, यदि यह अप टू डेट नहीं है। विंडोज अपडेट अक्सर बग और संगतता से संबंधित मुद्दों को ठीक कर सकता है। यह एक और इंस्टॉलेशन प्रगति पर है विंडोज 10 त्रुटि बर्फ़ीला तूफ़ान और विंडोज़ के बीच असंगति के कारण हो सकती है। आप इन चरणों का पालन करके विंडो पीसी को अपडेट कर सकते हैं
1. दबाओ विंडोज + आई कीज एक साथ लॉन्च करने के लिए समायोजन.
2. पर क्लिक करें अद्यतन और सुरक्षा टाइल, जैसा कि दिखाया गया है।

3. में विंडोज सुधार टैब, पर क्लिक करें अद्यतन के लिए जाँच बटन।

4ए. यदि कोई नया अपडेट उपलब्ध है, तो क्लिक करें अब स्थापित करें और अद्यतन करने के लिए निर्देशों का पालन करें।

4बी. अन्यथा, यदि विंडोज अप-टू-डेट है, तो यह दिखाएगा आप अप टू डेट हैं संदेश।

विधि 4: मैलवेयर स्कैन चलाएँ
कभी-कभी बर्फ़ीला तूफ़ान सर्वर वायरस या मैलवेयर के खतरों से संक्रमित हो सकते हैं। यदि लॉन्चर विशेष रूप से डाउनलोड या इंस्टॉलेशन प्रक्रिया के दौरान प्रभावित हो जाता है तो यह एक और इंस्टॉलेशन प्रगति पर विंडोज 10 त्रुटि का कारण बन सकता है। आप दुर्भावनापूर्ण चेतावनी के लिए अपने कंप्यूटर को स्कैन करके और Battle.net क्लाइंट ऐप को प्रभावित करने वाले किसी भी खतरे को हटाकर वायरस की जांच कर सकते हैं। वायरस स्कैन चलाने के लिए हमारे गाइड का पालन करें मैं अपने कंप्यूटर पर वायरस स्कैन कैसे चलाऊं. अगर आपको अपने पीसी में कोई मैलवेयर मिला है तो चेक आउट करें विंडोज 10 में अपने पीसी से मैलवेयर कैसे निकालें और उन्हें हटा दें।
विधि 5: एंटीवायरस को अस्थायी रूप से अक्षम करें (यदि लागू हो)
एंटीवायरस प्रोग्राम ऑनलाइन गेम को दुर्भावनापूर्ण के रूप में पहचान कर प्रभावित कर सकते हैं और यहां तक कि Battle.net को ब्लॉक भी कर सकते हैं जिसके परिणामस्वरूप अपडेट या इंस्टॉलेशन प्रक्रिया त्रुटि संदेश आते हैं। इसे ठीक करने के लिए, आप हमारे गाइड का पालन करके किसी तृतीय-पक्ष एंटीवायरस प्रोग्राम को अस्थायी रूप से अक्षम कर सकते हैं विंडोज 10 पर अस्थायी रूप से एंटीवायरस को अक्षम करने के लिए. उसके बाद जांचें कि क्या एप्लिकेशन में अपडेट या इंस्टॉल प्रक्रियाएं चल रही हैं। यदि वे हैं, तो उनके समाप्त होने तक प्रतीक्षा करें और एंटीवायरस को फिर से सक्षम करें और यह जांचने के लिए Battle.net ऐप लॉन्च करें कि क्या आप बिना किसी समस्या के गेम खेल सकते हैं।
ध्यान दें: अगर इससे समस्या का समाधान नहीं होता है। फिर से एंटीवायरस सक्षम करें।
विधि 6: अस्थायी रूप से फ़ायरवॉल अक्षम करें (अनुशंसित नहीं)
विंडोज फ़ायरवॉल आपके सिस्टम को वायरस या मैलवेयर के हमले से बचाता है। कभी-कभी यह बर्फ़ीला तूफ़ान सॉफ़्टवेयर को चलने से रोक सकता है। आप अस्थायी रूप से विंडोज 10 फ़ायरवॉल को अक्षम कर सकते हैं और जांच सकते हैं कि त्रुटि हमारे गाइड का उपयोग करके हल हो गई है विंडोज 10 फ़ायरवॉल को अक्षम करने के लिए
विधि 7: VPN या प्रॉक्सी अक्षम करें
एक वीपीएन या वर्चुअल प्राइवेट नेटवर्क एक ऐसी तकनीक है जो आपकी नेटवर्क जानकारी को एन्क्रिप्ट करके आपकी ऑनलाइन पहचान की सुरक्षा करती है। हो सकता है कि कुछ ऐप जैसे Battle.net वीपीएन से कनेक्ट होने पर ठीक से काम न करें। उस स्थिति में, आप हमारे गाइड का पालन करके अपने वीपीएन को अक्षम कर सकते हैं Windows 10 पर VPN और प्रॉक्सी को अक्षम करने के लिए. एक बार वीपीएन या प्रॉक्सी बंद हो जाने पर, गेम लॉन्चर खोलें और देखें कि क्या आप गेम अपडेट को पूरा कर सकते हैं और इसे खेल सकते हैं। यदि समस्या हल हो जाती है, तो आप इसे फिर से सक्षम कर सकते हैं।
यह भी पढ़ें:त्रुटि कोड 0x80004005 को कैसे ठीक करें
विधि 8: Battle.net अद्यतन एजेंट प्रक्रिया को रोकें
Battle.net अपडेट एजेंट लॉन्चर प्रक्रिया डिज़ाइन की गई जांच है कि क्लाइंट गेम के बीच कोई अपडेट उपलब्ध है या नहीं और इसे स्वचालित रूप से इंस्टॉल करें। इस प्रक्रिया को रोकने से त्रुटि ठीक हो सकती है और आप इन चरणों का पालन करके ऐसा कर सकते हैं।
1. दबाओ Ctrl + Shift + Esc कुंजियाँ एक साथ खोलने के लिए कार्य प्रबंधक.
2. पर कार्य प्रबंधक विंडो, पर क्लिक करें अधिक जानकारी.
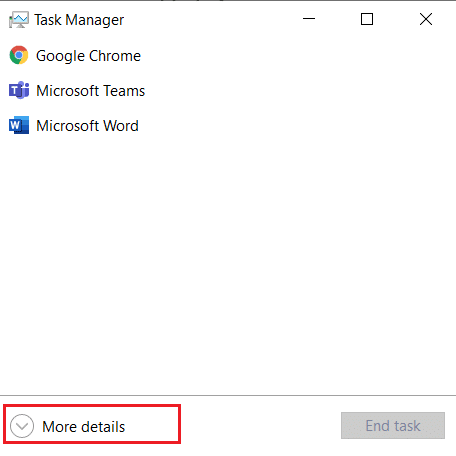
3. के लिए जाओ प्रक्रियाओं टैब। नीचे स्क्रॉल करें पृष्ठभूमि प्रक्रियाएं अनुभाग।
4. पता लगाएँ और राइट-क्लिक करें Battle.net अद्यतन एजेंट (32 बिट) और चुनें अंतिम कार्य प्रक्रिया को रोकने के लिए।
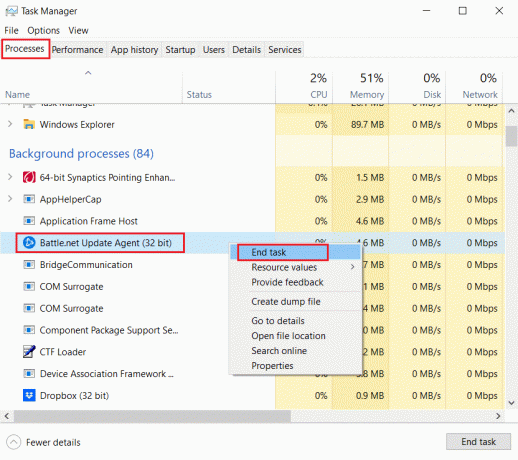
विधि 9: बूट सेटिंग्स को संशोधित करें
कुछ बैकग्राउंड एप्लिकेशन Battle.net ऐप को बाधित कर सकते हैं, जिससे एक और इंस्टॉलेशन चल रहा है विंडोज 10 त्रुटि। ऐसे समस्याग्रस्त पृष्ठभूमि ऐप्स को बंद करने के लिए, अपने सिस्टम को चुनिंदा स्टार्टअप में बूट करें जो पीसी को केवल चुनिंदा अनुप्रयोगों के साथ बूट करेगा। ऐसा करने के लिए, नीचे दिए गए चरणों का पालन करें।
1. दबाएँ विंडोज + आरचांबियाँ एक साथ खोलने के लिए दौड़ना संवाद बकस।
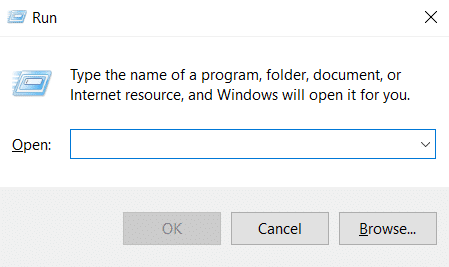
2. प्रकार msconfig पर डायलॉग बॉक्स चलाएँ और क्लिक करें ठीक. खुल जाएगा प्रणाली विन्यास खिड़की।

3. पर स्विच बीओओटी टैब करें और चिह्नित बॉक्स को अनचेक करें सुरक्षित बूट.
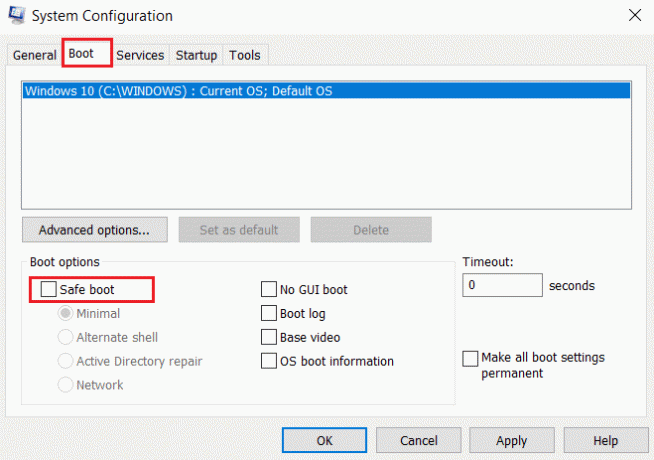
4. उसके बाद स्विच करें आम टैब। चुनते हैं चुनिंदा स्टार्टअप विकल्प और चिह्नित बॉक्स को अनचेक करें स्टार्टअप आइटम लोड करें.
ध्यान दें: निश्चित करें कि लोड सिस्टम सेवाएं की जाँच कर ली गयी है।
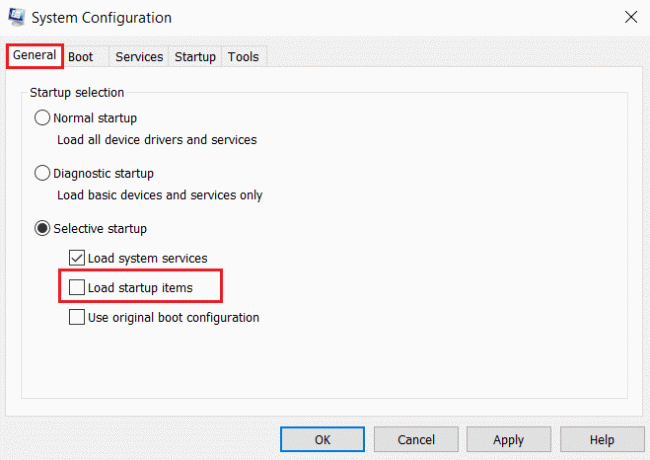
5. क्लिक लागू करना तथा ठीक परिवर्तनों को सहेजने के लिए।
यह भी पढ़ें:Windows 10 में DISM त्रुटि 87 को ठीक करें
विधि 10: Battle.net फ़ोल्डर हटाएं
कभी-कभी Battle.net फ़ोल्डर की कुछ सामग्री को हटाने से Battle.net क्लाइंट की सेटिंग्स को रीसेट और मरम्मत कर सकता है। यह त्रुटि को ठीक कर सकता है और आप इन चरणों का पालन करके ऐसा कर सकते हैं
ध्यान दें: इस पद्धति का उपयोग करने से पहले, कार्य प्रबंधक का उपयोग करके Battle.net से संबंधित सभी प्रक्रियाओं को समाप्त करना सुनिश्चित करें।
1. दबाएँ विंडोज + ईचांबियाँ खुल जाना फाइल ढूँढने वाला.

2. चुनते हैं राय मेनू बार से और चिह्नित बॉक्स को चेक करें छिपी हुई वस्तुएं के रूप में दिखाया।
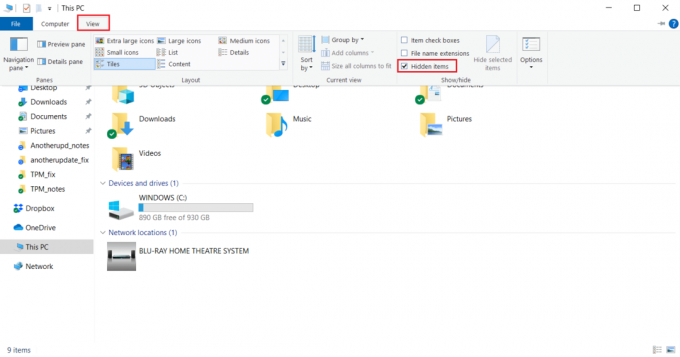
3. पर नेविगेट करें सी:\प्रोग्रामडेटा पथ में फाइल ढूँढने वाला.

4. पर राइट-क्लिक करें Battle.net फ़ोल्डर और चुनें हटाएं इसे हटाने के लिए।

5. एक बार फ़ोल्डर हटा दिए जाने के बाद, पुनः आरंभ करें Battle.net अनुप्रयोग
विधि 11: डिफ़ॉल्ट DNS सेट करें
यदि आपने DNS या डोमेन नाम सिस्टम सेटिंग्स को बदल दिया है, तो यह बैटल.नेट में त्रुटि का कारण हो सकता है। आप डिफ़ॉल्ट DNS सेटिंग्स पर वापस जा सकते हैं और इसे जांचने के लिए Battle.net चला सकते हैं। ऐसा करने के लिए, नीचे दिए गए चरणों का पालन करें।
1. दबाएँ विंडोज + आरचांबियाँ एक साथ खोलने के लिए दौड़ना संवाद बकस।
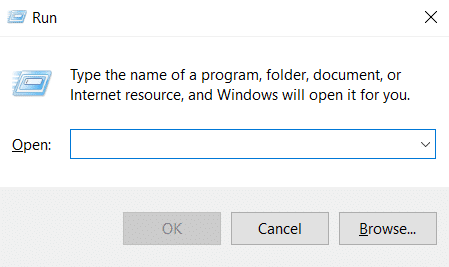
2. प्रकार Ncpa.cpl पर रन डायलॉग बॉक्स पर और हिट प्रवेश करना. खुल जाएगा नेटवर्क कनेक्शन.
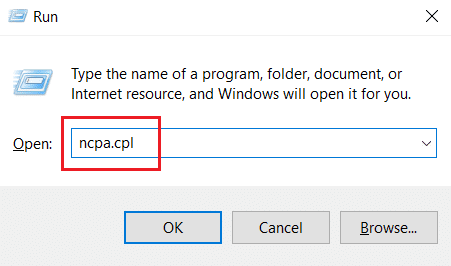
3. सक्रिय पर डबल-क्लिक करें नेटवर्क एडेप्टर जैसा कि पर प्रकाश डाला गया है नेटवर्क कनेक्शन.

4. पर वाई-फाई स्थिति या नेटवर्क एडेप्टर पॉपअप, क्लिक करें गुण.
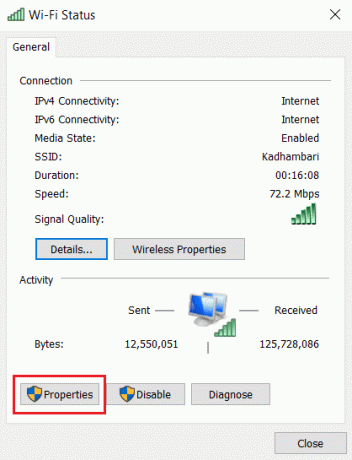
5. चिह्नित बॉक्स का पता लगाएँ और चेक करें इंटरनेट प्रोटोकॉल संस्करण 4 (टीसीपी/आईपीवी4). उसके बाद, क्लिक करें गुण जैसा कि गुण विंडो खोलने के लिए दिखाया गया है।
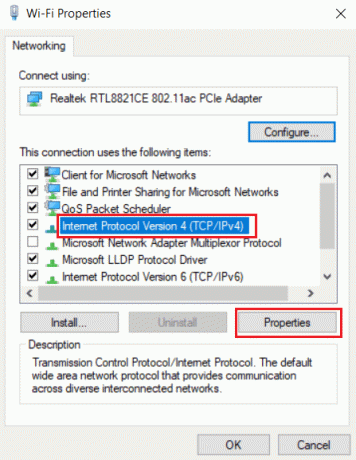
6. में आम टैब, चुनें स्वचालित रूप से एक आईपी पता प्राप्त करें तथा DNS सर्वर पता स्वचालित रूप से प्राप्त करें विकल्प। क्लिक ठीक परिवर्तनों की पुष्टि करने के लिए।

उसके बाद, Battle.net ऐप खोलें और जांचें कि क्या त्रुटि हल हो गई है।
ध्यान दें: यदि आप अभी भी समस्या का सामना कर रहे हैं, तो अक्षम करने का प्रयास करें हमाची एडाप्टर नेटवर्क कनेक्शन में यदि आप इसका उपयोग करते हैं। यह किसी अन्य स्थापना या अद्यतन समस्या पर प्रतीक्षा कर रहे Battle.net को ठीक कर सकता है।
यह भी पढ़ें:त्रुटि 0x80300024 को कैसे ठीक करें
विधि 12: पीयर-टू-पीयर अक्षम करें
एक पीयर-टू-पीयर नेटवर्किंग विकल्प विभिन्न सुरक्षा चिंताओं के कारण गेम लॉन्चर के लिए बाधा के रूप में कार्य कर सकता है और त्रुटि का कारण बन सकता है। खेल के भीतर पीयर-टू-पीयर विकल्प को अक्षम करने का प्रयास करें क्योंकि इससे समस्या का समाधान हो सकता है। ऐसा करने के लिए, नीचे दिए गए चरणों का पालन करें।
1. प्रक्षेपण Battle.net खेल लांचर।

2. क्लिक बर्फ़ीला तूफ़ान आइकन जैसा कि दिखाया गया है, डिस्प्ले स्क्रीन के ऊपरी बाएँ कोने पर।

3. चुनते हैं समायोजन विकल्प।

4. चुनते हैं डाउनलोड बाएँ फलक पर विकल्प।

5. चिह्नित बॉक्स को अनचेक करें पीयर-टू-पीयर सक्षम करें के तहत विकल्प नेटवर्क बैंडविड्थ अनुभाग और क्लिक पूर्ण परिवर्तनों को सहेजने के लिए।
ऐप को फिर से लॉन्च करें और जांचें कि आपने Battle.net को किसी अन्य इंस्टॉलेशन या अपडेट इश्यू पर इंतजार किया है या नहीं।
यह भी पढ़ें:फिक्स कमांड प्रॉम्प्ट प्रकट होता है फिर विंडोज 10 पर गायब हो जाता है
विधि 13: Battle.net को अनइंस्टॉल करें
यदि उपर्युक्त विधियों में से कोई भी आपके लिए काम नहीं करता है तो यह अंतिम विकल्प है। अपने पीसी से Battle.net एप्लिकेशन को अनइंस्टॉल करें और इसे फिर से इंस्टॉल करें। आउटडेटेड Battle.net ऐप त्रुटि का कारण बन सकता है और इस प्रकार ऐप के नवीनतम संस्करण को मैन्युअल रूप से इंस्टॉल करने से यह Battle.net किसी अन्य इंस्टॉलेशन या अपडेट समस्या की प्रतीक्षा में ठीक हो सकता है। विंडोज 10 में एक और इंस्टॉलेशन बैटल.नेट को ठीक करने के लिए इसे यहां बताया गया है।
1. दबाओ खिड़कियाँचाभी और टाइप करें कंट्रोल पैनल, फिर क्लिक करें खुला हुआ.

2. समूह द्वारा देखें > श्रेणी और चुनें कार्यक्रमों स्थापना।
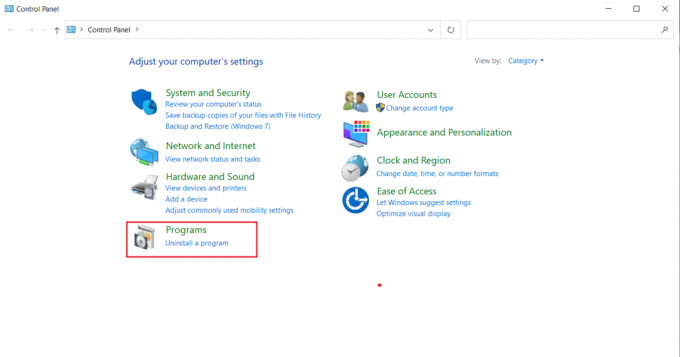
3. पर क्लिक करें प्रोग्राम को अनइंस्टाल करें अंतर्गत कार्यक्रमों और सुविधाओं अनुभाग।
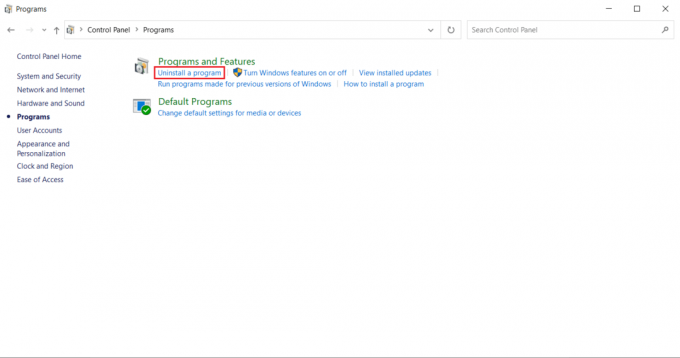
4. पर राइट-क्लिक करें Battle.net कार्यक्रम और क्लिक अनइंस्टॉल/बदलें.

5. क्लिक हां, अनइंस्टॉल करें स्थापना रद्द करने की प्रक्रिया की पुष्टि करने का विकल्प।

6. ऐप को अनइंस्टॉल करने के बाद, यहां जाएं आधिकारिक Battle.net वेबपेज इसका नवीनतम संस्करण डाउनलोड करने के लिए।
7. पर क्लिक करें विंडोज के लिए डाउनलोड करें. यह नाम की फाइल डाउनलोड करेगा Battle.net-setup.exe.

8. दौड़ना Battle.net-setup.exe. पसंदीदा चुनें भाषा: हिन्दी और क्लिक करें जारी रखना.

9. क्लिक परिवर्तन अगर आप बदलना चाहते हैं स्थान स्थापित करें. क्लिक जारी रखना.

10. स्थापना प्रक्रिया पूरी होने तक प्रतीक्षा करें।

11. एक बार इंस्टाल हो जाने पर, भरें Battle.net क्रेडेंशियल लॉग इन करने के लिए।

अनुशंसित:
- विंडोज 10 में WDF_VIOLATION त्रुटि को कैसे ठीक करें
- विंडोज 10 में विश्वसनीय प्लेटफॉर्म मॉड्यूल 80090016 त्रुटि को ठीक करें
- Windows 10 फ़ाइल सिस्टम त्रुटि को ठीक करें 2147219196
- GTA 4 को ठीक करें Seculauncher एप्लिकेशन 2000 शुरू करने में विफल रहा
हमें उम्मीद है कि यह मार्गदर्शिका मददगार थी और आप इसे ठीक करने में सक्षम थे विंडोज 10 में एक और इंस्टॉलेशन चल रहा है. आइए जानते हैं कि आपके लिए कौन सा तरीका सबसे अच्छा काम करता है। यदि आपके कोई प्रश्न या सुझाव हैं तो बेझिझक उन्हें टिप्पणी अनुभाग में छोड़ दें।