Windows अद्यतन 0x80070057 त्रुटि को कैसे ठीक करें
अनेक वस्तुओं का संग्रह / / April 22, 2022

विंडोज अपने फीचर्स की वजह से दुनिया का सबसे पसंदीदा ऑपरेटिंग सिस्टम है। Microsoft समय-समय पर अद्यतनों के साथ अपने प्रदर्शन में सुधार करने और पिछले संस्करणों में बग और त्रुटियों को ठीक करने का प्रयास करता है। लेकिन कभी-कभी अपडेट इंस्टॉल करते समय आपको एक कष्टप्रद विंडोज 10 अपडेट त्रुटि 0x80070057 का सामना करना पड़ सकता है, जो आपको अपडेट करने से रोकता है। यह भ्रष्ट फाइलों, प्रोग्रामों या दुर्भावनापूर्ण सॉफ़्टवेयर के कारण हो सकता है। हालाँकि, 0x80070057 Windows अद्यतन त्रुटि को ठीक करने के तरीके को समझने की कई विधियाँ हैं। Windows अद्यतन 0x80070057 त्रुटि को ठीक करने का तरीका जानने के लिए इस मार्गदर्शिका को पढ़ना जारी रखें।
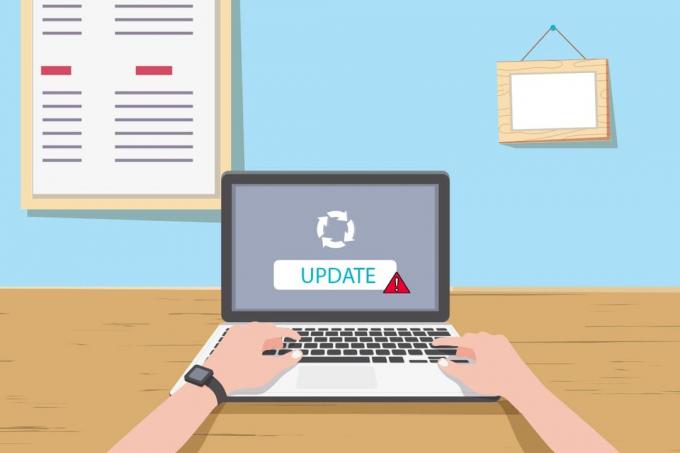
अंतर्वस्तु
- Windows अद्यतन 0x80070057 त्रुटि को कैसे ठीक करें
- विधि 1: डिस्क स्थान साफ़ करें
- विधि 2: विंडोज दिनांक और समय को सिंक करें
- विधि 3: मैलवेयर स्कैन चलाएँ
- विधि 4: Windows अद्यतन समस्या निवारक चलाएँ
- विधि 5: भ्रष्ट फ़ाइलों की मरम्मत करें
- विधि 6: अद्यतन घटकों को रीसेट करें
- विधि 7: Windows अद्यतन सेवाएँ सक्षम करें
- विधि 8: सॉफ़्टवेयर वितरण फ़ाइलें हटाएं
- विधि 9: पुनर्प्राप्ति विकल्पों का उपयोग करें
- विधि 10: पीसी रीसेट करें
- अतिरिक्त तरीके
Windows अद्यतन 0x80070057 त्रुटि को कैसे ठीक करें
आपके कंप्यूटर में तृतीय-पक्ष प्रोग्राम से उत्पन्न होने वाली दूषित फ़ाइलें, क्षतिग्रस्त विभाजन और अन्य समस्याएं। जब आप अपनी फ़ाइलों का बैकअप लेने का प्रयास करते हैं, एक नया अपडेट, नया हार्डवेयर या सॉफ़्टवेयर, एक नया विभाजन स्थापित करते हैं, आउटलुक में एक नया प्रोफ़ाइल बनाते हैं, तो आपको 0x80070057 विंडोज अपडेट त्रुटि का सामना करना पड़ सकता है। कभी-कभी वे बिना किसी कारण के होते हैं। त्रुटि का सबसे विनाशकारी संस्करण है मौत के नीले स्क्रीन या एक खाली खिड़की। इस त्रुटि के विशिष्ट कारण को इंगित करना काफी कठिन है। इसलिए, आपको समाधान खोजने के लिए इस लेख के सभी तरीकों को आजमाना चाहिए। यहां कुछ चीजें दी गई हैं जो विंडोज 10 अपडेट त्रुटि 0x80070057 के पीछे के कारणों का संकेत देती हैं।
- आपके स्टोरेज डिवाइस में हार्ड ड्राइव या SSD में कोई समस्या है।
- आप एक बड़ा अद्यतन स्थापित करने का प्रयास करते हैं जो आपके ड्राइव में फिट नहीं हो सका।
- एक तृतीय-पक्ष एप्लिकेशन इंस्टॉल किए जाने वाले अपडेट में हस्तक्षेप कर रहा है।
- पीसी में अमान्य विंडोज़ रजिस्ट्री कुंजियाँ।
- वायरस या मैलवेयर अटैक।
- अनुचित शटडाउन या किसी मौजूदा कार्यक्रम की विफलता।
अब, समस्या निवारण विधियों को जानने के लिए अगले भाग की ओर बढ़ें जो आपको 0x80070057 त्रुटि को ठीक करने के तरीके के बारे में मार्गदर्शन करने में मदद करेगा।
यहां कुछ संभावित और प्रभावी समस्या निवारण विधियां हैं जो सबसे सामान्य और आसान से शुरू होती हैं। यदि आपको Windows 10 अद्यतन त्रुटि 0x80070057 प्राप्त होती है, तो इसे ठीक करने के लिए नीचे चर्चा की गई विधियों का पालन करें।
विधि 1: डिस्क स्थान साफ़ करें
फ्री अप स्पेस टूल आपके विंडोज 10 पीसी पर बड़ी जंक फाइल्स को हटाकर स्पेस को साफ करने के लिए उपलब्ध सबसे अच्छी फ्री फीचर्स में से एक है। यह सभी अस्थायी फ़ाइलें, स्थापना लॉग, कैश और थंबनेल हटा देता है। यह 0x80070057 त्रुटि को ठीक करने का सबसे सरल तरीका है। आप नीचे दिए गए चरणों का पालन करके अपने कंप्यूटर में कई गीगाबाइट स्थान साफ़ कर सकते हैं।
1. दबाकर पकड़े रहो विंडोज + आई कीज एक साथ खोलने के लिए विंडोज सेटिंग्स.
2. अब, पर क्लिक करें प्रणाली नीचे दिखाए गए रूप में।

3. बाएँ फलक में, पर क्लिक करें भंडारण टैब और दाएँ फलक में, चुनें स्टोरेज सेंस को कॉन्फ़िगर करें या इसे अभी चलाएं हाइलाइट के रूप में लिंक।

4. अगली विंडो में, नीचे स्क्रॉल करें अभी जगह खाली करें अनुभाग और चुनें अभी सफाई करे विकल्प के रूप में दिखाया गया है।

अब, सभी अस्थायी फाइलें साफ हो जाएंगी और अब विंडोज को अपडेट करने का प्रयास करें और जांचें कि क्या समस्या ठीक हो गई है।
विधि 2: विंडोज दिनांक और समय को सिंक करें
जब भी आप विंडोज को अपडेट करते हैं, सर्वर यह सुनिश्चित करता है कि दिनांक और समय आपका पीसी उस विशेष भौगोलिक स्थान पर स्थित सर्वर की तिथि और समय के साथ मेल खाता है। यह सुविधा, हालांकि कई उपयोगकर्ताओं द्वारा ध्यान नहीं दिया गया, मुख्य रूप से डेटा चोरी या दुरुपयोग से बचने के लिए है। विंडोज 10 पीसी पर गलत तारीख और समय सेटिंग्स होने पर आपको अपडेट त्रुटि 0x80070057 मिल सकती है। सुनिश्चित करें कि नीचे दिए गए चरणों का पालन करके आपके कंप्यूटर पर दिनांक और समय सही है।
1. को मारो विंडोज़ कुंजी और टाइप करें दिनांक और समय सेटिंग और क्लिक करें खुला.
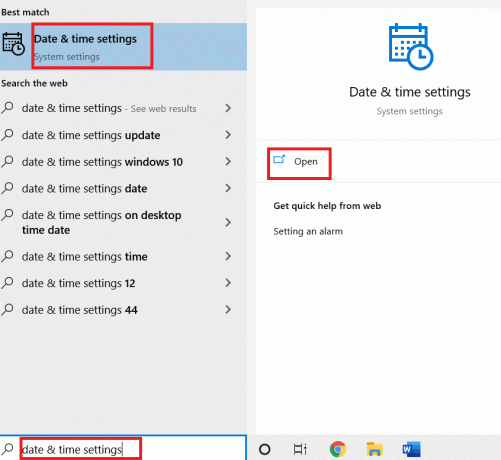
2. जांचें और चुनें समय क्षेत्र ड्रॉप-डाउन सूची से और सुनिश्चित करें कि क्या यह आपका वर्तमान भौगोलिक क्षेत्र है।
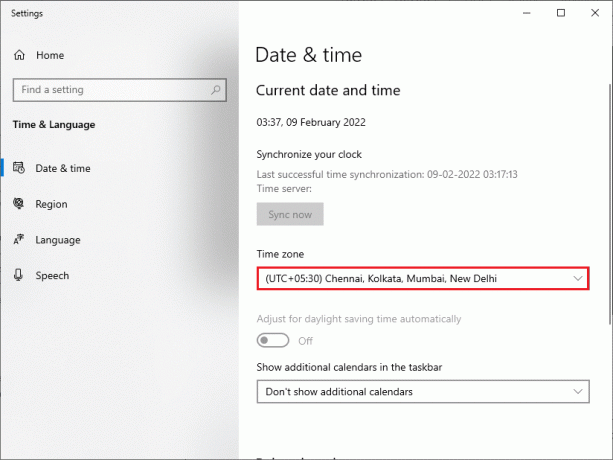
3. सुनिश्चित करें कि समय और दिनांक के साथ मेल खाते हैं यूनिवर्सल समय और तारीख.
यदि कोई भिन्नता है, तो उसे ठीक करें और जांचें कि क्या आपने समस्या का समाधान किया है।
यह भी पढ़ें:Windows अद्यतन त्रुटि को ठीक करें 0x800704c7
विधि 3: मैलवेयर स्कैन चलाएँ
कभी-कभी, वायरस या मैलवेयर हमले के कारण यह निराशाजनक त्रुटि 0x80070057 हो सकती है। इन मैलवेयर हमलों से छुटकारा पाने के लिए सुनिश्चित करें कि आप अपने पीसी को समय-समय पर स्कैन करते रहें। हमारे गाइड में दिखाए गए अनुसार एंटीवायरस स्कैन चलाकर हमेशा कंप्यूटर पर व्यापक जांच करें मेरे कंप्यूटर पर वायरस स्कैन चलाएँ. विंडोज डिफेंडर फ़ायरवॉल वायरस से संबंधित सभी मुद्दों को ठीक कर देगा।
विधि 4: Windows अद्यतन समस्या निवारक चलाएँ
आप Windows अद्यतन समस्या निवारक भी चला सकते हैं। यह सभी अपडेट त्रुटियों को ठीक करने के लिए बनाई गई एक अंतर्निहित सुविधा है। यह विंडोज अपडेट से संबंधित अस्थायी फाइलों और सेवाओं की मरम्मत करेगा और विंडोज अपडेट घटकों को रीसेट करेगा। हमारे गाइड को पढ़ें Windows अद्यतन समस्या निवारक चलाएँ.
विधि 5: भ्रष्ट फ़ाइलों की मरम्मत करें
यदि आप अभी भी Windows 10 अद्यतन त्रुटि 0x80070057 का सामना करते हैं, तो आपके कंप्यूटर पर दूषित फ़ाइलें हो सकती हैं। हानिकारक भ्रष्ट फाइलों को स्कैन करने और हटाने के लिए विंडोज 10 कंप्यूटर में SFC (सिस्टम फाइल चेकर) और DISM (डिप्लॉयमेंट इमेज सर्विसिंग एंड मैनेजमेंट) जैसी इनबिल्ट विशेषताएं हैं। आप हमारे गाइड का अनुसरण कर सकते हैं मरम्मत प्रणाली विंडोज 10 पर फ़ाइलें.
विधि 6: अद्यतन घटकों को रीसेट करें
सभी अद्यतन-संबंधी समस्याओं को हल करने के लिए, एक और प्रभावी समस्या निवारण विधि है, विंडोज अपडेट घटकों को रीसेट करना. यह प्रक्रिया बिट्स को पुनरारंभ करती है, क्रिप्टोग्राफिक, एमएसआई इंस्टालर, विंडोज अपडेट सेवाएं, और सॉफ्टवेयर डिस्ट्रीब्यूशन और कैटरूट 2 जैसे अपडेट फ़ोल्डर। विंडोज अपडेट घटकों को रीसेट करने के लिए यहां कुछ निर्देश दिए गए हैं।
1. दबाओ विंडोज़ कुंजी, प्रकार सही कमाण्ड, और क्लिक करें व्यवस्थापक के रूप में चलाएं.
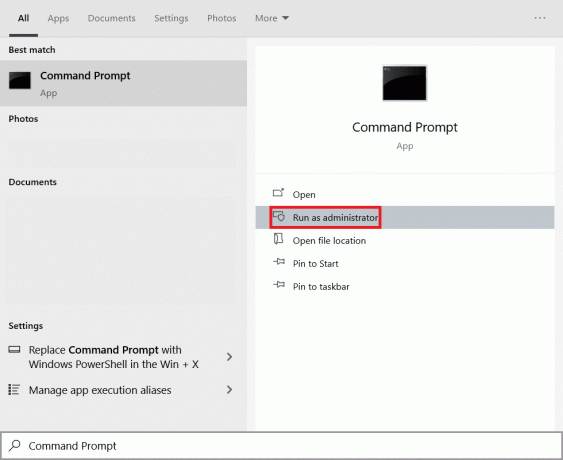
2. निम्न कमांड टाइप करें एक के बाद एक और हिट कुंजी दर्ज करें प्रत्येक आदेश के बाद।
नेट स्टॉप वूसर्वनेट स्टॉप क्रिप्टएसवीसीनेट स्टॉप बिट्सनेट स्टॉप एमएसआईसर्वररेन C:\Windows\SoftwareDistribution SoftwareDistribution.old रेन C:\Windows\System32\catroot2 Catroot2.old नेट स्टार्ट वूसर्वनेट स्टार्ट क्रिप्टएसवीसीनेट स्टार्ट बिट्स नेट स्टार्ट एमएसआईसर्वर
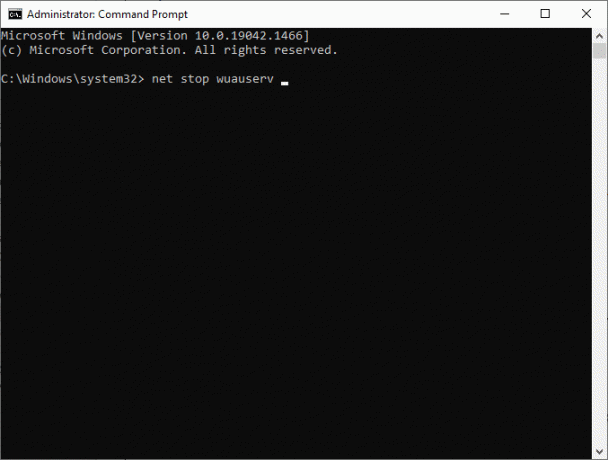
आदेशों के निष्पादित होने की प्रतीक्षा करें और जांचें कि त्रुटि 0x80070057 ठीक है या नहीं।
यह भी पढ़ें:Windows अद्यतन त्रुटि को कैसे ठीक करें 80072ee2
विधि 7: Windows अद्यतन सेवाएँ सक्षम करें
0x80070057 त्रुटि को ठीक करने के लिए, जांचें कि क्या विंडोज अपडेट सेवाएं चल रही हैं। वे Microsoft द्वारा जारी अद्यतनों के वितरण का प्रबंधन करते हैं। यहां है कि इसे कैसे करना है।
1. को मारो विंडोज़ कुंजी, प्रकार सेवाएं, और क्लिक करें व्यवस्थापक के रूप में चलाएं.

2. अब, सेवा विंडो में, नीचे स्क्रॉल करें और खोजें विंडोज अपडेट सर्विसेज और उस पर क्लिक करें।
3. पर राइट-क्लिक करें गुण जैसा कि नीचे चित्र में दर्शाया गया है।
टिप्पणी: आप पर डबल-क्लिक भी कर सकते हैं विंडोज अपडेट सर्विसेज खोलने के लिए गुण खिड़की।

4. ठीक स्टार्टअप प्रकार को स्वचालित, नीचे दिखाए गए रूप में।

5. पर क्लिक करें लागू करें > ठीक है परिवर्तनों को सहेजने के लिए।
विधि 8: सॉफ़्टवेयर वितरण फ़ाइलें हटाएं
कभी-कभी, आप Windows अद्यतन सेवा को मैन्युअल रूप से पुनरारंभ करके 0x80070057 त्रुटि को ठीक कर सकते हैं। इसे लागू करने के लिए नीचे दिए गए निर्देशों का पालन करें।
1. शुरू करना सेवाएं व्यवस्थापक के रूप में।
2. स्क्रीन को नीचे स्क्रॉल करें और दाएँ क्लिक करें पर विंडोज सुधार।
टिप्पणी: यदि वर्तमान स्थिति नहीं है दौड़ना, आप नीचे दिए गए चरण को छोड़ सकते हैं।
3. यहां, क्लिक करें रुकना यदि वर्तमान स्थिति प्रदर्शित होती है दौड़ना.
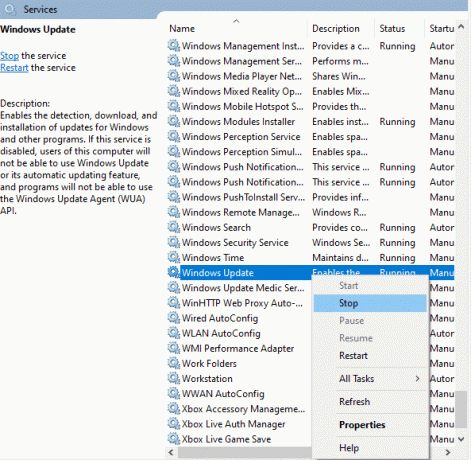
4. आपको एक संकेत प्राप्त होगा, Windows स्थानीय कंप्यूटर पर निम्न सेवा को रोकने का प्रयास कर रहा है… प्रॉम्प्ट के पूरा होने की प्रतीक्षा करें। इसमें लगभग 3 से 5 सेकंड का समय लगेगा।
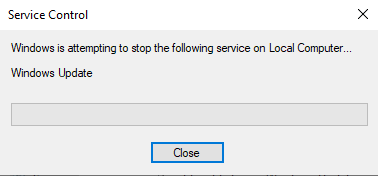
5. खोलें फाइल ढूँढने वाला क्लिक करने से विंडोज + ई कीज साथ में। अब, निम्न पथ पर नेविगेट करें।
C:\Windows\SoftwareDistribution\DataStore
6. दबाकर सभी फाइलों और फ़ोल्डरों का चयन करें नियंत्रण + ए एक साथ चाबियां और दाएँ क्लिक करें खाली जगह पर।
7. चुनना मिटाना डेटास्टोर स्थान से सभी फ़ाइलों और फ़ोल्डरों को हटाने का विकल्प।
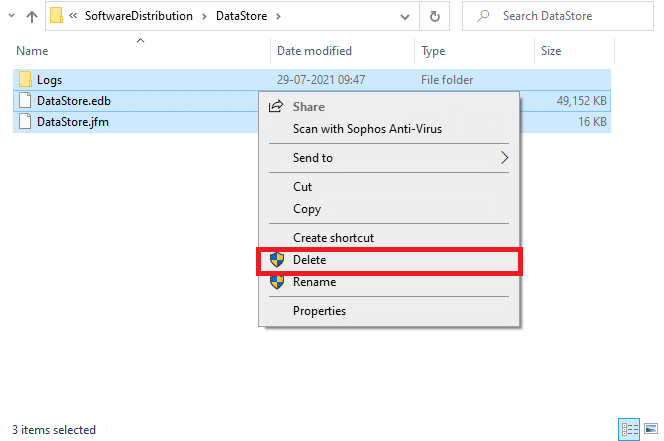
8. अब, दिए गए पर नेविगेट करें पथ,और मिटाना पिछले चरण में बताए अनुसार डाउनलोड स्थान की सभी फाइलें।
C:\Windows\SoftwareDistribution\Download
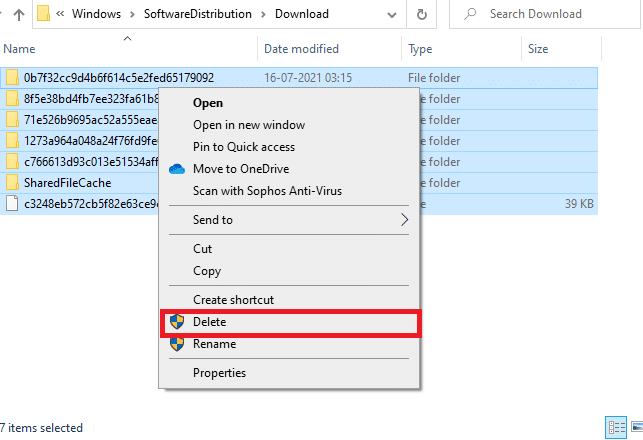
9. पर वापस जाएं सेवाएं खिड़की और दाएँ क्लिक करें पर विंडोज सुधार।
10. को चुनिए शुरू करना विकल्प जैसा कि नीचे चित्र में दिखाया गया है।

11. आपको एक संकेत प्राप्त होगा, Windows स्थानीय कंप्यूटर पर निम्न सेवा प्रारंभ करने का प्रयास कर रहा है... 3 से 5 सेकंड तक प्रतीक्षा करें और सेवाएँ विंडो बंद करें।
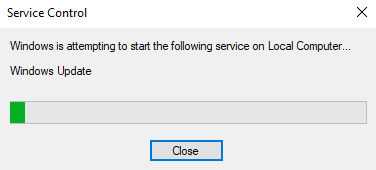
12. आखिरकार, अपने पीसी को पुनरारंभ करें और जांचें कि क्या 0x80070057 विंडोज़ 10 अपडेट त्रुटि हल हो गई है।
यह भी पढ़ें:विंडोज 10 पर iaStorA.sys BSOD त्रुटि को ठीक करने के 7 तरीके
विधि 9: पुनर्प्राप्ति विकल्पों का उपयोग करें
यदि सॉफ़्टवेयर वितरण फ़ोल्डर के घटकों को मैन्युअल रूप से हटाने से समस्या का समाधान नहीं होता है या यदि आपको फ़ाइलों को हटाते समय किसी त्रुटि का सामना करना पड़ा है, तो नीचे दिए गए चरणों का पालन करें। ये निर्देश आपके पीसी को रिकवरी मोड में बूट करेंगे ताकि आप इसे बिना किसी समस्या के हटा सकें।
1. को मारो विंडोज़ कुंजी और टाइप करें पुनर्प्राप्ति विकल्प के रूप में दिखाया। सर्वोत्तम परिणाम खोलें।
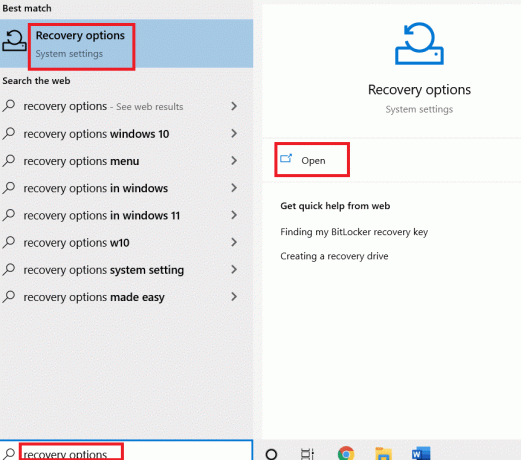
2. में समायोजन विंडो, क्लिक करें अब पुनःचालू करें के तहत विकल्प उन्नत स्टार्टअप के रूप में दिखाया।
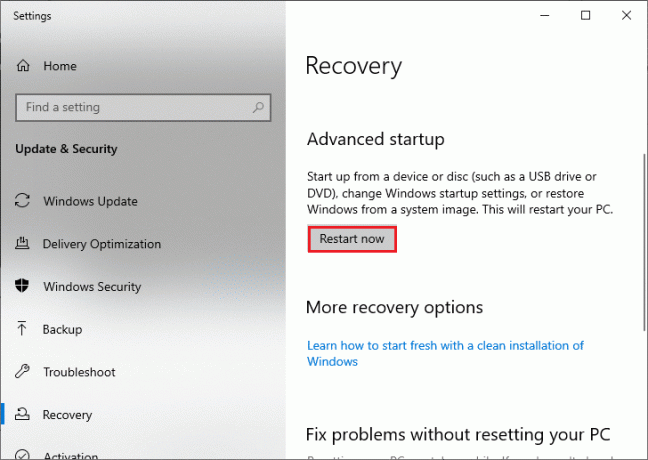
3. पर क्लिक करें समस्याओं का निवारण में एक विकल्प चुनें खिड़की।
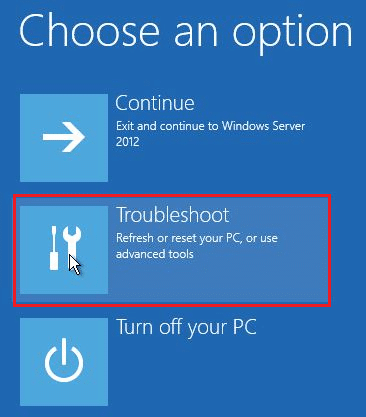
4. पर क्लिक करें उन्नत विकल्प के रूप में दिखाया।
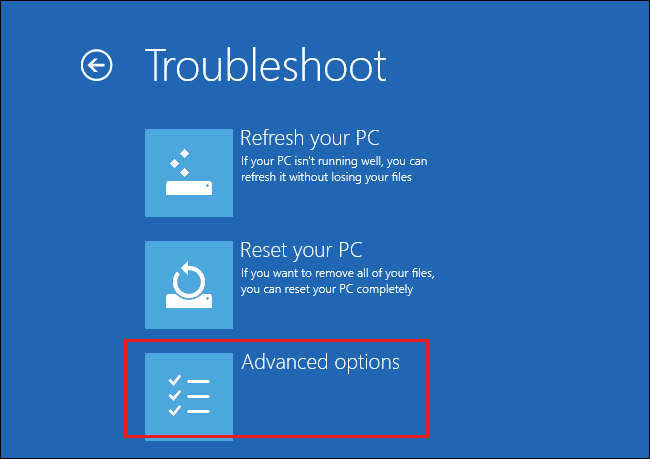
5. पर क्लिक करें स्टार्टअप सेटिंग्स के रूप में हाइलाइट किया गया।

6. में स्टार्टअप सेटिंग्स विंडो, पर क्लिक करें पुनर्प्रारंभ करें.
7. जब आपका पीसी रीस्टार्ट होगा, तो आपको नीचे दी गई स्क्रीन दिखाई देगी। यहाँ, हिट करें F5 अपने कीबोर्ड पर कुंजी नेटवर्किंग के साथ सुरक्षित मोड सक्षम करें विकल्प।
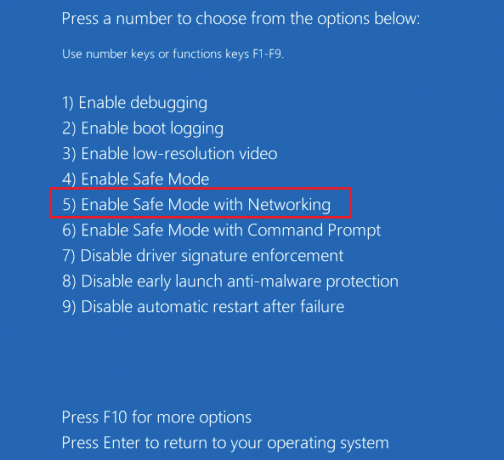
8. दबाकर पकड़े रहो विंडोज + ई कीज एक साथ खोलने के लिए फाइल ढूँढने वाला. निम्न स्थान पर नेविगेट करें।
C:\Windows\SoftwareDistribution
9. सॉफ़्टवेयर वितरण फ़ोल्डर में सभी फ़ाइलों का चयन करें और मिटाना उन्हें।

10. फिर, अपने पीसी को रीबूट करें और विंडोज अपडेट को अपडेट करने का प्रयास करें। आपको फिर से इस मुद्दे का सामना नहीं करना चाहिए।
विधि 10: पीसी रीसेट करें
यदि उपरोक्त विधियों में से कोई भी आपके लिए काम नहीं करता है, तो यह अंतिम उपाय है। अंत में इस त्रुटि को ठीक करने के लिए आप अपने पीसी को रीसेट कर सकते हैं। यहां है कि इसे कैसे करना है।
1. विधि 5 से चरण 1 और 2 का पालन करें।
2. चुनना वसूली बाएँ फलक से विकल्प और पर क्लिक करें शुरू हो जाओ दाएँ फलक में।

3. अब, में से एक विकल्प चुनें इस पीसी को रीसेट करें खिड़की।
- मेरी फाइल रख विकल्प ऐप्स और सेटिंग्स को हटा देगा लेकिन आपकी व्यक्तिगत फाइलें रखेगा।
- सब हटा दो विकल्प आपकी सभी व्यक्तिगत फ़ाइलों, ऐप्स और सेटिंग्स को हटा देगा।
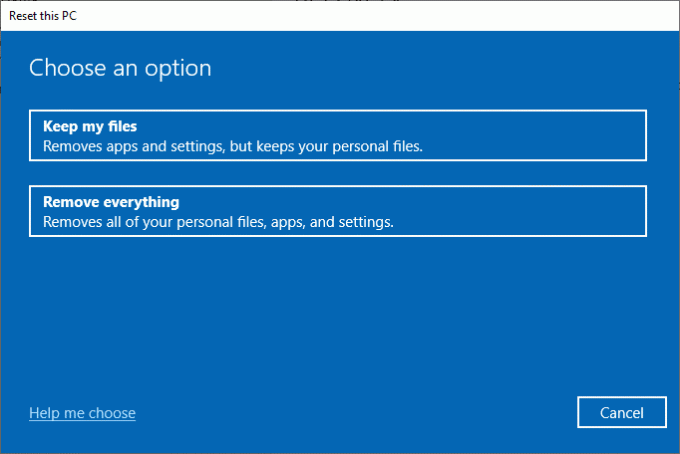
4. अंत में, रीसेट प्रक्रिया को पूरा करने के लिए ऑन-स्क्रीन निर्देशों का पालन करें।
यह भी पढ़ें:विंडोज 10 में विन सेटअप फाइल्स को कैसे डिलीट करें
अतिरिक्त तरीके
यहां कुछ अतिरिक्त सुधार दिए गए हैं जो आपको 0x80070057 विंडोज अपडेट त्रुटि को दूर करने में मदद करेंगे।
विधि 1: स्वचालित अपडेट कॉन्फ़िगर करें
विंडोज अपडेट को मैन्युअल रूप से अपडेट करने के बजाय, आप नीचे दिए गए निर्देश के अनुसार स्वचालित अपडेट को कॉन्फ़िगर कर सकते हैं।
1. खोलें Daud डायलॉग बॉक्स और टाइप gpedit.msc और दबाएं Ctrl + Shift + कुंजी दर्ज करें एक साथ खोलने के लिए स्थानीय समूह नीति संपादक प्रशासनिक अधिकारों के साथ।
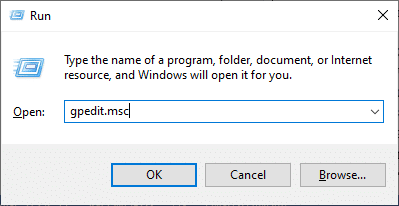
2. डबल-क्लिक करें कंप्यूटर विन्यास बाएँ फलक से और ड्रॉप-डाउन सूची में, फिर से पर डबल-क्लिक करें एडमिनिस्ट्रेटिव टेम्पलेट फ़ोल्डर जैसा दिखाया गया है।
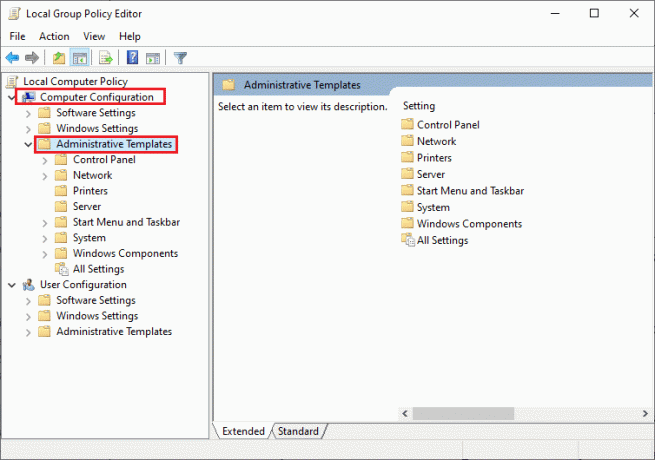
3. डबल-क्लिक करें विंडोज घटक व्यवस्थापकीय टेम्पलेट फ़ोल्डर से फ़ोल्डर।

4. विंडोज कंपोनेंट्स फोल्डर से, पर डबल क्लिक करें विंडोज सुधार फ़ोल्डर।
5. Windows अद्यतन फ़ोल्डर में, दाएँ फलक को नीचे स्क्रॉल करें और खोजें स्वचालित अपडेट कॉन्फ़िगर करें फ़ाइल। जांचें कि क्या इसकी राज्य इस पर लगा है सक्रिय. यदि राज्य सक्षम नहीं है, तो डबल-क्लिक करें स्वचालित अपडेट कॉन्फ़िगर करें फ़ाइल।
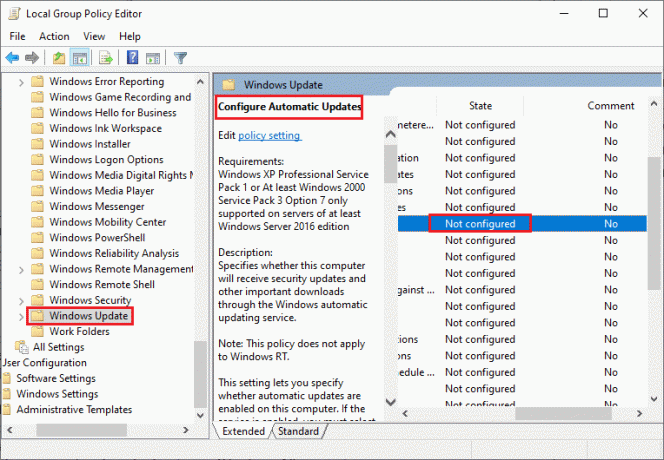
6. में स्वचालित अपडेट कॉन्फ़िगर करें विंडो, पर क्लिक करें सक्रिय विकल्प चुनें और नीचे दिए गए विकल्पों में से कोई एक चुनें स्वचालित अद्यतन कॉन्फ़िगर करें मेन्यू।
- 2-डाउनलोड और ऑटो इंस्टाल के लिए सूचित करें
- 3-ऑटो डाउनलोड करें और इंस्टॉल के लिए सूचित करें
- 4-ऑटो डाउनलोड और इंस्टाल शेड्यूल करें
- 5-स्थानीय व्यवस्थापक को सेटिंग चुनने दें
- 7-ऑटो डाउनलोड, इंस्टॉल करने के लिए सूचित करें पुनरारंभ करने के लिए सूचित करें
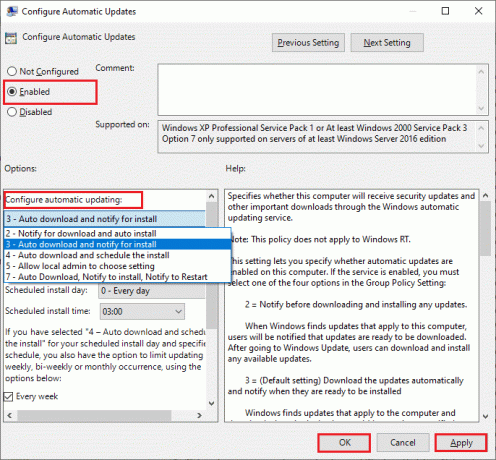
इसके अतिरिक्त, यदि आपके पास क्लाउड फोगर आपके कंप्यूटर पर एप्लिकेशन इसे पूरी तरह से हटा दें। आप इसे चलाकर पा सकते हैं एक ppwiz.cpl रन डायलॉग बॉक्स में और इसे वहां से हटा दें।
यह भी पढ़ें:विंडोज 10 में स्थानीय समूह नीति संपादक खोलने के 5 तरीके
विधि 2: रजिस्ट्री संपादक को ट्वीक करें
यह विधि असामान्य है लेकिन एक प्रभावी समाधान है जो आपको 0x80070057 त्रुटि को ठीक करने में मदद करेगा। नीचे बताए गए स्टेप्स को फॉलो करें।
1. को मारो विंडोज़ कुंजी, प्रकार नोटपैड, और क्लिक करें खुला.

2. निम्नलिखित को कॉपी और पेस्ट करें कोड.
दस्तावेज़:“IsConvergedUpdateStackEnabled”=dword: 00000000[HKEY लोकल मशीन\सॉफ़्टवेयर\Microsoft\WindowsUpdate\UX\Settings]“UxOption”=dword: 00000000
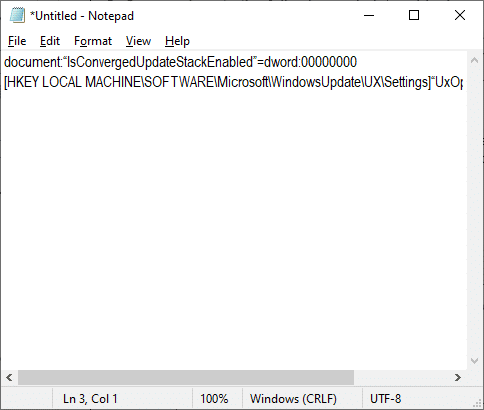
3. फ़ाइल को wufix.reg के रूप में सहेजें। नोट करें कि आपने फ़ाइल प्रकार को सभी फ़ाइलों पर सेट किया है।
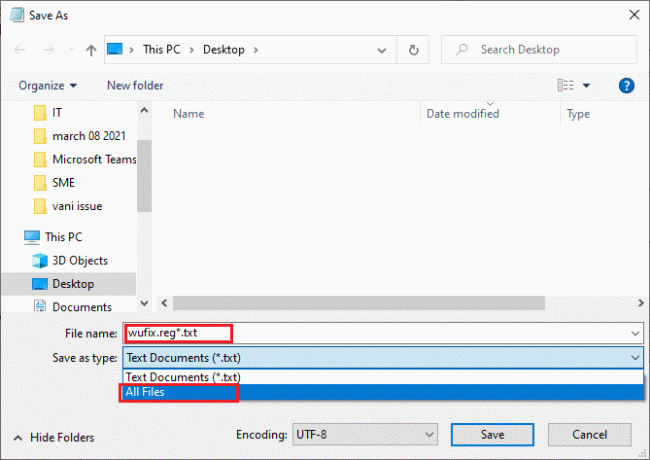
4. फ़ाइल खोलें और पर क्लिक करके संकेत के लिए सहमत हों हां.
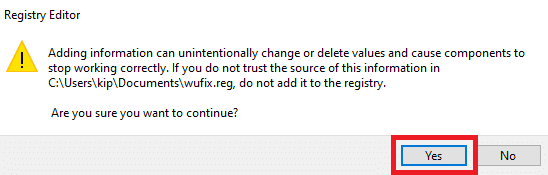
जांचें कि 0x80070057 विंडोज 10 अपडेट त्रुटि ठीक है या नहीं।
अनुशंसित:
- 12 सर्वश्रेष्ठ यूके टीवी कोडी चैनल
- विंडोज 10 में WDF_VIOLATION त्रुटि को कैसे ठीक करें
- विंडोज 10 अपडेट त्रुटि को ठीक करें 0x80072ee7
- Microsoft Store से फिक्स डाउनलोड नहीं हो सकता
हमें उम्मीद है कि यह मार्गदर्शिका मददगार थी और आपने ठीक करना सीख लिया है विंडोज अपडेट 0x80070057 त्रुटि। आइए जानते हैं कि आपके लिए कौन सा तरीका सबसे अच्छा काम करता है। इसके अलावा, यदि इस लेख के संबंध में आपके कोई प्रश्न / सुझाव हैं, तो बेझिझक उन्हें टिप्पणी अनुभाग में छोड़ दें।



