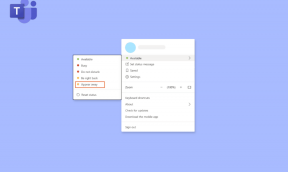वाईफाई के साथ और बिना आईफोन से प्रिंट कैसे करें
अनेक वस्तुओं का संग्रह / / April 22, 2022
IPhone कैमरों के बेहतर होने के साथ, फ़ोटो ऐप बहुत सारी सेल्फी, पोर्ट्रेट और अन्य तस्वीरें एकत्र करता है। उन्हें ऑनलाइन स्टोर करना भी आसान हो गया है धन्यवाद घन संग्रहण. लेकिन जब उनमें से किसी एक को अपने डेस्क पर या अध्ययन में रखने की बात आती है, तो आपको उन्हें प्रिंट करने के लिए हुप्स के माध्यम से नहीं जाना पड़ेगा। सौभाग्य से, आप उन्हें सीधे अपने iPhone से प्रिंट कर सकते हैं।

यह त्वरित और आसान मार्गदर्शिका आपको बताएगी कि अपने iPhone से फ़ोटो या दस्तावेज़ कैसे प्रिंट करें। इससे कोई फर्क नहीं पड़ता कि आपके पास है वाई-फाई कनेक्टिविटी या नहीं। आप निम्न चरणों के साथ अपने iPhone से कुछ भी प्रिंट करने में सक्षम होंगे।
वाई-फाई का उपयोग करके iPhone से प्रिंट करें
iPhones में AirPrint नाम की एक सुविधा होती है जो आपको अपने से प्रिंट करने देती है आई - फ़ोन वाई-फाई पर। हालाँकि, इस सुविधा को काम करने के लिए, आपको यह सुनिश्चित करना होगा कि आपका प्रिंटर भी वाई-फाई कनेक्टिविटी का समर्थन करता है। एक बार जब आप इसकी पुष्टि कर लेते हैं, तो वाई-फाई कनेक्शन वाले iPhone का उपयोग करके फ़ोटो कैसे प्रिंट करें।
स्टेप 1: अपने प्रिंटर को अपने वाई-फाई नेटवर्क से कनेक्ट करें।
चरण 2: अपने iPhone पर फ़ोटो ऐप खोलें।

चरण 3: वह फोटो या दस्तावेज़ खोलें जिसे आप प्रिंट करना चाहते हैं।

चरण 4: ऐप के निचले-बाएँ कोने में स्थित शेयर आइकन पर टैप करें।

चरण 5: नीचे की ओर स्क्रॉल करें और प्रिंट ऑप्शन पर टैप करें।

चरण 6: आपकी स्क्रीन पर विभिन्न प्रिंट विकल्पों के साथ एक नई विंडो खुलेगी।
चरण 7: उपलब्ध प्रिंटर की सूची देखने के लिए शीर्ष पर प्रिंटर विकल्प पर टैप करें।
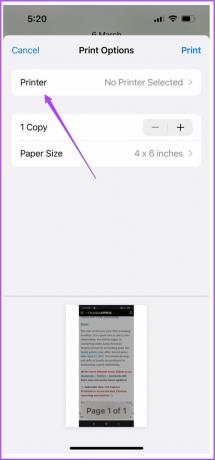
चरण 8: सूची से अपना प्रिंटर चुनें।
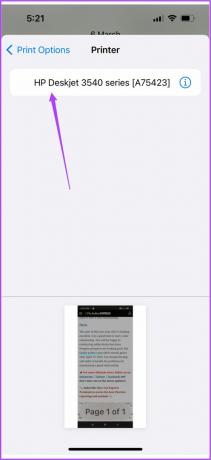
इसके बाद, आपको प्रिंटिंग के लिए कुछ और विकल्प दिखाई देंगे जैसे प्रीसेट, कॉपियों की संख्या, पेपर साइज और मीडिया और गुणवत्ता।
चरण 9: अपने विकल्पों का चयन करने के बाद, प्रिंट पर टैप करें।

हॉटस्पॉट पर वाई-फाई के बिना iPhone से प्रिंट करें
बिना वाई-फाई के iPhone से प्रिंट करने के दो तरीके हैं। पहला आपके प्रिंटर और आईफोन के बीच एक हॉटस्पॉट बनाकर है। इसका मतलब है कि आपके आस-पास कोई वाई-फाई नेटवर्क उपलब्ध नहीं है। लेकिन, सुनिश्चित करें कि आपका प्रिंटर वाई-फाई कनेक्टिविटी का समर्थन करता है।
इससे पहले कि हम चरणों को शुरू करें, सुनिश्चित करें कि आपके प्रिंटर पर वाई-फाई लोगो के बगल में एक ब्लिंकिंग एलईडी संकेतक है। हमने इस लेख के प्रयोजन के लिए एक एचपी प्रिंटर का उपयोग किया है।
स्टेप 1: अपने iPhone पर सेटिंग्स खोलें।

चरण 2: वाई-फाई पर टैप करें।
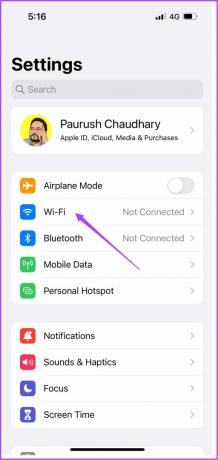
चरण 3: उपलब्ध नेटवर्क की सूची से अपने प्रिंटर के नाम पर टैप करें।
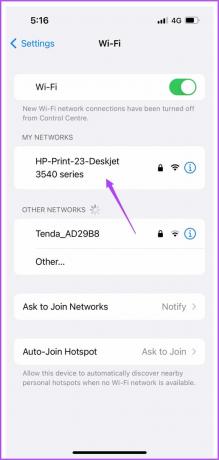
चरण 4: प्रिंटर से कनेक्ट करने के लिए पासवर्ड दर्ज करें।
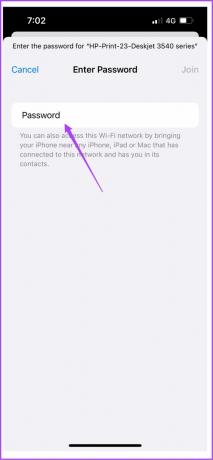
आप अपने प्रिंटर के वायरलेस मेनू में जाकर प्रिंटर पासवर्ड की जांच कर सकते हैं।
चरण 5: प्रिंटर हॉटस्पॉट से जुड़ने के बाद सेटिंग ऐप को बंद कर दें।
चरण 6: फोटो ऐप खोलें।

चरण 7: उस फोटो या दस्तावेज़ पर टैप करें जिसे आप प्रिंट करना चाहते हैं।

चरण 8: शेयर आइकन पर टैप करें।

चरण 9: नीचे स्क्रॉल करें और Print पर टैप करें।

आपका प्रिंटर पहले से ही प्रिंटर सेटिंग्स मेनू में चुना जा सकता है। यदि नहीं, तो आप इसे फिर से चुन सकते हैं।
चरण 10: अपने विकल्प चुनें और प्रिंट पर टैप करें।

इस तरह आप अपने iPhone से बिना वाई-फाई कनेक्शन के प्रिंट कर सकते हैं।
ओटीजी केबल का उपयोग करके वाई-फाई के बिना आईफोन से प्रिंट करें
अंत में, हमारे पास एक तरीका है जहां आप अपने आईफोन और प्रिंटर को यूएसबी ओटीजी केबल से कनेक्ट कर सकते हैं। अपने iPhone को कनेक्ट करने के बाद, इन सरल चरणों का पालन करें।
स्टेप 1: अपने iPhone को कनेक्ट करने के बाद, अपनी स्क्रीन पर दिखने वाले पॉप-अप मेनू पर Yes पर टैप करें।
चरण 2: फोटो ऐप खोलें।

चरण 3: वह फोटो या दस्तावेज़ चुनें जिसे आप प्रिंट करना चाहते हैं।

चरण 4: शेयर आइकन पर टैप करें।

चरण 5: नीचे स्क्रॉल करें और Print पर टैप करें।

आप देखेंगे कि प्रिंटर का नाम प्रिंटर मेनू में प्रदर्शित हो रहा है।
चरण 6: अपने विकल्प चुनें और प्रिंट पर टैप करें।

यदि आपका प्रिंटर वाई-फाई कनेक्टिविटी का समर्थन नहीं करता है तो आप iPhone से इस तरह प्रिंट कर सकते हैं। लेकिन, आपके पास एक यूएसबी ओटीजी केबल होना चाहिए जिसे आपको अपने आईफोन से कनेक्ट करने की आवश्यकता है।
परेशानी मुक्त मुद्रण अनुभव
या. से जुड़े रहने के बावजूद आपके iPhone से प्रिंट करने के लिए ये चरण थे वाई-फाई के बिना। अब आपको लैपटॉप या डेस्कटॉप की अनुपलब्धता के बारे में चिंता करने की आवश्यकता नहीं है मुद्रण। आपको बस उपरोक्त चरणों का पालन करना है और अपने iPhone से मुद्रण में आसानी का आनंद लेना है। इससे कोई फर्क नहीं पड़ता कि आप रंग में प्रिंट करना चाहते हैं या काले और सफेद। आप सीधे अपने iPhone से अपनी पसंद के रंगों से आसानी से प्रिंट कर सकते हैं।
अंतिम बार 07 अप्रैल, 2022 को अपडेट किया गया
उपरोक्त लेख में सहबद्ध लिंक हो सकते हैं जो गाइडिंग टेक का समर्थन करने में मदद करते हैं। हालांकि, यह हमारी संपादकीय अखंडता को प्रभावित नहीं करता है। सामग्री निष्पक्ष और प्रामाणिक रहती है।