Minecraft कनेक्शन को ठीक करें समय समाप्त हो गया कोई और जानकारी त्रुटि नहीं
अनेक वस्तुओं का संग्रह / / April 24, 2022
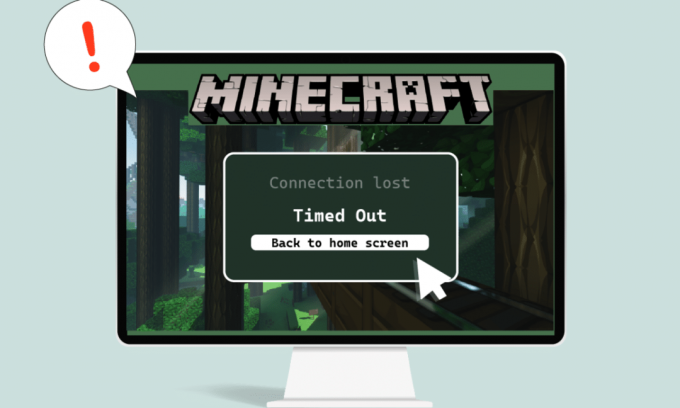
Minecraft अपने मल्टीप्लेयर गेमप्ले के साथ एक लोकप्रिय गेम है जो उपयोगकर्ताओं का घंटों मनोरंजन करता है। उपयोगकर्ता आसानी से एक दूसरे के साथ बातचीत कर सकते हैं और Minecraft में युक्तियों और रणनीतियों को साझा कर सकते हैं। खेल काफी हद तक उचित नेटवर्क और इंटरनेट कनेक्शन पर निर्भर करता है और इसलिए कनेक्शन के मुद्दों की घटना आम है। हाल ही में, उपयोगकर्ताओं ने बताया है कि जब वे गेम खेल रहे होते हैं तो Minecraft सर्वर टाइम आउट करता रहता है। यह एक निराशाजनक मुद्दा हो सकता है क्योंकि अधिकांश Minecraft उपयोगकर्ता ऑनलाइन खेलना पसंद करते हैं जो कि Minecraft कनेक्शन द्वारा बाधित हो सकता है, कोई और सूचना त्रुटि नहीं है। अगर आप भी इसी समस्या से जूझ रहे हैं तो आप बिल्कुल सही जगह पर हैं। हम आपके लिए एक संपूर्ण मार्गदर्शिका लेकर आए हैं जो आपको सिखाएगी कि कनेक्शन का समय समाप्त Minecraft त्रुटि को कैसे ठीक किया जाए।

अंतर्वस्तु
- Minecraft कनेक्शन को कैसे ठीक करें समय समाप्त हो गया है कोई और जानकारी त्रुटि नहीं है
- विधि 1: मूल समस्या निवारण चरण
- विधि 2: विभिन्न Minecraft संस्करणों का उपयोग करें
- विधि 3: फ़ायरवॉल के माध्यम से Minecraft की अनुमति दें
- विधि 4: Windows फ़ायरवॉल में पोर्ट की अनुमति दें
- विधि 5: फॉरवर्ड पोर्ट इन राउटर
- विधि 6: इंटरनेट कनेक्शन रीसेट करें
- विधि 7: वीपीएन का प्रयोग करें
Minecraft कनेक्शन को कैसे ठीक करें समय समाप्त हो गया है कोई और जानकारी त्रुटि नहीं है
यहाँ कुछ प्रशंसनीय कारण दिए गए हैं कि क्यों Minecraft सर्वर समय समाप्त करता रहता है।
- विंडोज डिफेंडर फ़ायरवॉल Minecraft के घटकों को बाधित करता है।
- एंटीवायरस प्रोग्राम गलती से Minecraft को खतरे के रूप में पहचान रहा है
- अस्थिर इंटरनेट कनेक्शन जैसी नेटवर्क समस्याएं
- गलत राउटर या मोडेम सेटिंग्स
- Minecraft पुराना है
इस त्रुटि के कारणों को समझने के बाद, आइए इसे हल करने के तरीकों को देखें। हम समस्या की पहचान करने और उसे ठीक करने के लिए कुछ बुनियादी समस्या निवारण विधियों के साथ शुरुआत करेंगे। कनेक्शन को ठीक करने के तरीके को समझने के लिए एक-एक करके इन विधियों का पालन करें, Minecraft त्रुटि का समय समाप्त हो गया।
विधि 1: मूल समस्या निवारण चरण
हम अनुशंसा करते हैं कि आप पहले इन मूल समस्या निवारण विधियों का प्रयास करें जो आपको समस्या को बेहतर तरीके से पहचानने में मदद करेंगे और त्रुटि को हल भी कर सकते हैं।
1. परीक्षण कनेक्शन: आपको से जुड़ने का प्रयास करना चाहिए एपिकमाइनक्राफ्टसर्वर आईपी पते के साथ यह जांचने के लिए कि क्या आप सर्वर से जुड़ने में सक्षम हैं। यदि आप इससे जुड़ सकते हैं तो आपकी तरफ से कोई समस्या नहीं है, यह एक सर्वर की समस्या है लेकिन यदि आप नहीं कर सकते हैं तो आप अन्य तरीकों से आगे बढ़ सकते हैं।
2. सर्वर की स्थिति जांचें: अपने विशेष सर्वर की स्थिति की जाँच करें, यह समस्या का कारण बन सकता है। आप पर जाकर ऐसा कर सकते हैं Minecraft सर्वर स्थिति वेब पृष्ठ। अपना सर्वर आईपी पता दर्ज करें और पर क्लिक करें सर्वर की स्थिति प्राप्त करें बटन। जांचें कि यह काम कर रहा है या नहीं। यदि यह डाउन है तो समस्या आपके विशेष सर्वर के साथ है।

3. अस्थायी रूप से एंटीवायरस अक्षम करें: एंटीवायरस प्रोग्राम पीसी को वायरस और मैलवेयर के हमलों से बचाते हैं। लेकिन कभी-कभी वे खराबी कर सकते हैं और Minecraft जैसे अन्य कार्यक्रमों में हस्तक्षेप कर सकते हैं जो इस समस्या का कारण बन सकते हैं। आप हमारे गाइड का पालन करके अपने एंटीवायरस सॉफ़्टवेयर को अस्थायी रूप से अक्षम कर सकते हैं विंडोज 10 पर अस्थायी रूप से एंटीवायरस को कैसे निष्क्रिय करें और जांचें कि क्या यह हल करता है Minecraft सर्वर समय की समस्या को दूर रखता है।
टिप्पणी: यदि समस्या हल हो जाती है या अन्यथा तुरंत एंटीवायरस सक्षम करें।

विधि 2: विभिन्न Minecraft संस्करणों का उपयोग करें
यदि आप किसी हालिया अपडेट के बाद इस समस्या का सामना कर रहे हैं तो यह बग और अपडेट में अन्य मुद्दों के कारण हो सकता है। आप उस स्थिति में Minecraft के पिछले संस्करण का उपयोग कर सकते हैं और समस्या को ठीक कर सकते हैं। ऐसा करने के लिए नीचे दिए गए चरणों का पालन करें।
1. खुला मिनेक्राफ्त लॉन्चर. और
2. पर क्लिक करें अधिष्ठापन टैब।
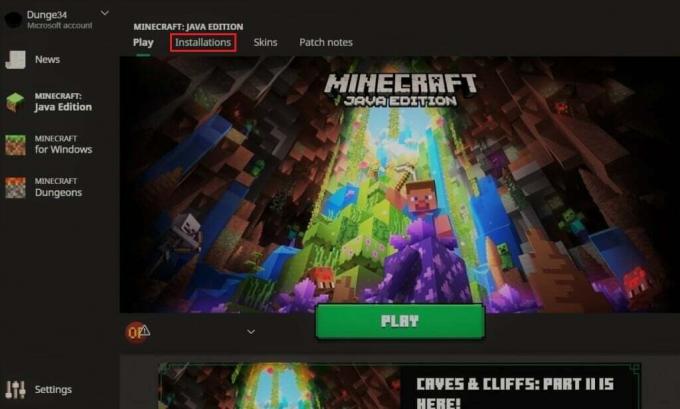
3. पर क्लिक करें नया विकल्प।
4. नीचे दिए गए ड्रॉप-ड्रॉप मेनू पर क्लिक करें संस्करणों और Minecraft के किसी भी पिछले संस्करण का चयन करें।
5. Minecraft स्वचालित रूप से अपने पिछले संस्करण को डाउनलोड करेगा और आप इसे इंस्टॉलेशन मेनू में पाएंगे।
6. Minecraft होम स्क्रीन पर वापस जाएं और पर क्लिक करें नवीनतम प्रकाशन स्क्रीन के नीचे बाईं ओर मौजूद है।
7. के पुराने संस्करण का चयन करें Minecraft आपने डाउनलोड किया चरण 4 और उसके बाद प्ले बटन पर क्लिक करें।

यह भी पढ़ें:io.netty.channel को ठीक करें। AbstractChannel$AnnotatedConnectException त्रुटि Minecraft में
विधि 3: फ़ायरवॉल के माध्यम से Minecraft की अनुमति दें
कुछ मामलों में, विंडोज डिफेंडर फ़ायरवॉल जावा और माइनक्राफ्ट अनुप्रयोगों को एक कनेक्शन स्थापित करने से रोक सकता है और इस प्रकार Minecraft सर्वर त्रुटि को समाप्त कर देता है। फ़ायरवॉल में Minecraft एप्लिकेशन को अनुमति देने से यह समस्या ठीक हो सकती है और आप इन चरणों का पालन करके ऐसा कर सकते हैं।
1. को मारो विंडोज़ कुंजी, प्रकार कंट्रोल पैनल, और क्लिक करें खुला.

2. सेट द्वारा देखें को श्रेणी, फिर क्लिक करें सिस्टम और सुरक्षा.

3. फिर, पर क्लिक करें विंडोज डिफेंडर फ़ायरवॉल.

4. पर क्लिक करें विंडोज डिफेंडर फ़ायरवॉल के माध्यम से किसी ऐप या फीचर को अनुमति दें बाएँ फलक में विकल्प।

5. पर क्लिक करें सेटिंग्स परिवर्तित करना बटन।
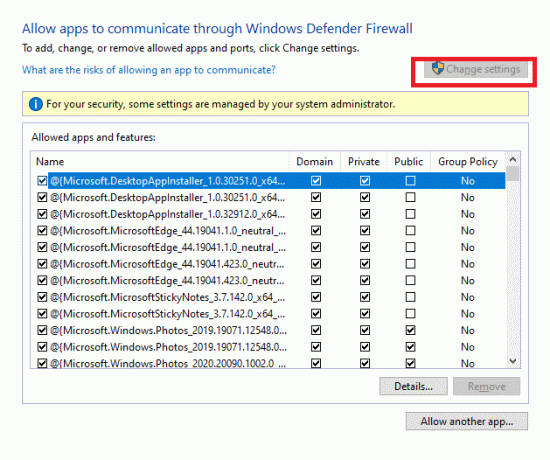
6. के लिए चिह्नित बॉक्स का पता लगाएँ और चेक करें जावा प्लेटफार्म एसई बाइनरी. उसके बाद, नीचे दिए गए बॉक्स को चेक करें निजी और जनता इसके बगल में कॉलम।
7. पर क्लिक करें ठीक है परिवर्तनों को सहेजने के लिए।
विधि 4: विंडोज फ़ायरवॉल में पोर्ट की अनुमति दें
Minecraft को ठीक से काम करने के लिए विशिष्ट पोर्ट की आवश्यकता होती है और उनमें से एक पोर्ट 22565 है। इस पोर्ट को विंडोज फ़ायरवॉल द्वारा बाधित किया जा सकता है जो त्रुटि का कारण बन सकता है। बिना किसी समस्या के काम करने के लिए आपको इस पोर्ट को फ़ायरवॉल में सक्षम करना होगा। विंडोज फ़ायरवॉल में पोर्ट को Minecraft कनेक्शन को ठीक करने की अनुमति देने के लिए इन चरणों का पालन करें, कोई और जानकारी समस्या नहीं है।
1. खुला कंट्रोल पैनल से विंडोज़ खोज.
2. के लिए जाओ सिस्टम और सुरक्षा > विंडोज डिफेंडर फ़ायरवॉल के रूप में दिखाया गया विधि 3.
3. बाएँ फलक में, पर क्लिक करें एडवांस सेटिंग. खुल जाएगा उन्नत सुरक्षा के साथ विंडोज डिफेंडर फ़ायरवॉल खिड़की।

4. बाएँ फलक में, चुनें आभ्यंतरिक नियम और पता लगाओ माइनक्राफ्ट।

5. पर राइट-क्लिक करें Minecraft और चुनें गुण विकल्प। खुल जाएगा माइनक्राफ्ट गुण खिड़की।

6. में आम टैब, सुनिश्चित करें कनेक्शन की अनुमति दें के तहत चुना गया है गतिविधि खंड। पर क्लिक करें लागू करें > ठीक है परिवर्तनों को सहेजने के लिए।
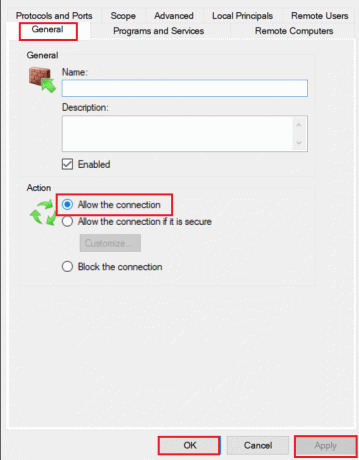
7. के पास जाओ कार्रवाई फलक दाईं ओर मौजूद है और पर क्लिक करें नए नियम…. यह नया इनबाउंड नियम विज़ार्ड खोलेगा।

8. चुनना पत्तन विकल्प और क्लिक करें अगला >.

9. चुनना टीसीपी या यूडीपी विकल्प और उसके बाद, चुनें विशिष्ट स्थानीय बंदरगाह: विकल्प और दर्ज करें 25565 और क्लिक करें अगला >.

10. अगली विंडो में, चुनें कनेक्शन की अनुमति दें विकल्प और क्लिक करें अगला >.
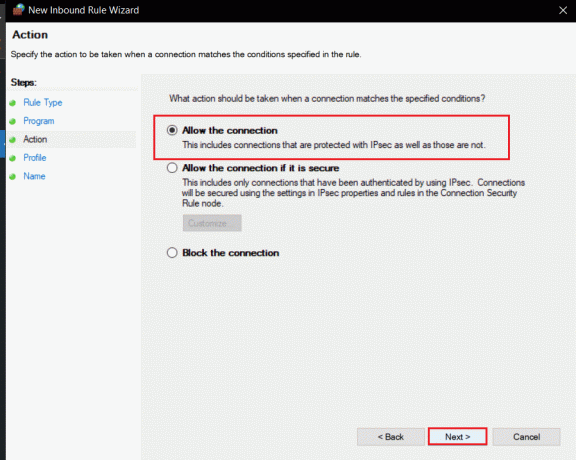
11. अब में प्रोफ़ाइल मेनू, चिह्नित बॉक्स को चेक करें कार्यक्षेत्र, निजी और जनता और क्लिक करें अगला >.

12. अपनी पसंद के अनुसार नियम के लिए कोई भी नाम चुनें और पर क्लिक करें खत्म करना बटन।
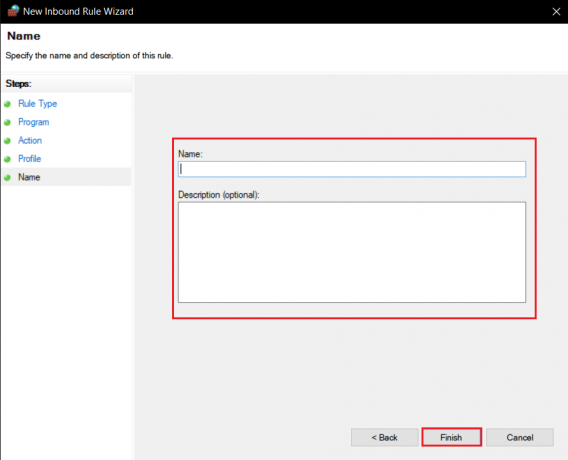
13. में समान चरणों को दोहराएं आउटबाउंड नियम टैब।

यह भी पढ़ें:Minecraft कलर्स कोड का उपयोग कैसे करें
विधि 5: फॉरवर्ड पोर्ट इन राउटर
यदि आप वाई-फाई से जुड़े हैं, तो सुनिश्चित करें कि पोर्ट 25565 का उपयोग किसी और चीज के लिए नहीं किया जाता है क्योंकि यह इसके प्रदर्शन को बदल सकता है। यह सुनिश्चित करने के लिए कि आपके पीसी को एक निश्चित आईपी पते की आवश्यकता होगी और उसके बाद, आप पोर्ट को पीसी को अग्रेषित कर सकते हैं। यह जटिल तरीका है लेकिन Minecraft कनेक्शन को समय-समय पर हल कर सकता है और कोई और जानकारी समस्या नहीं है।
1. दबाओ विंडोज़ कुंजी, प्रकार सही कमाण्ड, और क्लिक करें व्यवस्थापक के रूप में चलाएं.

2. लिखें ipconfig / सभी कमांड करें और दबाएं कुंजी दर्ज करें. कमांड के निष्पादित होने की प्रतीक्षा करें।

3. नीचे स्क्रॉल करें और खोजें नेटवर्क एडाप्टर अनुभाग के रूप में इसमें आपके नेटवर्क के बारे में जानकारी है। इन बातों का ध्यान रखें:
- डिफ़ॉल्ट गेटवे
- सबनेट मास्क
- मैक पता
- डीएनएस
4. दबाओ विंडोज + आर कीज एक साथ खोलने के लिए Daud संवाद बकस।
5. प्रकार Ncpa.cpl पर और क्लिक करें ठीक है खोलने के लिए नेटवर्क कनेक्शन खिड़की।
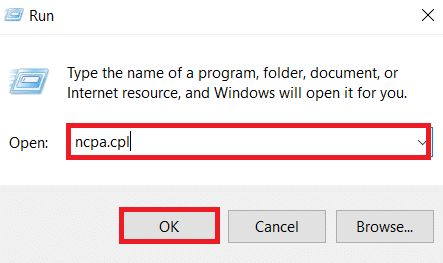
6. अपने पर राइट-क्लिक करें सक्रिय नेटवर्क कनेक्शन और चुनें गुण.

7. में गुण खिड़की, पता लगाएँ इंटरनेट प्रोटोकॉल संस्करण 4 (टीसीपी/आईपीवी4) और इसे चुनें।
8. पर क्लिक करें गुण बटन जैसा दिखाया गया है।

9. चुनना निम्नलिखित DNS सर्वर पतों का उपयोग करें विकल्प और प्रकार8.8.8.8पसंदीदा DNS सर्वर के आगे: और 8.8.4.4वैकल्पिक DNS सर्वर के आगे: जैसा कि दिखाया गया है।

10. चुनना निम्न IP पता विकल्प का उपयोग करें और दर्ज करें डिफ़ॉल्ट गेटवे: आपने नोट किया चरण 3लेकिन अंतिम अंक के बाद अंतिम अंक को किसी अन्य संख्या से बदलें। अन्य जानकारी भरने के लिए उसी प्रक्रिया का पालन करें।
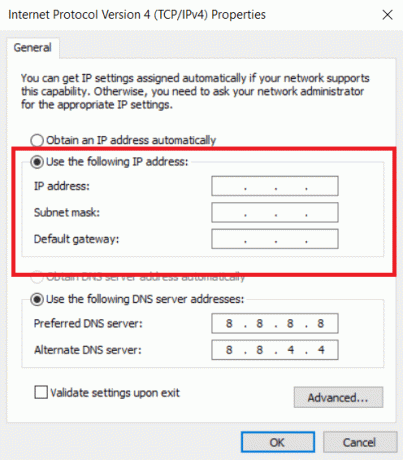
11. पर क्लिक करें ठीक है परिवर्तनों को सहेजने के लिए।
12. अपना वेब ब्राउज़र खोलें और डिफ़ॉल्ट टाइप करें गेटवे नंबर पता बार में और दबाएं कुंजी दर्ज करें.

13. प्रवेश करें उपयोगकर्ता नाम और पासवर्ड और क्लिक करें लॉग इन करें.
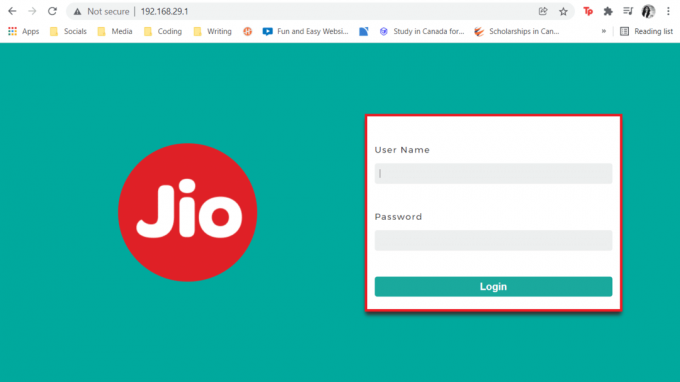
14. का पता लगाने मैन्युअल असाइनमेंट सक्षम करें सेटिंग और इसे सक्षम करें।
15. एक टेक्स्टबॉक्स ढूंढें जहां आप अपना दर्ज कर सकते हैं मैक पता और आईपी पता और इसे उसी तरह दर्ज करें जैसा आपने नोट किया था चरण 3.
16. उसके बाद, चुनें जोड़ें विकल्प और इसे जोड़ना चाहिए कंसोल आईपी एड्रेस आपके राउटर को।
17. अब का पता लगाएं पोर्ट अग्रेषण क्षेत्र.
18. नीचे शुरू करना और अंत, की एक सीमा निर्दिष्ट करें बंदरगाहों आंतरिक और बाहरी यातायात के लिए एकल बंदरगाहों को खोलना या उनका उपयोग करना।
19. केवल आगे 25565 Minecraft सर्वर के लिए पोर्ट और सुनिश्चित करें कि यह दोनों के लिए चुना गया है टीसीपी और यूडीपी.
20. स्थिर दर्ज करें आईपी पता पहले बनाया गया है और यदि वह विकल्प उपलब्ध है तो उसे सक्षम करें।
21. पर क्लिक करें बचाना या आवेदन करना परिवर्तनों की पुष्टि करने के लिए।
22. आखिरकार, अपने राउटर और पीसी को पुनरारंभ करें.

यह भी पढ़ें:कोर डंप लिखने में विफल Minecraft त्रुटि को ठीक करें
विधि 6: इंटरनेट कनेक्शन रीसेट करें
कुछ मामलों में, आपका आईपी इन-गेम सर्वरों को अवरुद्ध कर सकता है या आपकी नेटवर्क सेटिंग्स बदल सकती हैं, जिससे माइनक्राफ्ट कनेक्शन जैसे मुद्दों के कारण कोई और जानकारी त्रुटि नहीं हो सकती है। आप इन और कुछ अन्य नेटवर्क से संबंधित मुद्दों को इंटरनेट कनेक्शन सेटिंग्स को रीसेट करके कर सकते हैं, यह समस्या को हल कर सकता है। इंटरनेट कनेक्शन को रीसेट करने और Minecraft सर्वर को ठीक करने के लिए नीचे दिए गए चरणों का पालन करें, जिससे समय की समस्या बनी रहती है।
1. शुरू करना सही कमाण्ड व्यवस्थापक के रूप में।

2. निम्न कमांड टाइप करें एक के बाद एक कमांड प्रॉम्प्ट विंडो में और दबाएं दर्ज प्रत्येक आदेश के बाद।
आईपीकॉन्फिग / रिलीजipconfig /flushdnsipconfig /नवीनीकरणनेटश इंट आईपीनेटश इंट आईपी सेट डीएनएसनेटश विंसॉक रीसेट।

3. आदेशों के निष्पादित होने की प्रतीक्षा करें पीसी को रिबूट करें.
विधि 7: वीपीएन का प्रयोग करें
आपके लिए कोई भी तरीका काम नहीं करता है तो आप इसका उपयोग करके देख सकते हैं वीपीएन. कभी-कभी कुछ क्षेत्रों में कुछ आईपी पते अवरुद्ध हो सकते हैं। वीपीएन आपके आईपी पते को एन्क्रिप्ट करेगा जो आपको अपने क्षेत्र के नेटवर्क प्रतिबंधों को बायपास करने की अनुमति देगा। आप हमारे गाइड का उपयोग करके विंडोज 10 में वीपीएन सेटअप कर सकते हैं Windows 10 पर VPN सेट करने के लिए. इस विधि को अंततः बिना किसी सूचना समस्या के Minecraft कनेक्शन का समय समाप्त हो जाना चाहिए।

अनुशंसित:
- विंडोज 10 में स्टीम मिसिंग फाइल प्रिविलेज को ठीक करें
- Windows 10 में अपने कनेक्शन को प्रमाणित करने में विफल Minecraft को ठीक करें
- विंडोज 10 Minecraft संस्करण मुफ्त में कैसे प्राप्त करें
- ब्राउजर पर क्लासिक माइनक्राफ्ट कैसे खेलें
हमें उम्मीद है कि यह मार्गदर्शिका मददगार थी और आप इसे ठीक करने में सक्षम थे Minecraft कनेक्शन का समय समाप्त हो गया कोई और जानकारी नहीं त्रुटि। आइए जानते हैं कि आपके लिए कौन सा तरीका सबसे अच्छा काम करता है। यदि आपके कोई प्रश्न या सुझाव हैं तो बेझिझक उन्हें टिप्पणी अनुभाग में छोड़ दें।



