IPhone और Mac पर स्क्रीन टाइम डेटा कैसे रीसेट करें
अनेक वस्तुओं का संग्रह / / April 25, 2022
एप्पल ने पेश किया मैक पर स्क्रीन टाइम और iPhone उपयोगकर्ताओं को एक सप्ताह के दौरान प्रतिदिन उनके उपयोग पैटर्न को ट्रैक करने में मदद करने के लिए। आप उपयोगी जानकारी प्राप्त कर सकते हैं कि आप अपने को बेहतर बनाने के लिए अक्सर उपयोग किए जाने वाले ऐप्स पर कितना समय व्यतीत करते हैं डिजिटल भलाई. लेकिन अगर आपने वीडियो देखने की गतिविधि को कम करने जैसे निश्चित उद्देश्य के साथ स्क्रीन टाइम सेट नहीं किया है, तो आप उस डेटा को नए सिरे से शुरू करने के लिए रीसेट कर सकते हैं।

आपके iPhone और Mac पर स्क्रीन टाइम डेटा सभी गतिविधियों को रिकॉर्ड करता है। यदि आप बाद में शुरू करना चाहते हैं तो यह आपको एक अस्पष्ट तस्वीर देगा क्योंकि यह पुराने डेटा को नए के साथ मिलाएगा। इसलिए पुराने स्क्रीन टाइम डेटा को रीसेट करना और फिर एक निश्चित उद्देश्य के साथ ट्रैकिंग शुरू करना एक अच्छा विचार है। इन सरल चरणों का पालन करके iPhone और Mac पर अपना स्क्रीन टाइम डेटा रीसेट करने का तरीका यहां बताया गया है।
स्क्रीन टाइम कैसे काम करता है
IPhone, iPad और Mac में आपके द्वारा की जाने वाली गतिविधियों का रिकॉर्ड रखने के लिए एक अंतर्निहित तंत्र है, जिसमें स्क्रीन का उपयोग करना शामिल है। इसके अलावा, स्क्रीन टाइम आपको सोशल मीडिया, एंटरटेनमेंट, प्रोडक्टिविटी आदि जैसे स्व-व्याख्या वाले अनुभागों के तहत विशिष्ट गतिविधियों को करने में बिताए गए समय का विस्तृत अवलोकन भी देता है। उदाहरण के लिए, 2 घंटे तक मूवी देखना मनोरंजन के रूप में गिना जाता है, और स्प्रेडशीट पर काम करना उत्पादकता के रूप में गिना जाता है।

स्क्रीन टाइम डेटा iPhone, iPad या Mac का, आपको अपने दैनिक उपयोग की आदतों का एक समग्र स्नैपशॉट देता है। तदनुसार, आप अपने उपयोग को रोकने के लिए प्रासंगिक डेटा का उपयोग कर सकते हैं। आप उस डेटा का उपयोग स्क्रीन के उपयोग को कम करने और अधिक-योग्य ब्रेक प्राप्त करने के लिए सोशल मीडिया या गेम पर सक्रिय रूप से कम समय बिताने के लिए कर सकते हैं।
IPhone और iPad पर स्क्रीन टाइम डेटा को कैसे हटाएं और रीसेट करें
चूंकि iPhone और iPad में एक समान इंटरफ़ेस होता है, इसलिए प्रत्येक ऑपरेटिंग सिस्टम के लिए अलग-अलग नामों के बावजूद, सेटिंग्स को बदलने के चरण लगभग समान रहते हैं। इसलिए iPhone और iPad पर स्क्रीन टाइम डेटा रीसेट करने की प्रक्रिया समान है।
ध्यान दें कि किसी भी डिवाइस पर स्क्रीन टाइम डेटा रीसेट करने के लिए कोई नेटिव बटन या टॉगल नहीं है। समाधान सुविधा को अक्षम करना और इसे फिर से सक्षम करना है। यह पिछले डेटा को मिटा देगा। यहाँ यह कैसे करना है।
स्टेप 1: अपने iPhone पर सेटिंग ऐप खोलें। थोड़ा नीचे स्क्रॉल करें और स्क्रीन टाइम चुनें।

आप स्क्रीन को अपना स्क्रीन टाइम डेटा दिखाते हुए देखेंगे।
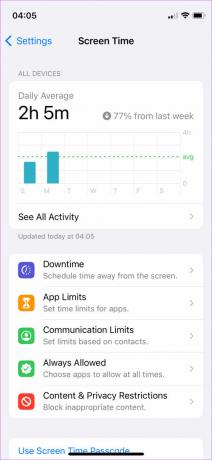
चरण 2: इस स्क्रीन पर नीचे की ओर स्क्रॉल करें और 'टर्न ऑफ स्क्रीन टाइम' पर टैप करें।
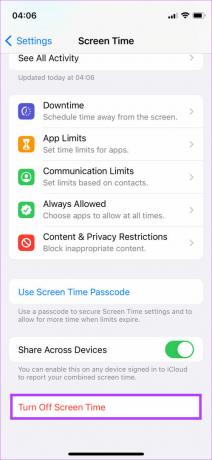
चरण 3: कार्रवाई की पुष्टि करने के लिए फिर से 'टर्न ऑफ स्क्रीन टाइम' पर टैप करें।

वह स्क्रीन टाइम के लिए डेटा हटा देगा।
चरण 4: स्क्रीन टाइम को फिर से सक्षम करने के लिए, उसी स्क्रीन पर 'टर्न ऑन स्क्रीन टाइम' विकल्प पर टैप करें।

चरण 5: दिखाई देने वाले प्रॉम्प्ट में जारी रखें का चयन करें।

चरण 6: चुनें कि आप इस iPhone का उपयोग करेंगे या अपने बच्चे के लिए। यह चुनना महत्वपूर्ण है क्योंकि यदि आप अपने आईफोन को अपने बच्चे के साथ साझा करते हैं, तो स्क्रीन टाइम उपयोग पैटर्न को अलग नहीं कर सकता है। 'यह मेरा आईफोन है' या उस बटन के नीचे दूसरा विकल्प चुनें।
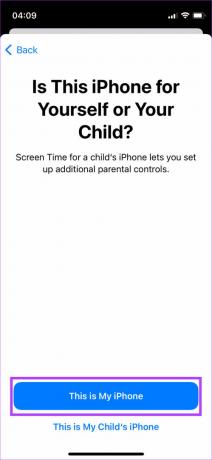
वह आपके iPhone पर स्क्रीन टाइम डेटा को रीसेट कर देगा। आपको शून्य प्रदर्शित करने वाला एक नया समय काउंटर दिखाई देगा।

मैक पर स्क्रीन टाइम डेटा कैसे हटाएं और रीसेट करें
मैक पर भी स्क्रीन टाइम डेटा को रीसेट करने का कोई सीधा विकल्प नहीं है। इसलिए, हम फीचर को बंद करने और फिर डेटा को मिटाने और रीसेट करने के लिए इसे फिर से सक्षम करने की एक ही चाल का उपयोग करेंगे। अपने मैक पर स्क्रीन टाइम डेटा को रीसेट करने का तरीका यहां दिया गया है।
स्टेप 1: अपने मैक के ऊपरी-बाएँ कोने में Apple मेनू लोगो पर क्लिक करें।
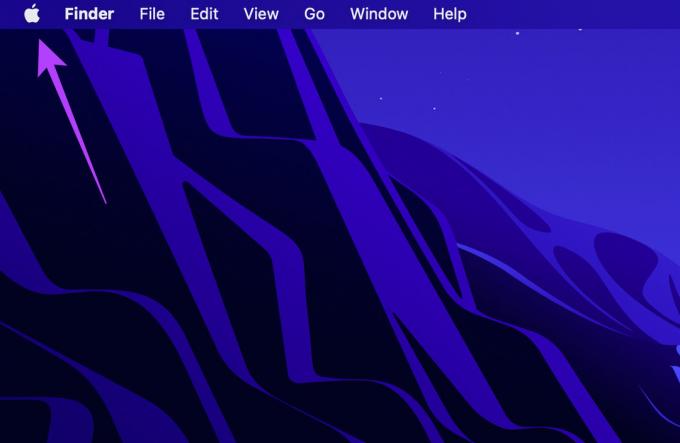
चरण 2: सिस्टम वरीयताएँ चुनें।
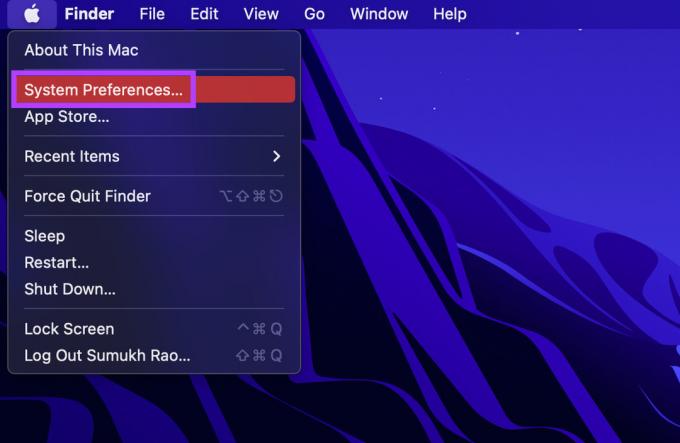
चरण 3: सिस्टम वरीयताएँ विंडो से, स्क्रीन टाइम विकल्प पर क्लिक करें।

अगली स्क्रीन आपको मैक पर आपके उपयोग का स्क्रीन टाइम डेटा दिखाएगी।

चरण 4: बाएँ कॉलम पर, अतिरिक्त सेटिंग्स तक पहुँचने के लिए विंडो के निचले-दाएँ कोने में विकल्प पर क्लिक करें।

चरण 5: दाएँ फलक पर, आपको 'स्क्रीन टाइम: ऑन' दिखाई देगा और इसके आगे टर्न ऑफ बटन होगा। स्क्रीन टाइम को बंद करने के लिए बटन पर क्लिक करें।

चरण 6: पुष्टिकरण प्रॉम्प्ट पर, परिवर्तन लागू करने के लिए बंद करें बटन पर क्लिक करें।
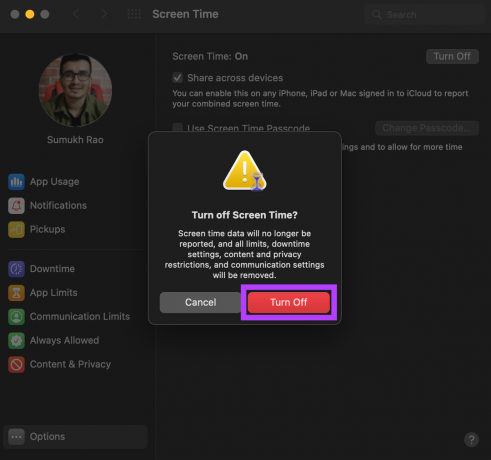
वह आपके मैक पर स्क्रीन टाइम को अक्षम कर देगा। 'इस मैक के लिए स्क्रीन टाइम: ऑफ' के आगे वाला बटन टर्न ऑन कहेगा।
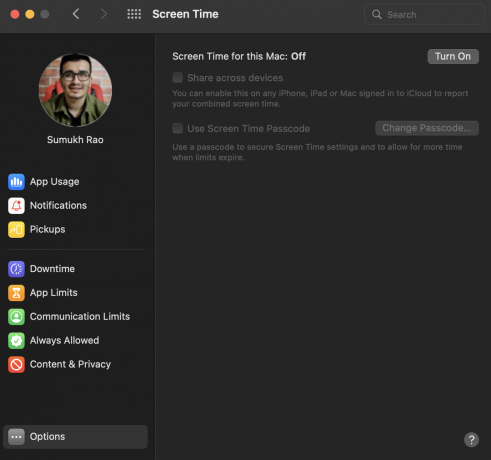
चरण 7: स्क्रीन टाइम को फिर से सक्षम करने के लिए शीर्ष पर टर्न ऑन बटन पर क्लिक करें।
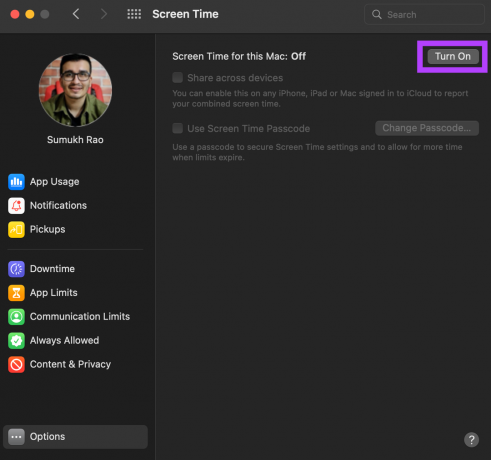
चरण 8: अपना स्क्रीन टाइम डेटा देखने के लिए बाएं कॉलम में ऐप उपयोग टैब चुनें।
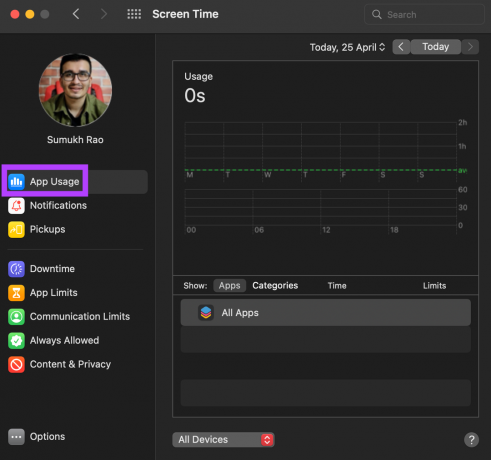
आप देखेंगे कि स्क्रीन टाइम आँकड़े और डेटा शून्य दिखाएंगे, जिसका अर्थ है कि पुराना डेटा अब मौजूद नहीं है। स्क्रीन टाइम को डेटा ट्रैक करने और इसे नए उपयोग के आंकड़ों के रूप में दिखाने के लिए आप अपने मैक का उपयोग फिर से शुरू कर सकते हैं।
अपने Apple डिवाइस पर स्क्रीन टाइम डेटा साफ़ और रीसेट करें
इस प्रकार आप कुछ सरल चरणों का पालन करके अपने स्क्रीन टाइम डेटा को रीसेट कर सकते हैं। जबकि डेटा को रीसेट करने का कोई सीधा तरीका नहीं है, यह आसान समाधान ठीक काम करता है। एक डिवाइस पर स्क्रीन टाइम डेटा साफ़ करने से केवल उस विशेष डिवाइस का डेटा साफ़ हो जाएगा। इसका मतलब है कि iPhone के स्क्रीन डेटा को रीसेट करने से मैक पर समान प्रभाव नहीं पड़ता है। यदि आपके पास iPhone, iPad और Mac है, तो आपको सभी उपकरणों के स्क्रीन टाइम डेटा को अलग-अलग साफ़ करना होगा।
अंतिम बार 25 अप्रैल, 2022 को अपडेट किया गया
उपरोक्त लेख में सहबद्ध लिंक हो सकते हैं जो गाइडिंग टेक का समर्थन करने में मदद करते हैं। हालांकि, यह हमारी संपादकीय अखंडता को प्रभावित नहीं करता है। सामग्री निष्पक्ष और प्रामाणिक रहती है।



