विंडोज 10 और विंडोज 11 में सर्च हाइलाइट्स को डिसेबल या इनेबल करने के टॉप 3 तरीके
अनेक वस्तुओं का संग्रह / / May 03, 2022
खोज आपके खोज अनुभव को और अधिक व्यापक बनाने के लिए विंडोज़ पर एक अच्छी सुविधा को हाइलाइट करती है। आपको परिणाम दिखाने के अलावा, यह आपके द्वारा उपयोग किए जाने वाले चल रहे रुझानों, दिलचस्प तथ्यों, समाचारों और बहुत कुछ पर प्रकाश डालता है विंडोज़ पर खोज उपकरण. डिफ़ॉल्ट रूप से, खोज हाइलाइट आपके कंप्यूटर पर पहले से सक्षम होते हैं। हालाँकि, Windows आपको सेटिंग्स बदलने और उस व्यवहार को बदलने देता है।

आप इसे कैसे देखते हैं, इसके आधार पर खोज हाइलाइट सुविधा बहुत उपयोगी हो भी सकती है और नहीं भी। इस पोस्ट में, हम विंडोज 10 और विंडोज 11 पर सर्च हाइलाइट्स को डिसेबल या इनेबल करने के तीन अलग-अलग तरीके दिखाएंगे। तो, चलिए इसे ठीक करते हैं।
1. सेटिंग ऐप से खोज हाइलाइट अक्षम या सक्षम करें
विंडोज़ पर सेटिंग ऐप आपको अपने पीसी पर अधिकांश चीजों को नियंत्रित करने की अनुमति देता है। आप इसका उपयोग खोज हाइलाइट सुविधा को शीघ्रता से अक्षम या सक्षम करने के लिए कर सकते हैं। यहां बताया गया है कि आप खोज हाइलाइट्स को कैसे सक्षम या अक्षम कर सकते हैं।
स्टेप 1: प्रारंभ मेनू पर राइट-क्लिक करें और सूची से सेटिंग्स का चयन करें। वैकल्पिक रूप से, आप सेटिंग ऐप खोलने के लिए विंडोज की + आई शॉर्टकट का भी उपयोग कर सकते हैं।

चरण 2: बाईं ओर के कॉलम से गोपनीयता और सुरक्षा चुनें।

चरण 3: इसके बाद, अपने दाईं ओर खोज अनुमतियाँ पर क्लिक करें।

चरण 4: सभी तरह से अधिक सेटिंग्स तक स्क्रॉल करें और शो सर्च हाइलाइट्स विकल्प को टॉगल करें।

और वह इसके बारे में है। अब आप Windows खोज का उपयोग करते समय खोज हाइलाइट नहीं देखेंगे। यदि आप विंडोज 10 पर हैं, तो खोज हाइलाइट्स को अक्षम करने का एक तेज़ तरीका है। टास्कबार पर राइट-क्लिक करें, सर्च पर जाएं और शो सर्च हाइलाइट्स विकल्प को अनचेक करें।

2. रजिस्ट्री संपादक से खोज हाइलाइट अक्षम या सक्षम करें
यदि आप एक शौकीन चावला विंडोज उपयोगकर्ता हैं जो रजिस्ट्री संपादक के साथ छेड़छाड़ का आनंद लेते हैं, तो आप खोज हाइलाइट्स को सक्षम या अक्षम करने के लिए निम्न रजिस्ट्री चाल का उपयोग कर सकते हैं। इसके अलावा, यह विधि आपके पीसी पर सभी उपयोगकर्ताओं के लिए खोज हाइलाइट सेटिंग्स को एक बार में प्रबंधित करने के लिए उपयोगी हो सकती है।
हम अनुशंसा करते हैं कि आप चरणों का सावधानीपूर्वक पालन करें और सभी रजिस्ट्री फाइलों का बैकअप लें कोई भी बदलाव करने से पहले।
स्टेप 1: विंडोज सर्च खोलने के लिए विंडोज की + एस दबाएं। प्रकार पंजीकृत संपादक बॉक्स में और व्यवस्थापक के रूप में चलाएँ चुनें।

चरण 2: उपयोगकर्ता खाता संकेत दिखाई देने पर हाँ चुनें।

चरण 3: रजिस्ट्री संपादक विंडो में, निम्न कुंजी पर नेविगेट करने के लिए शीर्ष पर पता बार का उपयोग करें:
HKEY_LOCAL_MACHINE\SOFTWARE\Policies\Microsoft\Windows\Windows खोज
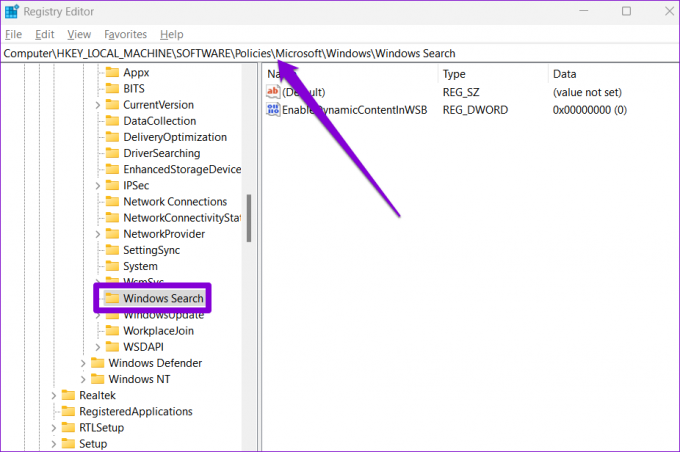
चरण 4: अपनी दाईं ओर, EnableDynamicContentInWSB प्रविष्टि देखें।

यदि आपको यह नहीं मिल रहा है, तो खाली जगह पर कहीं भी राइट-क्लिक करें, नया पर जाएं, और DWORD (32-बिट) मान चुनें। इसे 'EnableDynamicContentInWSB' नाम दें।

चरण 5: EnableDynamicContentInWSB पर डबल-क्लिक करें और इसके वैल्यू डेटा को 0 (शून्य) में बदलें और ओके पर हिट करें।

रजिस्ट्री संपादक से बाहर निकलें और परिवर्तनों को लागू करने के लिए अपने पीसी को पुनरारंभ करें। यदि आप किसी भी बिंदु पर खोज हाइलाइट्स को सक्षम करना चाहते हैं, तो ऊपर दिए गए समान चरणों का पालन करें और चरण 5 में EnableDynamicContentInWSB के लिए मान डेटा को 1 में बदलें।

3. समूह नीति के माध्यम से खोज हाइलाइट अक्षम या सक्षम करें
रजिस्ट्री संपादक के समान, समूह नीति संपादक आपको अपने पीसी की सेटिंग्स को बदलने की भी अनुमति देता है। हालांकि, यह ध्यान रखना महत्वपूर्ण है कि समूह नीति संपादक केवल विंडोज प्रो, एंटरप्राइज और शिक्षा संस्करणों पर उपलब्ध है। इसलिए, यदि आप विंडोज 10 और विंडोज 11 के होम संस्करण का उपयोग कर रहे हैं, तो आपको उपरोक्त दो तरीकों से काम करना होगा।
समूह नीति के माध्यम से खोज हाइलाइट्स को अक्षम या सक्षम करने के लिए, नीचे दिए गए चरणों का पालन करें। आपको होना होगा व्यवस्थापक के रूप में साइन इन किया गया इस विकल्प का उपयोग करने के लिए।
स्टेप 1: रन डायलॉग बॉक्स लॉन्च करने के लिए विंडोज की + आर दबाएं। में टाइप करें gpedit.msc ओपन फील्ड में और एंटर दबाएं।

चरण 2: स्थानीय समूह नीति संपादक विंडो में, कंप्यूटर कॉन्फ़िगरेशन fr चुनें। फिर एडमिनिस्ट्रेटिव टेम्प्लेट्स को विस्तृत करें और विंडोज कंपोनेंट्स फोल्डर को खोजें।

चरण 3: विंडोज कंपोनेंट्स के अंदर, सर्च फोल्डर को खोजने के लिए नीचे स्क्रॉल करें।

चरण 4: अपने दायीं ओर स्थित खोज हाइलाइट्स विकल्प की अनुमति दें पर डबल क्लिक करें।

चरण 5: निम्न विंडो पर अक्षम का चयन करें और परिवर्तनों को सहेजने के लिए लागू करें दबाएं।

इसी तरह, आप किसी भी बिंदु पर खोज हाइलाइट कार्यक्षमता को सक्रिय करने के लिए चरण 5 में सक्षम का चयन कर सकते हैं।

खोजें, एक्सप्लोर करें और खोजें
माइक्रोसॉफ्ट की ओर से सर्च हाइलाइट्स आपको इसकी सेवाओं को पसंद करने के लिए एक और प्रयास है, ज्यादातर बिंग और एज। हालाँकि, आपके पीसी को ऐप्स, फ़ाइलों और अन्य महत्वपूर्ण सेटिंग्स के लिए परिमार्जन करते समय उन यादृच्छिक तथ्यों और छवियों को खोज टूल में दिखाई देना विचलित करने वाला हो सकता है। खोज हाइलाइट्स के बारे में आपके क्या विचार हैं? क्या आपको यह उपयोगी या विचलित करने वाला लगता है? नीचे टिप्पणी में अपने विचारों को साझा करें।
विंडोज 11 पर विजेट का उपयोग करना पसंद नहीं है? कैसे करना है यह जानने के लिए इस गाइड को देखें विंडोज 11 पर विजेट्स से छुटकारा पाएं.
अंतिम बार 03 मई, 2022 को अपडेट किया गया
उपरोक्त लेख में सहबद्ध लिंक हो सकते हैं जो गाइडिंग टेक का समर्थन करने में मदद करते हैं। हालांकि, यह हमारी संपादकीय अखंडता को प्रभावित नहीं करता है। सामग्री निष्पक्ष और प्रामाणिक रहती है।

द्वारा लिखित
पंकिल पेशे से एक सिविल इंजीनियर हैं जिन्होंने EOTO.tech में एक लेखक के रूप में अपनी यात्रा शुरू की। वह हाल ही में गाइडिंग टेक में एक स्वतंत्र लेखक के रूप में शामिल हुए, जिसमें एंड्रॉइड, आईओएस, विंडोज और वेब के लिए कैसे-करें, व्याख्याकार, खरीद गाइड, टिप्स और ट्रिक्स शामिल हैं।


![[हल किया गया] विंडोज 10 बेतरतीब ढंग से जम जाता है](/f/26eb702788c1224680c5cfbbc24e5733.png?width=288&height=384)
![त्रुटि 1962: कोई ऑपरेटिंग सिस्टम नहीं मिला [हल किया गया]](/f/1c206a81bf590f69e6b104d742dc013f.png?width=288&height=384)