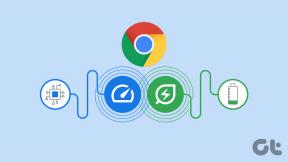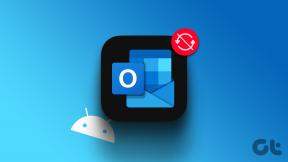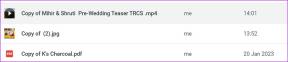Windows 11 पर DNS सर्वर बदलने के शीर्ष 3 तरीके
अनेक वस्तुओं का संग्रह / / May 04, 2022
डिफ़ॉल्ट रूप से, विंडोज़ आपके वाई-फाई राउटर या लैन द्वारा उपयोग किए जाने वाले DNS सर्वर का उपयोग करता है। हालाँकि, यदि वे DNS सर्वर धीमे और अविश्वसनीय हैं, तो आप Windows 11 पर एक बेहतर, तेज़ DNS सर्वर पर स्विच करना चाह सकते हैं।

शुक्र है, विंडोज़ पर डीएनएस सर्वर बदलना अपेक्षाकृत तेज़ और दर्द रहित है। इस पोस्ट में, हम आपको विंडोज 11 पर DNS सर्वर को बदलने के लिए 3 अलग-अलग तरीकों से चलेंगे। चलिए, शुरू करते हैं।
आपको इसे कब बदलना चाहिए
आदर्श परिस्थितियों में, आपको विंडोज़ पर DNS सर्वर को बदलने की आवश्यकता नहीं होगी। हालाँकि, यदि आप असामान्य रूप से अनुभव करते हैं धीमी इंटरनेट स्पीड और त्रुटियाँ जैसे DNS सर्वर प्रतिसाद नहीं दे रहा है, Windows 11 पर सार्वजनिक DNS सर्वर पर स्विच करना एक अच्छा विचार है।
इसके अलावा, डिफ़ॉल्ट DNS सर्वर का उपयोग करने से आपकी गोपनीयता को भी खतरा होता है क्योंकि आपका इंटरनेट सेवा प्रदाता (ISP) आपके ब्राउज़िंग इतिहास को लॉग कर सकता है।

इसलिए, यदि आप बेहतर इंटरनेट स्पीड की तलाश में हैं या अपनी गोपनीयता की रक्षा करना चाहते हैं, तो अपने DNS सर्वर को बदलना एक अच्छा विचार होगा। Cloudflare, OpenDNS, और Google मुफ्त सार्वजनिक DNS सर्वर पर स्विच करने के लिए कुछ शीर्ष विकल्प हैं।
- क्लाउडफ्लेयर: 1.1.1.1 और 1.0.0.1
- गूगल: 8.8.8.8 और 8.8.4.4
- ओपनडीएनएस: 208.67.222.222 और 208.67.220.220
1. सेटिंग्स ऐप का उपयोग करके DNS सर्वर बदलें
विंडोज 11 आपको सभी महत्वपूर्ण सेटिंग्स को नए और बेहतर के माध्यम से एक्सेस करने देता है सेटिंग ऐप, इसके पिछले पुनरावृत्तियों के विपरीत। यहां बताया गया है कि आप इसका उपयोग अपने पीसी पर DNS सर्वर को बदलने के लिए कैसे कर सकते हैं।
स्टेप 1: सेटिंग्स ऐप लॉन्च करने के लिए अपने कीबोर्ड पर विंडोज की + आई दबाएं।
चरण 2: अपनी बाईं ओर नेटवर्क और इंटरनेट टैब पर नेविगेट करें।
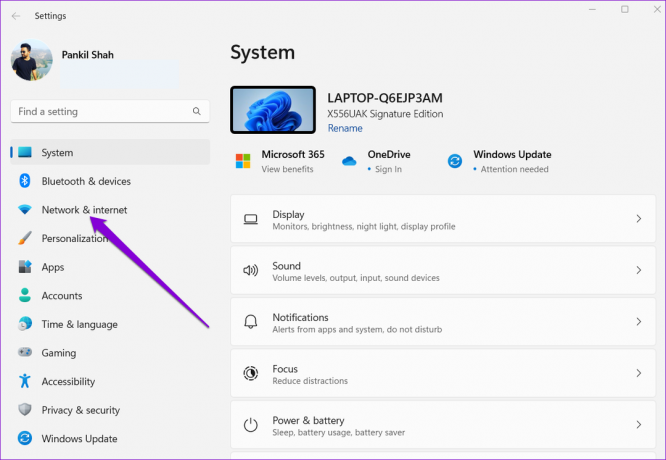
चरण 3: अपने वर्तमान इंटरनेट कनेक्शन प्रकार, वाई-फाई या ईथरनेट पर क्लिक करें।

चरण 4: हार्डवेयर प्रॉपर्टीज पर जाएं।
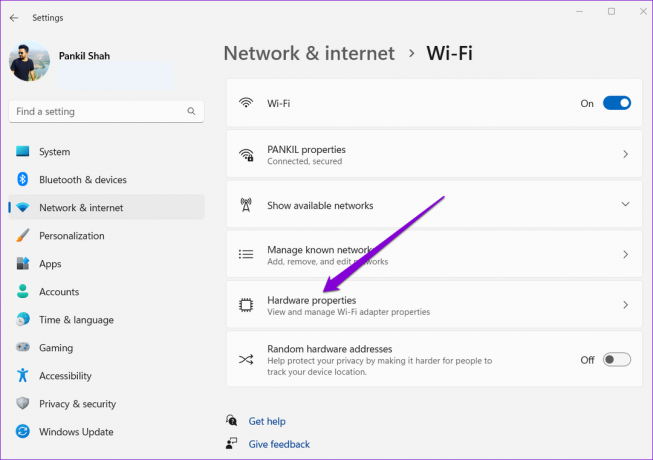
चरण 5: DNS सर्वर असाइनमेंट के आगे एडिट बटन पर क्लिक करें।

चरण 6: DNS सेटिंग्स संपादित करें विंडो में, मैन्युअल का चयन करने के लिए ड्रॉप-डाउन मेनू का उपयोग करें।
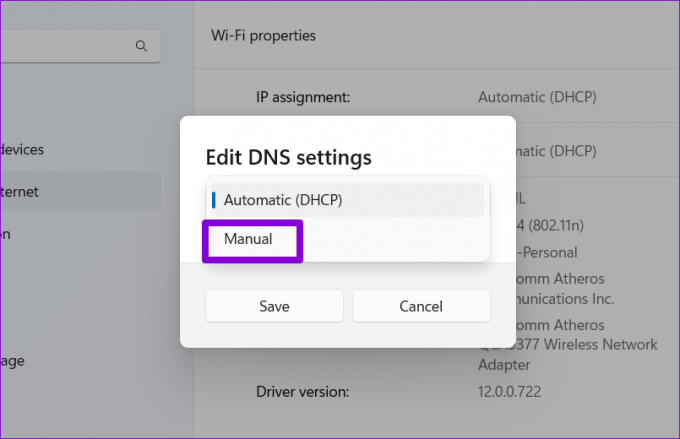
चरण 7: IPv4 या IPv6 सेटिंग चालू करें, यह इस बात पर निर्भर करता है कि आप किस प्रकार के IP कनेक्शन को संशोधित करना चाहते हैं।

चरण 8: हम Google के सार्वजनिक DNS सर्वरों का उपयोग करेंगे। तो आप प्रवेश कर सकते हैं 8.8.8.8 पसंदीदा DNS फ़ील्ड में और 8.8.4.4 वैकल्पिक DNS फ़ील्ड में।

वैकल्पिक रूप से, आप सक्षम करने के लिए ड्रॉप-डाउन मेनू का उपयोग कर सकते हैं एचटीटीपीएस पर डीएनएस बेहतर गोपनीयता और सुरक्षा के लिए।
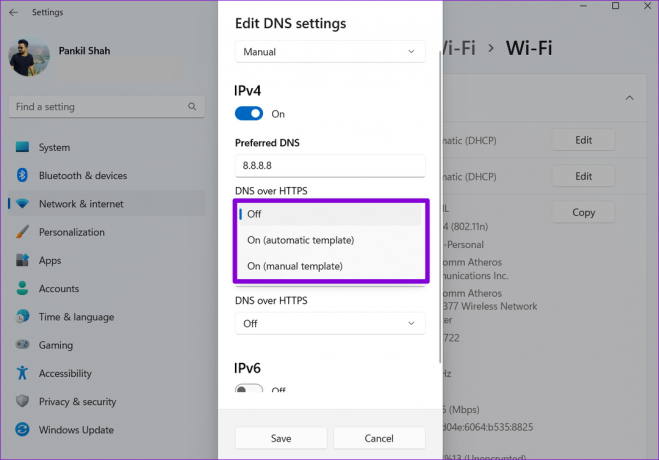
चरण 9: परिवर्तन लागू करने के लिए सहेजें बटन दबाएं।
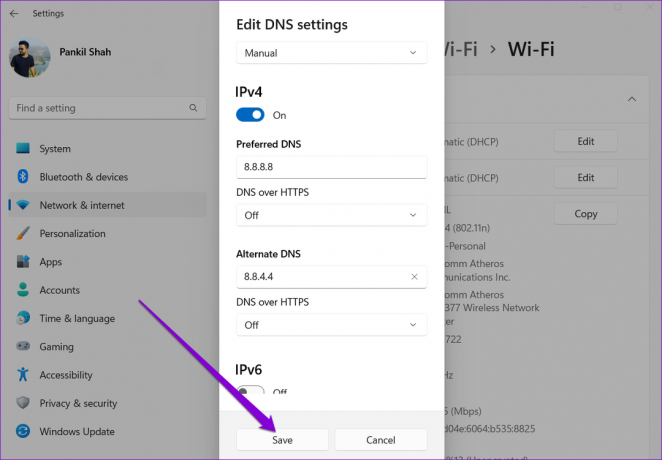
यह इसके बारे में। आपको अपना निर्दिष्ट DNS सर्वर वाई-फाई गुणों के अंतर्गत मिलेगा।
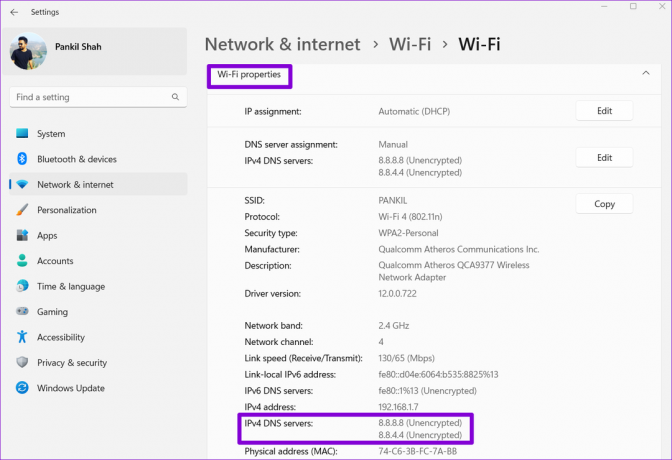
2. नियंत्रण कक्ष का उपयोग करके DNS सर्वर बदलें
यदि आप पुराने जमाने के तरीके को पसंद करते हैं, तो आप अपने पीसी पर डीएनएस सर्वर को बदलने के लिए कंट्रोल पैनल का भी उपयोग कर सकते हैं। यहाँ यह कैसे करना है।
स्टेप 1: टास्कबार पर सर्च आइकन पर क्लिक करें, टाइप करें कंट्रोल पैनल, और दिखाई देने वाले पहले परिणाम का चयन करें।

चरण 2: दृश्य प्रकार को बड़े या छोटे आइकन में बदलने के लिए ऊपरी दाएं कोने में स्थित ड्रॉप-डाउन मेनू का उपयोग करें।

चरण 3: नेटवर्क और साझाकरण केंद्र पर जाएं।
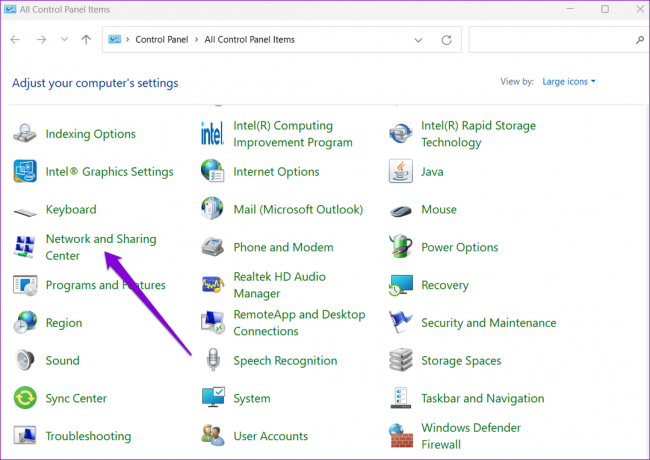
चरण 4: अपनी बाईं ओर चेंज एडॉप्टर सेटिंग्स पर क्लिक करें।
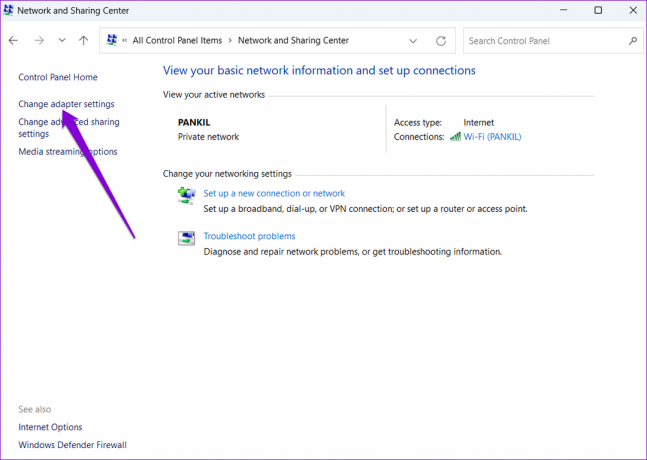
चरण 5: अपने इंटरनेट कनेक्शन पर राइट-क्लिक करें और गुण चुनें।

चरण 6: नेटवर्किंग के अंतर्गत, 'इंटरनेट प्रोटोकॉल वर्जन 4 (टीसीपी/आईपीवी4)' पर डबल-क्लिक करके इसके गुण खोलें।
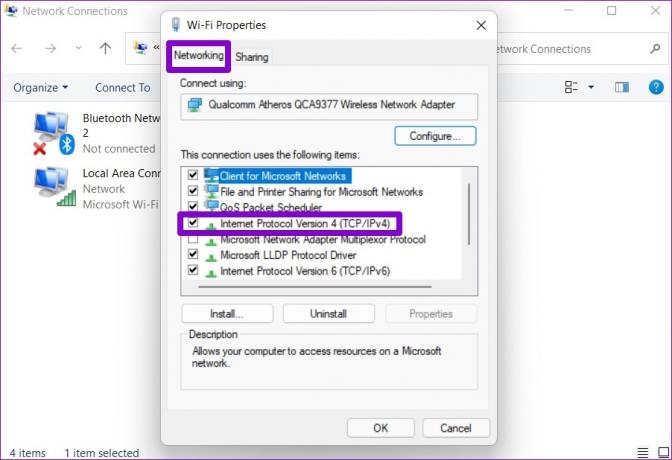
चरण 7: 'निम्न DNS सर्वर पतों का उपयोग करें' विकल्प चुनें। पसंदीदा DNS सर्वर और वैकल्पिक DNS सर्वर फ़ील्ड में क्रमशः प्राथमिक और द्वितीयक DNS पते दर्ज करें।
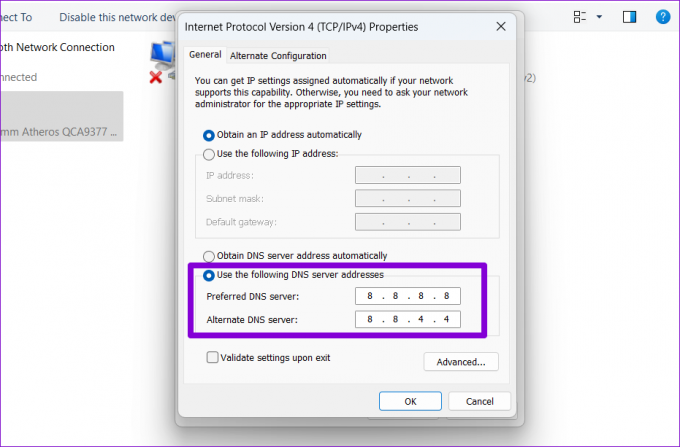
चरण 8: 'बाहर निकलने पर सेटिंग मान्य करें' बॉक्स को चिह्नित करें और ठीक पर क्लिक करें।
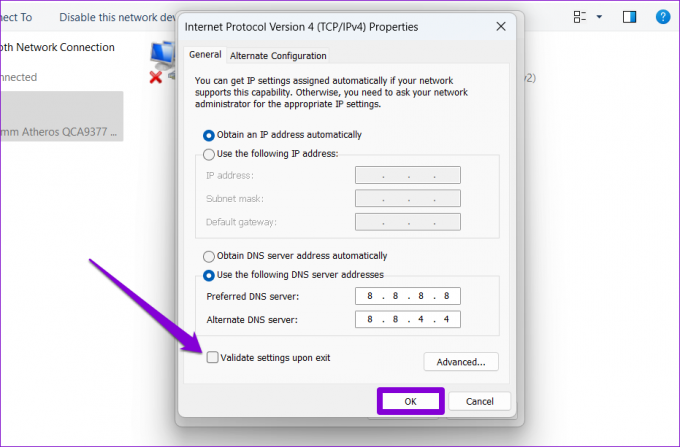
और आप जाने के लिए अच्छे हैं। विंडोज़ तुरंत निर्दिष्ट डीएनएस सेटिंग्स का उपयोग करना शुरू कर देगा।
3. कमांड प्रॉम्प्ट का उपयोग करके DNS सर्वर बदलें
यदि आप एक पावर उपयोगकर्ता हैं जो परिचित हैं विंडोज़ पर कमांड प्रॉम्प्ट उपयोगिता, आप अपने पीसी पर DNS सर्वर को बदलने के लिए कुछ कमांड चला सकते हैं। ऐसे।
स्टेप 1: विंडोज सर्च खोलने के लिए विंडोज की + एस दबाएं। में टाइप करें अध्यक्ष एवं प्रबंध निदेशक और व्यवस्थापक के रूप में चलाएँ पर क्लिक करें।
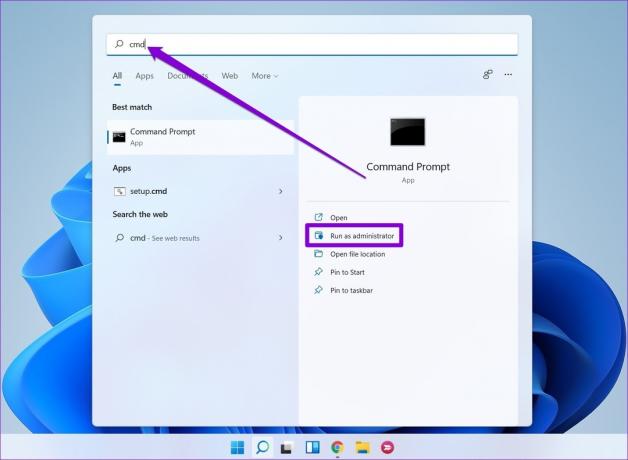
चरण 2: कंसोल में, निम्न कमांड टाइप करें और एंटर दबाएं।
netsh इंटरफ़ेस शो इंटरफ़ेस
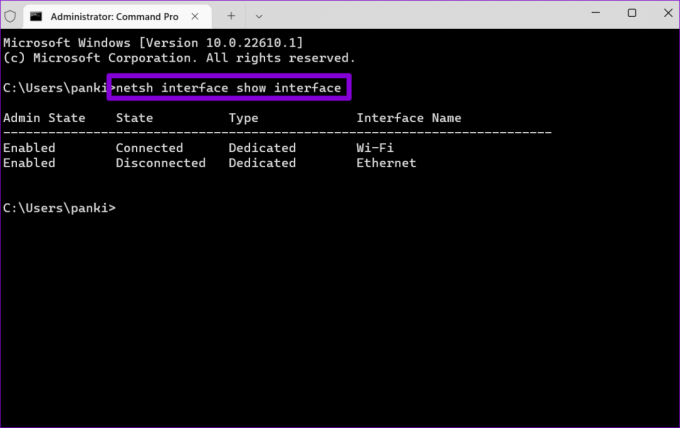
चरण 3: अपने वर्तमान नेटवर्क कनेक्शन का नाम नोट करें।

चरण 4: प्राथमिक DNS सर्वर सेट करने के लिए निम्न आदेश चलाएँ।
netsh इंटरफ़ेस आईपी सेट डीएनएस नाम = "एडाप्टरनाम" स्रोत = "स्थिर" पता = "X.X.X.X"
उपरोक्त कमांड में एडेप्टरनाम को चरण 3 में नोट किए गए अपने नेटवर्क कनेक्शन के नाम से बदलें। X.X.X.X को उस DNS सर्वर के वास्तविक पते से बदलें जिसका आप उपयोग करना चाहते हैं।
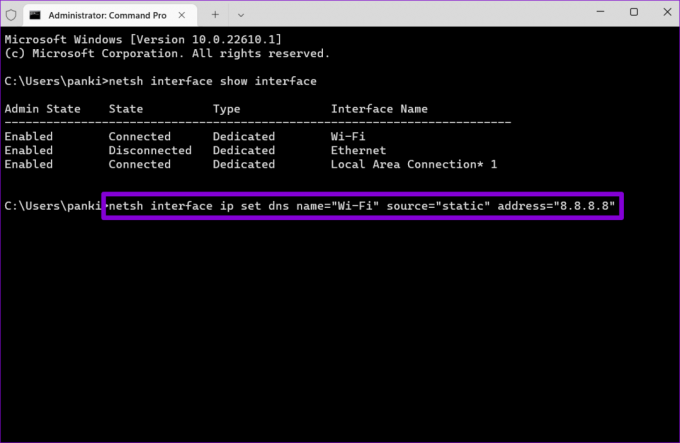
चरण 5: इसी तरह, वैकल्पिक DNS सर्वर सेट करने के लिए निम्न कमांड चलाएँ।
netsh इंटरफ़ेस आईपी डीएनएस नाम = "ADAPTER-NAME" addr = "X.X.X.X" अनुक्रमणिका = 2 जोड़ें
फिर से, ऊपर दिए गए कमांड में एडेप्टरनाम को अपने नेटवर्क कनेक्शन के वास्तविक नाम से बदलें। X.X.X.X को द्वितीयक पते से बदलें।
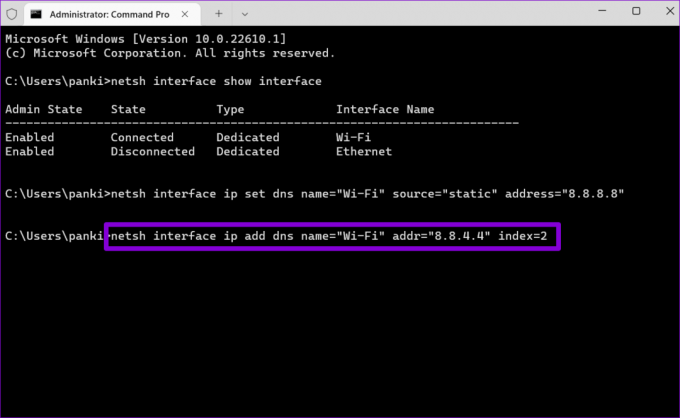
आप अपने वर्तमान नेटवर्किंग कॉन्फ़िगरेशन को देखकर DNS सर्वर में परिवर्तन की पुष्टि कर सकते हैं। ऐसा करने के लिए, निम्न आदेश चलाएँ।
ipconfig / सभी

स्विच करने का समय
DNS सर्वर बदलना कुछ ऐसा है जो आपको सामना करते समय करना पड़ सकता है आपके पीसी पर इंटरनेट कनेक्शन की समस्या. और यह देखना अच्छा लगता है कि विंडोज उस बदलाव को करने के लिए कुछ अलग तरीके कैसे पेश करता है।
अंतिम बार 04 मई, 2022 को अपडेट किया गया
उपरोक्त लेख में सहबद्ध लिंक हो सकते हैं जो गाइडिंग टेक का समर्थन करने में मदद करते हैं। हालांकि, यह हमारी संपादकीय अखंडता को प्रभावित नहीं करता है। सामग्री निष्पक्ष और प्रामाणिक रहती है।

द्वारा लिखित
पंकिल पेशे से एक सिविल इंजीनियर हैं जिन्होंने EOTO.tech में एक लेखक के रूप में अपनी यात्रा शुरू की। वह हाल ही में गाइडिंग टेक में एक स्वतंत्र लेखक के रूप में शामिल हुए, जिसमें एंड्रॉइड, आईओएस, विंडोज और वेब के लिए कैसे-करें, व्याख्याकार, खरीद गाइड, टिप्स और ट्रिक्स शामिल हैं।