विंडोज 11 पर माउस कर्सर को कैसे कस्टमाइज़ करें
अनेक वस्तुओं का संग्रह / / May 06, 2022
विंडोज 11 कुछ समय के लिए बाहर हो गया है, और यदि आपने इसे अभी तक अपडेट नहीं किया है, तो आप देख सकते हैं अपने कंप्यूटर पर विंडोज 11 कैसे स्थापित करें सही तरीका। विंडोज 11 एक दृश्य ओवरहाल और कुछ लाता है नई सुविधाओं जो आपको इसे अनुकूलित करने में मदद कर सकता है।

अनुकूलन की बात करें तो, Microsoft आपको विंडोज 11 पर अपने माउस कर्सर का रूप बदलने का विकल्प देता है। चाहे आप सामान्य कर्सर से ऊब चुके हों या आप चाहते हैं कि यह अधिक प्रमुख और आसानी से दिखाई दे, आप कुछ ही क्लिक के साथ कर्सर का रूप बदल सकते हैं। यहां बताया गया है कि आप अपने विंडोज 11 पीसी पर माउस कर्सर को कैसे कस्टमाइज़ कर सकते हैं।
माउस कर्सर का रंग और आकार कैसे बदलें
विंडोज 11 में कुछ डिफ़ॉल्ट कर्सर विकल्प हैं यदि आप माउस पॉइंटर के दिखने के तरीके को बदलना चाहते हैं। आप इन डिफ़ॉल्ट विकल्पों में से चुन सकते हैं और कर्सर का रंग और आकार बदल सकते हैं। यहाँ यह कैसे करना है।
स्टेप 1: टास्कबार में स्टार्ट बटन पर क्लिक करें और सेटिंग्स ऐप लॉन्च करें।
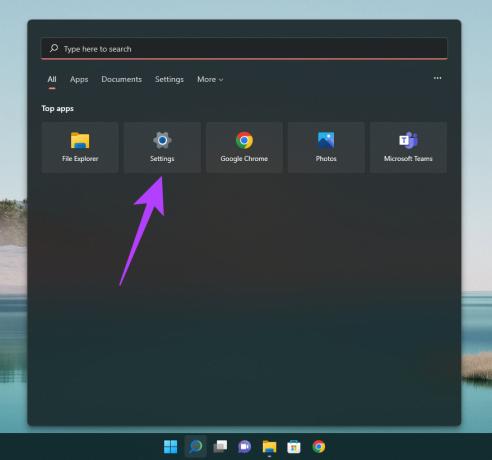
वैकल्पिक रूप से, आप का उपयोग कर सकते हैं खोज पट्टी सेटिंग्स देखने के लिए।
चरण 2: बाईं ओर फलक का उपयोग करके एक्सेसिबिलिटी विकल्प पर नेविगेट करें।
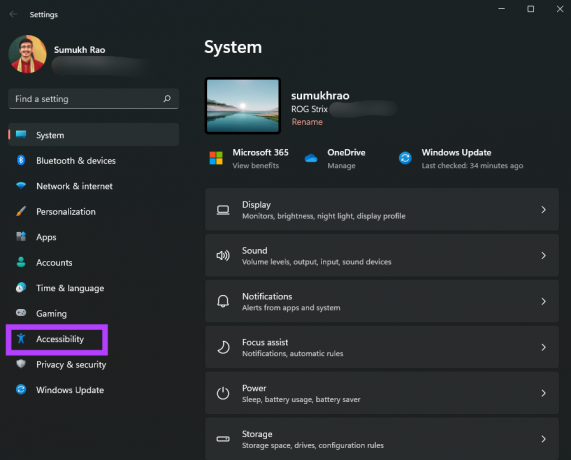
चरण 3: 'माउस पॉइंटर और टच' सेक्शन तक नीचे स्क्रॉल करें और उस पर क्लिक करें।
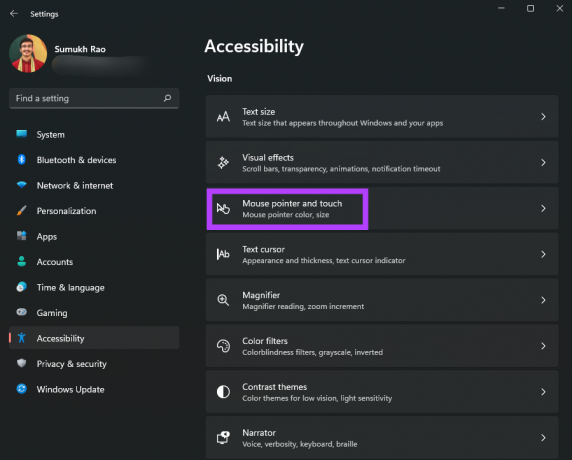
चरण 4: आप 4 प्रकार के माउस पॉइंटर्स में से चुन सकते हैं। जिसे आप प्रभाव में देखना चाहते हैं उस पर क्लिक करें।
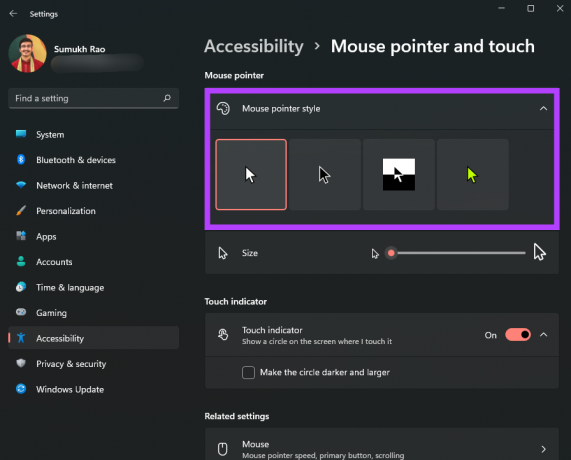
चरण 5: माउस पॉइंटर के आकार को समायोजित करने के लिए कर्सर शैली विकल्पों के अंतर्गत स्लाइडर का उपयोग करें।

चरण 6: सबसे दाहिनी ओर माउस पॉइंटर शैली विभिन्न रंगों का समर्थन करती है। यदि विकल्प उपलब्ध है, तो आपको चुनने के लिए एक रंग पैलेट दिखाई देगा।

चरण 7: नीचे स्क्रॉल करें और इसे संशोधित करने के लिए टेक्स्ट कर्सर पर क्लिक करें।
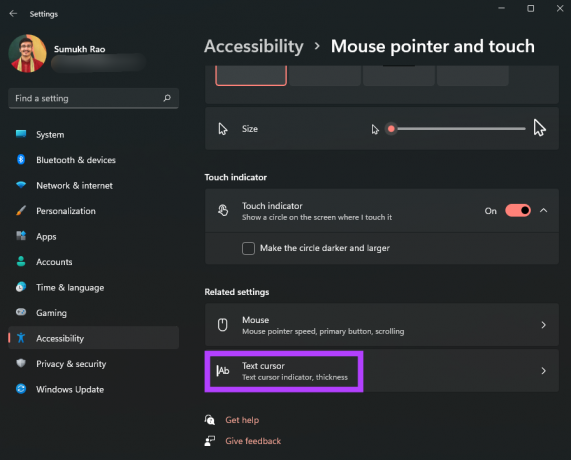
चरण 8: आप टेक्स्ट कर्सर संकेतक को सक्षम या अक्षम कर सकते हैं और रंग और आकार बदल सकते हैं।
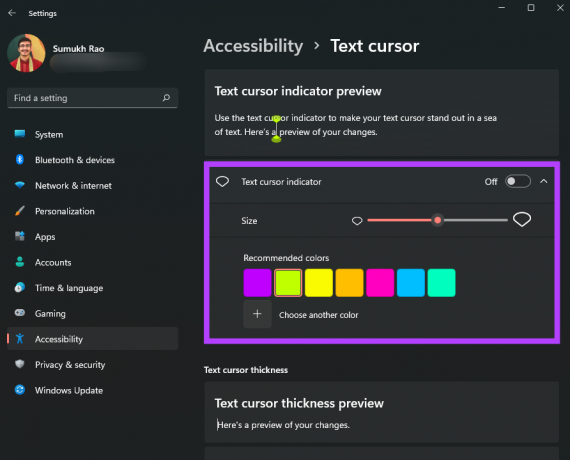
चरण 9: टेक्स्ट कर्सर की मोटाई को समायोजित करने के लिए नीचे एक स्लाइडर भी है।
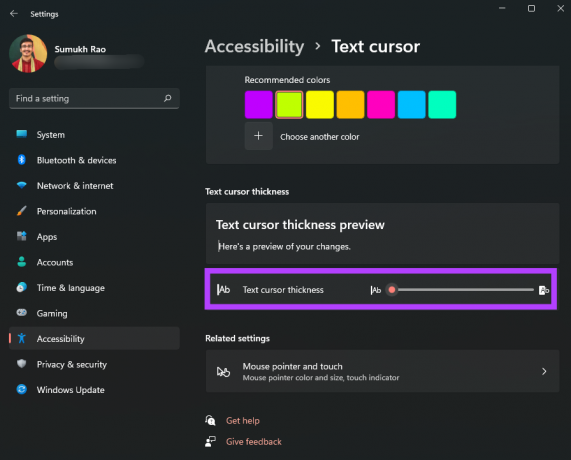
विंडोज 11 ऊपर दिखाए गए विकल्पों को डिफ़ॉल्ट शैली और परिवर्तनों के रूप में प्रदान करता है। हालांकि, आप एक कदम और आगे बढ़ सकते हैं और माउस कर्सर को अपनी पसंद के कस्टम आइकन या छवि में बदल सकते हैं। आपको अपने आप को चार उपलब्ध विकल्पों तक सीमित नहीं रखना होगा। यहाँ यह कैसे करना है।
माउस कर्सर को कस्टम आइकन में कैसे बदलें
यदि आप अपनी पसंद के अनुसार इंटरफ़ेस को अनुकूलित करना पसंद करते हैं, तो विंडोज 11 आपको माउस पॉइंटर के रूप और आकार को भी पूरी तरह से बदलने देता है। यहां विंडोज 11 में अपने माउस पॉइंटर के रूप में एक कस्टम आइकन जोड़ने का तरीका बताया गया है।
स्टेप 1: एक कस्टम कर्सर पैक या एक आइकन डाउनलोड करें जिसे आप अपने कर्सर के रूप में उपयोग करना चाहते हैं। इंटरनेट पर आप विभिन्न स्रोतों से बहुत कुछ पा सकते हैं। यदि आप तृतीय-पक्ष विकल्प डाउनलोड नहीं करना चाहते हैं, तो डिफ़ॉल्ट रूप से कुछ आइकन हैं जिनका उपयोग आप विंडोज 11 में कर सकते हैं।
चरण 2: टास्कबार में स्टार्ट बटन पर क्लिक करें और सेटिंग्स ऐप लॉन्च करें।
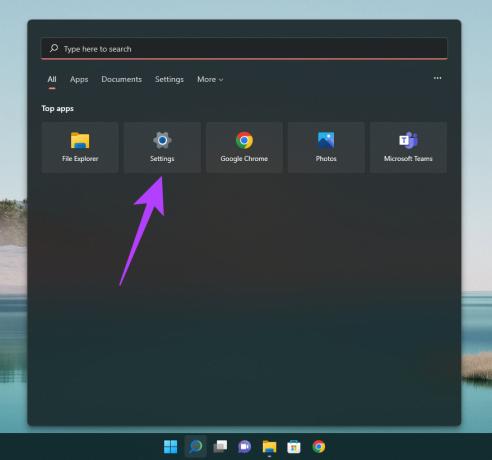
चरण 3: बाएँ फलक में ब्लूटूथ और उपकरणों पर नेविगेट करें।
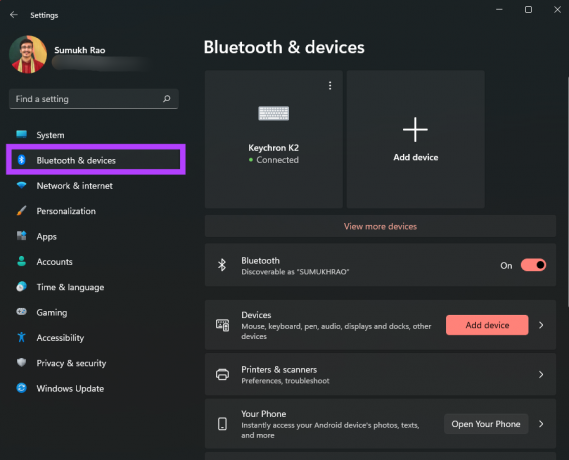
चरण 4: नीचे स्क्रॉल करें और दाईं ओर स्थित माउस विकल्प चुनें।

चरण 5: अतिरिक्त माउस सेटिंग्स पर क्लिक करें।
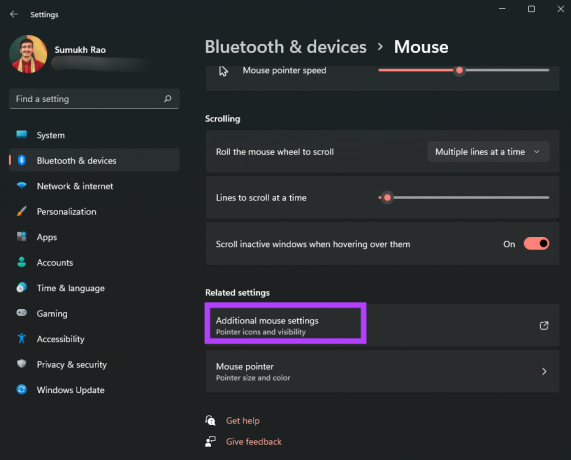
चरण 6: यह माउस प्रॉपर्टीज के साथ एक डायलॉग बॉक्स लाएगा। आप विंडो से माउस कर्सर से संबंधित उन्नत सेटिंग्स बदल सकते हैं।

चरण 7: सबसे ऊपर पॉइंटर्स टैब पर क्लिक करें।
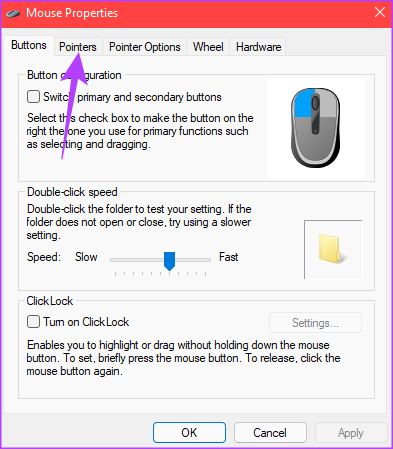
चरण 8: कस्टमाइज़ सेक्शन में, उस कर्सर प्रकार पर क्लिक करें जिसे आप बदलना चाहते हैं। आप यहां सूचीबद्ध सभी कर्सर प्रकारों को बदल सकते हैं।
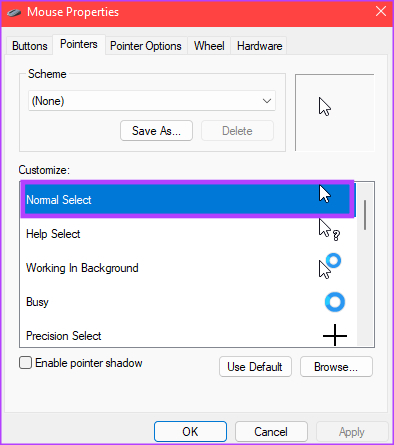
चरण 9: एक बार जब आप बदलने के लिए सूचक का चयन कर लेते हैं, तो ब्राउज़ पर क्लिक करें।
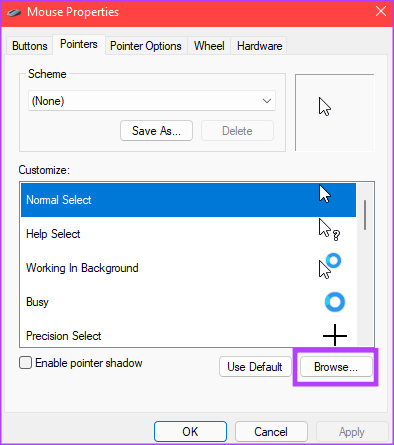
एक फ़ाइल एक्सप्लोरर विंडो अब पॉप अप होनी चाहिए। यदि आपने तृतीय-पक्ष कर्सर पैक डाउनलोड किया है, तो आप उस फ़ोल्डर में नेविगेट कर सकते हैं जिसमें यह सहेजा गया है। अन्यथा, आप डिफ़ॉल्ट रूप से सूचीबद्ध कर्सर विकल्पों का उपयोग कर सकते हैं।

चरण 10: उस माउस पॉइंटर का चयन करें जिसका आप उपयोग करना चाहते हैं और फिर ओपन पर क्लिक करें।

विंडोज माउस पॉइंटर को आपके पिक में बदल देगा। आप अन्य विकल्पों का चयन करना जारी रख सकते हैं। यदि आप परिवर्तन कर रहे हैं तो उन्हें वैसे ही छोड़ दें जैसे वे हैं।
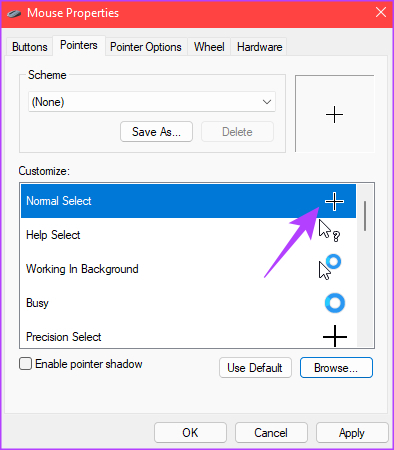
चरण 11: सभी वांछित कर्सर बदलने के बाद, अप्लाई पर क्लिक करें और फिर ओके पर।
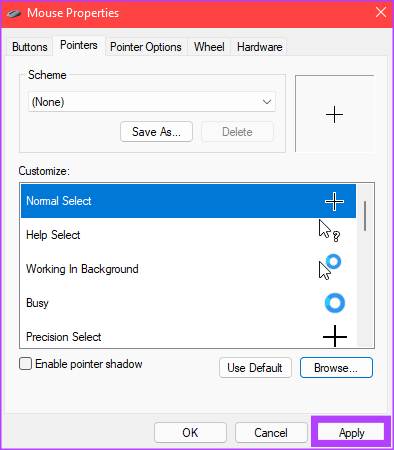
विंडोज माउस पॉइंटर में सभी चुने हुए बदलाव लागू करेगा। यदि आप बाद में अपना विचार बदलते हैं, तो आप हमेशा उपरोक्त चरणों का पालन कर सकते हैं और इसे किसी अन्य चीज़ के लिए अनुकूलित कर सकते हैं। इसके अलावा, आप कई तृतीय-पक्ष आइकन डाउनलोड कर सकते हैं और उनके माध्यम से साइकिल चलाकर देख सकते हैं कि कौन सा आपको सबसे अच्छा लगता है।
अपने कर्सर अनुकूलन से मिलान करने के लिए, हमारे गाइड देखें विंडोज 11 पर आइकन कैसे बदलें और प्रारंभ मेनू को वैयक्तिकृत करें और भी अधिक अनुकूलित अनुभव के लिए।
एक अद्वितीय माउस कर्सर का प्रयोग करें
अनुकूलन विकल्प रखने का सबसे अच्छा हिस्सा यह है कि आपके कंप्यूटर के पहलुओं को आप जिस तरह से चाहते हैं, वैसा ही दिखाना। बस अपनी पसंद का एक फंकी आइकन डाउनलोड करें और अपना बिल्कुल नया अनोखा माउस पॉइंटर दिखाएं!
अंतिम बार 06 मई, 2022 को अपडेट किया गया
उपरोक्त लेख में सहबद्ध लिंक हो सकते हैं जो गाइडिंग टेक का समर्थन करने में मदद करते हैं। हालांकि, यह हमारी संपादकीय अखंडता को प्रभावित नहीं करता है। सामग्री निष्पक्ष और प्रामाणिक रहती है।



