फोटोशॉप में टेक्सचर कैसे ऐड करें
अनेक वस्तुओं का संग्रह / / April 02, 2023

आज की संस्कृति में जब हर कोई अपनी छवियों में सभी आवश्यक सुविधाओं, फिल्टर, बनावट आदि के साथ शानदार दिखना चाहता है। संपादन अपने आप में कला का एक रूप है, जिससे किसी को भी आश्चर्यजनक रूप से देखा जा सके। जैसा कि आप सभी जानते हैं, Adobe Photoshop एक जाना-माना ग्राफ़िक्स एडिटिंग प्रोग्राम है। किसी शॉट के सर्वोत्तम पहलुओं को बढ़ाने के लिए, फोटोशॉप विभिन्न प्रकार के उपकरण और क्षमताएं प्रदान करता है। तो, आज के ट्यूटोरियल में, हम आपको सिखाएंगे कि फोटोशॉप में टेक्सचर कैसे जोड़ा जाता है ताकि आप इसे स्वयं आज़मा सकें और अपने विशेष अवसरों के लिए अपनी जेब में कुछ अतिरिक्त बचत कर सकें। तो, बिना किसी और देरी के फोटोशॉप में पेपर टेक्सचर के बारे में जानें, फोटोशॉप में सॉलिड कलर में टेक्सचर कैसे जोड़ें और फोटोशॉप में शेप में टेक्सचर कैसे जोड़ें।

विषयसूची
- फोटोशॉप में टेक्सचर कैसे ऐड करें
- एडोब फोटोशॉप क्या है?
- फोटोशॉप के लिए बनावट क्या हैं?
- चरण I: छवि और बनावट खोलें
- चरण II: बनावट फ़ाइल का आकार बदलें
- चरण III: बनावट परत का नाम बदलें
- चरण IV: स्क्रीन ब्लेंडिंग मोड में बदलें
- चरण V: लेयर मास्क लगाएं
- चरण VI: बनावट में रंग जोड़ें
- फोटोशॉप में टेक्स्ट में टेक्सचर कैसे जोड़ें
फोटोशॉप में टेक्सचर कैसे ऐड करें
हम आपके लिए एक सटीक गाइड लेकर आए हैं जो आपको सिखाएगा कि टेक्सचर कैसे जोड़ा जाता है फोटोशॉप, फोटोशॉप में पेपर टेक्सचर के बारे में, फोटोशॉप में किसी शेप में टेक्सचर कैसे जोड़ें और भी बहुत कुछ विस्तार से।
त्वरित जवाब
सबसे प्रभावी तरीकों में से एक का उपयोग कर रहा है उपरिशायी सम्मिश्रण मोड। फ़ोटोशॉप में बनावट जोड़ने के तरीके के बारे में चरण-दर-चरण मार्गदर्शिका यहां दी गई है:
1. खोलें बनावट छवि में फोटोशॉप.
2. का चयन करें बनावट की परत में उस पर क्लिक करके परतें पैनल।
3. का चयन करें संपूर्ण बनावट छवि और टेक्सचर इमेज को कॉपी करें क्लिपबोर्ड.
4. पर क्लिक करके एक नई लेयर बनाएं एक नई परत बनाएँ आइकन के तल पर परतें पैनल।
5. पर टेक्सचर इमेज पेस्ट करें नई परत.
6. का चयन करें उपरिशायी सम्मिश्रण मोड में ड्रॉप-डाउन मेनू से परतें पैनल।
7. का उपयोग करके बनावट परत की अस्पष्टता को अपनी पसंद के अनुसार समायोजित करें अस्पष्टता स्लाइडर में परतें पैनल।
एडोब फोटोशॉप क्या है?
एडोब इंक। एक रास्टर ग्राफिक्स संपादक, एडोब फोटोशॉप बनाया और जारी किया। चयन, पेंटिंग, क्रॉपिंग और रीटचिंग सहित कई उपकरणों के साथ, यह छवियों को गहराई और पदार्थ देने के लिए लेयरिंग का उपयोग करता है। फोटोशॉप का उपयोग वेब डिजाइन, वीडियो और मोशन ग्राफिक्स, और 3डी मॉडल के निर्माण और हेरफेर के लिए भी किया जा सकता है। फ़ोटोग्राफ़र, डिज़ाइनर और सभी कौशल स्तरों के अन्य क्रिएटिव इसका उपयोग चित्र संपादन, ग्राफिक्स निर्माण, साइट डिज़ाइन और वीडियो संपादन सहित कई प्रकार के कार्यों के लिए करते हैं। यह बाजार पर सबसे शक्तिशाली और अनुकूलनीय छवि संपादन कार्यक्रमों में से एक के रूप में पहचाना जाता है और मैक और विंडोज ऑपरेटिंग सिस्टम दोनों पर पहुंच योग्य है।
फोटोशॉप के लिए बनावट क्या हैं?
बनावट दृश्य तत्व हैं जिनका उपयोग चित्र या डिजाइन परियोजना को यथार्थवाद और विस्तार की एक अतिरिक्त डिग्री देने के लिए किया जाता है। उनका उपयोग कई प्रकार के प्रभाव उत्पन्न करने के लिए किया जा सकता है, जिसमें एक छवि को एक वृद्ध या घिसा-पिटा रूप देना, बनावट वाली पृष्ठभूमि जैसा रचनात्मक प्रभाव जोड़ना, या 3D मॉडल को एक यथार्थवादी सतह देना शामिल है। विभिन्न प्रकार के स्रोतों, जैसे छवियों, स्कैन और 3डी वस्तुओं से बनावट को एडोब फोटोशॉप में आयात किया जा सकता है, और फिर एक विशिष्ट रूप के लिए स्तरित और एक साथ मिश्रित किया जा सकता है। फोटोशॉप में किसी शेप में टेक्सचर जोड़ने का तरीका जानने के लिए आगे पढ़ते रहें।
फोटोशॉप के टेक्सचर टूल का उपयोग तस्वीरों में बनावट जोड़ने के लिए किया जा सकता है ताकि उनकी सौंदर्य अपील और समग्र प्रभाव में सुधार हो सके। एक अन्यथा सपाट और उबाऊ छवि एक पेपर टेक्सचर फोटोशॉप जोड़कर गहराई, आयाम और साज़िश प्राप्त कर सकती है। नीचे फोटोशॉप में एक आकृति में बनावट जोड़ने के चरण दिए गए हैं।
यह भी पढ़ें: फोटोशॉप के बिना किसी को तस्वीर में कैसे जोड़ें
चरण I: छवि और बनावट खोलें
इमेज में टेक्सचर जोड़ने को समझने के लिए आपको फोटोशॉप में टेक्सचर और इमेज दोनों को खोलना होगा। आपके द्वारा खोली गई प्राथमिक छवि वह है जिस पर आप बनावट लागू करना चाहते हैं। एक तस्वीर, पैटर्न, या बनावट फ़ाइल सभी को बनावट के रूप में इस्तेमाल किया जा सकता है। जबकि बनावट और छवि दोनों खुले हैं, आप एक पेपर बनावट फ़ोटोशॉप या किसी भी अन्य कई बनावटों का उपयोग कर सकते हैं जो छवि के साथ सुलभ हैं।
1. पर क्लिक करें फ़ाइल, तब खुला, और छवि का चयन करें।
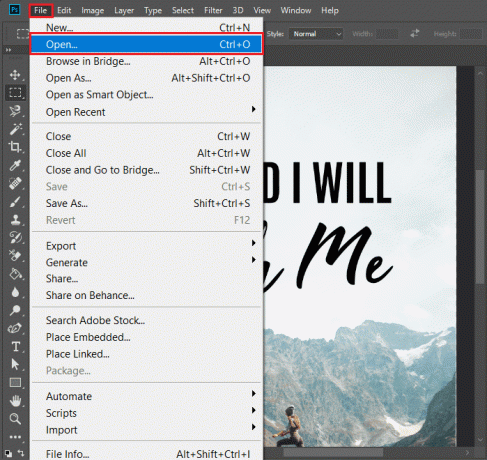
2. फिर, छवि को अपने से खींचें और छोड़ें डेस्कटॉप में फोटोशॉप.
बनावट आयात करने के लिए इन चरणों का पालन करें।
1. अब, पर क्लिक करें फ़ाइल, तब एंबेडेड जगह… विकल्प।

2. फिर, चयन करें बनावट, पर क्लिक करें जगह, और अंत में दबाएं कुंजी दर्ज करें.
फिर, दिए गए चरणों का पालन करके बनावट को प्राथमिक छवि पर लागू करें।
1. सबसे पहले, का चयन करें टूल ले जाएं टूलबार से।
2. फिर, क्लिक करें और खींचना टेक्सचर इमेज को होल्ड करते समय मुख्य इमेज पर बदलाव.
चरण II: बनावट फ़ाइल का आकार बदलें
फोटोशॉप में बनावट जोड़ने का तरीका सीखने की अगली प्रक्रिया में। आपको एडोब फोटोशॉप में बनावट फ़ाइल को स्केल करना होगा ताकि यह उसी आकार का हो या उस छवि से थोड़ा बड़ा हो जिसे आप इसे जोड़ रहे हैं। एक बार जब टेक्सचर सही आकार का हो जाता है, तो आप फोटोशॉप के कलर बर्न या टेक्सचर ओवरले फोटोशॉप ब्लेंड मोड्स को इमेज के साथ मिलाने के लिए और एक लेयर मास्क का उपयोग केवल वांछित क्षेत्रों में इसे लागू करने के लिए कर सकते हैं।
पूर्णस्क्रीन मोड में छवि देखें
1. मुख्य छवि का चयन करें, और दबाएं एफ कुंजी आपके कीबोर्ड पर।
बनावट की त्रुटि को ठीक करने के लिए
1. प्रेस Ctrl + T कुंजियाँ एक साथ और पकड़ो शिफ्ट कुंजी माउस को क्लिक और ड्रैग करते समय
पहलू अनुपात बनाए रखें
1. पकड़ शिफ्ट + विकल्प या Altचांबियाँ क्लिक करते समय और माउस को तब तक खींचते हुए जब तक कि परत फिट न हो जाए।
2. आवश्यकतानुसार आकार बदलें, फिर हिट करें प्रवेश करना आपके कंप्यूटर पर कुंजी।
चरण III: बनावट परत का नाम बदलें
बनावट फ़ाइल का आकार बदलने के बाद, आपको Adobe Photoshop में एक छवि में बनावट जोड़ने के लिए परत पैनल में बनावट परत का नाम बदलना होगा। परत का नाम बदलने के बाद, आप बनावट ओवरले फोटोशॉप का उपयोग करके बनावट को छवि के साथ जोड़ सकते हैं। यह कदम आपकी परतों का ट्रैक रखने के लिए महत्वपूर्ण है।
1. डबल-क्लिक करें परत का नाम आप नाम बदलना चाहते हैं।
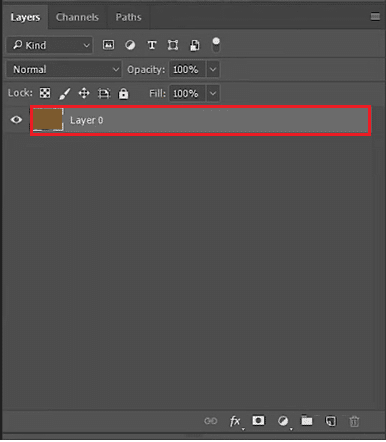
2. फिर, परत के नाम के चारों ओर एक टेक्स्ट बॉक्स दिखाई देता है।
3. अब, टाइप करें परत नाम।
4. अंत में दबाएं कुंजी दर्ज करें और लेयर पैलेट पर लेयर का नया नाम दिखाई देगा।
यह भी पढ़ें:कैसे एक धुंधली तस्वीर को मुफ्त में फोटोशॉप साफ करें
चरण IV: स्क्रीन ब्लेंडिंग मोड में बदलें
चौथा चरण एडोब फोटोशॉप के स्क्रीन ब्लेंडिंग मोड का उपयोग करना है। यह सम्मिश्रण मोड उन क्षेत्रों को काला कर देगा जहां बनावट छवि की तुलना में गहरा है और जहां यह हल्का है, वहां हल्का है। प्रभाव को मजबूत करने के लिए आप बनावट परत की अस्पष्टता को समायोजित कर सकते हैं।
1. चुन लेना सम्मिश्रण, क्लिक करें परतें मेनू में।
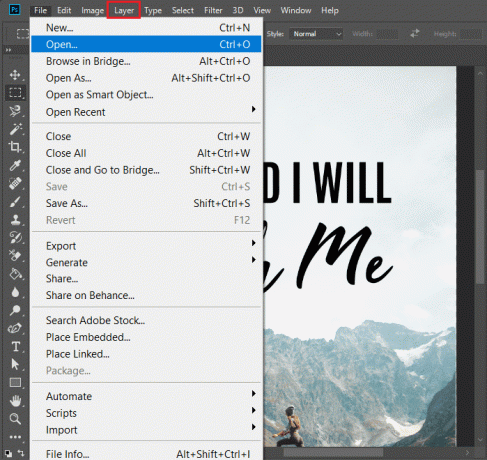
2. से ब्लेंड मोड सेट करें सामान्य को स्क्रीन.
टिप्पणी: अगर आप लाइट स्क्रीन के साथ डार्क बैकग्राउंड चाहते हैं तो स्क्रीन ब्लेंडिंग मोड का उपयोग करें।
3. ठोक कर Ctrl + L कुंजियाँ एक साथ, आप स्तर जोड़ सकते हैं (बनावट वाली परत के समायोजन के लिए)।
टिप्पणी: यदि आप हल्कापन या अंधेरा समायोजित करना चाहते हैं तो स्लाइडर को खींचें।
4. क्लिक ठीक जब आप परिवर्तनों से खुश होते हैं।
चरण V: लेयर मास्क लगाएं
फोटोशॉप में, एक लेयर मास्क का उपयोग करने से आप बाकी तस्वीर को बदले बिना चुनिंदा रूप से एक लेयर पर टेक्सचर लागू कर सकते हैं।
1. क्लिक करें लेयर मास्क आइकन फोटोशॉप में परतें पैनल।
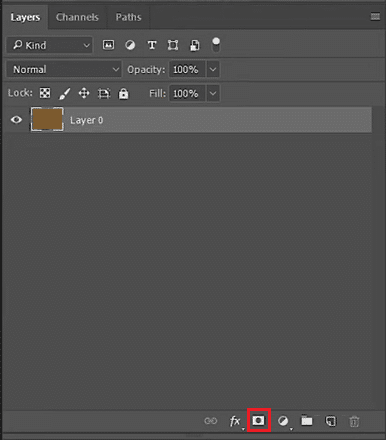
2. अपनी आवश्यकताओं के आधार पर, बदलें पृष्ठभूमि या अग्रभूमि रंग.
3. क्लिक ठीक, परिवर्तनों को सहेजने के लिए।
4. फिर, चुनें ब्रश टूल, और इसे सेट करें सामान्य मोड, और फिर ट्वीक करें प्रवाह प्रतिशत.
चरण VI: बनावट में रंग जोड़ें
आप पहले से ही जानते होंगे कि सम्मिश्रण रंग भरने की कुंजी है, इसलिए फोटोशॉप में बनावट जोड़ने का तरीका सीखने का अंतिम चरण बनावट में रंग शामिल करना है। आइए देखें कि यह कैसे काम करता है,
1. का चयन करें पहली सतह.
टिप्पणी: दूसरी परत का चयन नहीं करना सुनिश्चित करें।
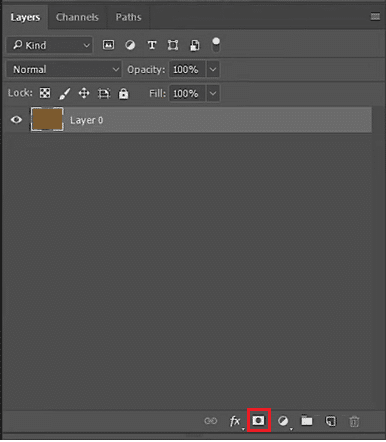
2. अब, दबाएं Ctrl + U कुंजियाँ एक साथ अपने कीबोर्ड पर, चुनने के लिए रंग संतृप्ति।
3. टॉगल करें रंगीन चेकबॉक्स चालू।
4. को रंग जोड़ें अपनी छवि के लिए, ले जाएँ स्लाइडर जरुरत के अनुसार।
आप फोटोशॉप में किसी आकृति में टेक्सचर जोड़ने के साथ-साथ फोटोशॉप में ठोस रंग में टेक्सचर जोड़ने और फोटोशॉप में पेपर टेक्सचर जोड़ने के लिए एक ही विधि लागू कर सकते हैं।
यह भी पढ़ें:फोटोशॉप में टेक्स्ट कैसे ऐड करें
फोटोशॉप में टेक्स्ट में टेक्सचर कैसे जोड़ें
हर कोई रचनात्मकता की ओर आकर्षित होना पसंद करता है। वाह पहला शब्द है जो दिमाग में आता है जब आप चलते समय किसी भव्य लोगो या किसी ब्रांड के चिन्ह के पास से गुजरते हैं। हालाँकि, उस सरलता के नीचे बहुत कुछ चल रहा है। आज हम आपको दिखाएंगे कि कैसे आप भी इस पर अपना हाथ रख सकते हैं। तो, आइए जानें कि फोटोशॉप में टेक्स्ट में टेक्सचर कैसे जोड़ा जाता है।
1. एक नया दस्तावेज़ शुरू करके प्रारंभ करें।
2. उसके बाद, टाइप का उपयोग करके अपना टेक्स्ट टाइप करें उपकरण (टी).
4. लेयर्स पैनल में, अपने सभी को चुनें पाठ परतें.
5. राइट-क्लिक करें और चुनें स्मार्ट ऑब्जेक्ट में कनवर्ट करें.
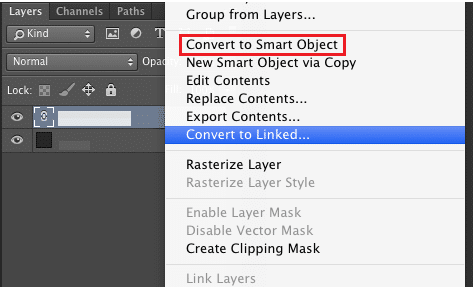
6. अब, डालें बनावट या रंग छवि.
7. लेयर्स पैनल में, छवि पर राइट-क्लिक करें और चुनें क्लिपिंग मास्क बनाएं.
8. इमेज को वहां रखने के लिए जहां आप उसे रखना चाहते हैं, उसे टेक्स्ट के पीछे स्लाइड करें।
अक्सर पूछे जाने वाले प्रश्न (एफएक्यू)
Q1। फोटोशॉप में बनावट का क्या उपयोग है?
उत्तर. फ़ोटोशॉप में, छवियों को अधिक गहराई, बनावट और रुचि देने के लिए बनावट का उपयोग किया जा सकता है। इसके अलावा, बनावट का उपयोग किसी तस्वीर की उपस्थिति और अनुभव को बदलने, प्राकृतिक सामग्रियों का प्रतिनिधित्व करने और अमूर्त कला का निर्माण करने के लिए किया जा सकता है।
Q2। बनावट रंग को कैसे प्रभावित कर सकती है?
उत्तर. ऐसे कई तरीके हैं जिनसे बनावट रंग को प्रभावित कर सकती है। चुने गए टेक्सचर के आधार पर, यह रंगों को या तो चमकीला या अधिक दब्बू बना सकता है। उदाहरण के लिए, बनावट की खुरदरापन रंग को चमकीला दिखा सकता है, जबकि इसकी चिकनाई रंग को अधिक दब्बू बना सकती है।
Q3। बनावट के दो मुख्य प्रकार कौन से हैं?
उत्तर. स्पर्शनीय बनावट और दृश्य बनावट बनावट के दो प्राथमिक प्रकार हैं। स्पर्श और दृश्य बनावट के बीच का अंतर यह है कि कोई वस्तु द्वि-आयामी सतह पर कैसे दिखती है। स्पर्शनीय बनावट एक सतह का तत्काल स्पर्शनीय अनुभव है।
Q4। क्या मैं फोटोशॉप में टेक्सचर पेंट कर सकता हूँ?
उत्तर. हाँ, फोटोशॉप आपको एक बनावट पेंट करने की अनुमति देता है। इसे पूरा करने के लिए टूलबार से पेंट ब्रश टूल का उपयोग करें।
Q5। Adobe Photoshop का उपयोग अधिकतर किस लिए किया जाता है?
उत्तर. Adobe Photoshop का उपयोग करके कई अलग-अलग चित्र और वीडियो फ़ाइल स्वरूपों को संपादित, हेरफेर और सुधारा जा सकता है। इसके अलावा, विज्ञापन, ग्राफिक डिज़ाइन, पारंपरिक प्रेस डिज़ाइन, वेब डिज़ाइन और अन्य उद्देश्यों के लिए डिज़ाइन उद्योग में इसका व्यापक रूप से उपयोग किया जाता है।
Q6। क्या एडोब फोटोशॉप फ्री है?
उत्तर. एडोब फोटोशॉप एक्सप्रेस को मुफ्त में डाउनलोड किया जा सकता है। फोटोशॉप के पूर्ण संस्करण में पाए जाने वाले सभी फीचर और अपडेट किस दौरान उपलब्ध होते हैं? 7-दिन का निःशुल्क परीक्षण एडोब द्वारा पेश किया गया।
अनुशंसित:
- Adobe Illustrator में टेक्स्ट को आउटलाइन कैसे करें
- Google पत्रक में ग्राफ़ कैसे बनाएँ
- फोटोशॉप बनाम कैनवा: सबसे अच्छा डिज़ाइन टूल कौन सा है?
- फोटोशॉप में टेक्स्ट कैसे ऐड करें
अंत में, फोटोशॉप में बनावट जोड़ना या विभिन्न प्रकार की बनावट की खोज करना काफी महत्वपूर्ण है। हमें उम्मीद है कि हम आपको पढ़ाने में मददगार हो सकते हैं फोटोशॉप में टेक्सचर कैसे ऐड करें, फोटोशॉप में पेपर टेक्सचर के बारे में और फोटोशॉप में शेप में टेक्सचर कैसे जोड़ें। लेख को पढ़ें और एडोब फोटोशॉप पर उपलब्ध अद्भुत टूल और सुविधाओं के साथ उस रचनात्मकता को अपने काम में जोड़ें। यदि आपके पास कोई सुझाव या प्रश्न हैं, तो नीचे टिप्पणी करने के लिए स्वतंत्र महसूस करें।



