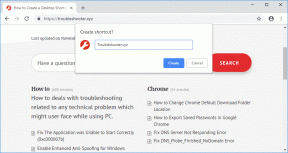विंडोज 11 में फ़ायरवॉल सेटिंग्स को रीसेट करने के शीर्ष 5 तरीके
अनेक वस्तुओं का संग्रह / / April 02, 2023
Windows फ़ायरवॉल सेटिंग्स आपके कंप्यूटर की सुरक्षा को प्रबंधित करने में आपकी सहायता करती हैं। विंडोज आपको इन सेटिंग्स को देखने और बदलने की सुविधा देता है जैसा कि आप फिट देखते हैं। और यदि आप कभी भी फ़ायरवॉल सेटिंग्स को खराब करते हैं, तो आप उन्हें आसानी से रीसेट कर सकते हैं और फिर से शुरू कर सकते हैं।
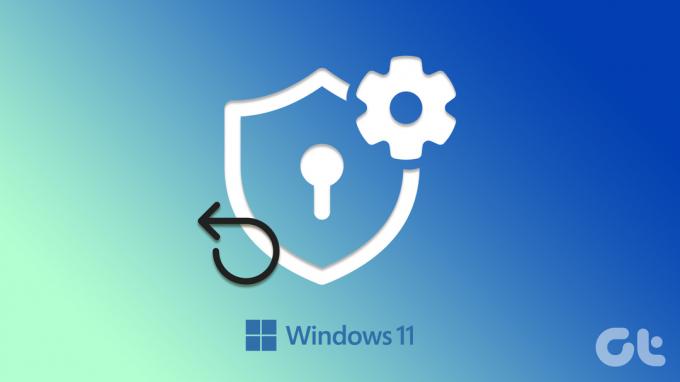
गलत कॉन्फ़िगर की गई फ़ायरवॉल सेटिंग्स कर सकती हैं ऐप्स और सेवाओं को कुछ सुविधाओं तक पहुँचने से रोकें और विभिन्न त्रुटियों का कारण बनता है। यदि आप समस्या के कारण का पता नहीं लगा सकते हैं, तो फ़ायरवॉल सेटिंग्स को रीसेट करने से मदद मिल सकती है। इस पोस्ट में, हम आपको विंडोज 11 में फ़ायरवॉल सेटिंग्स को रीसेट करने के पांच आसान तरीके दिखाएंगे। तो, बिना समय बर्बाद किए, आइए उन्हें देखें।
1. विंडोज सुरक्षा ऐप के माध्यम से फ़ायरवॉल सेटिंग्स को रीसेट करें
विंडोज सिक्योरिटी (जिसे विंडोज डिफेंडर के नाम से जाना जाता है) विंडोज 11 में डिफॉल्ट एंटीवायरस प्रोग्राम है। ऐप आपको मैलवेयर के लिए अपने कंप्यूटर को स्कैन करने, एंटीवायरस प्राथमिकताओं को कॉन्फ़िगर करने और अन्य सुरक्षा सेटिंग्स को प्रबंधित करने देता है। विंडोज 11 में फ़ायरवॉल सेटिंग्स को रीसेट करने के लिए आप इसका उपयोग कैसे कर सकते हैं।
स्टेप 1: टास्कबार पर सर्च आइकन पर क्लिक करें या सर्च मेन्यू खोलने के लिए विंडोज की + एस दबाएं। प्रकार विंडोज़ सुरक्षा बॉक्स में और दिखाई देने वाले पहले परिणाम का चयन करें।

चरण दो: अपनी बाईं ओर 'फ़ायरवॉल और नेटवर्क सुरक्षा' टैब पर स्विच करें।

चरण 3: तल पर 'फ़ायरवॉल को डिफ़ॉल्ट रूप से पुनर्स्थापित करें' लिंक पर क्लिक करें।

चरण 4: उपयोगकर्ता खाता नियंत्रण (UAC) संकेत प्रकट होने पर हाँ का चयन करें।

चरण 5: रिस्टोर डिफॉल्ट्स बटन पर क्लिक करें।

चरण 6: पुष्टिकरण पॉप-अप प्रकट होने पर हाँ का चयन करें।

2. नियंत्रण कक्ष का उपयोग करके फ़ायरवॉल सेटिंग रीसेट करें
जब सिस्टम स्तर पर परिवर्तन करने की बात आती है, कंट्रोल पैनल कई विंडोज उपयोगकर्ताओं के बीच एक लोकप्रिय विकल्प है। विंडोज 11 में फ़ायरवॉल सेटिंग्स को रीसेट करने के लिए आप इसका उपयोग कैसे कर सकते हैं।
स्टेप 1: पावर उपयोगकर्ता मेनू खोलने के लिए स्टार्ट आइकन पर राइट-क्लिक करें या विंडोज की + एक्स दबाएं और सूची से रन का चयन करें।

चरण दो: प्रकार नियंत्रण खुले क्षेत्र में और एंटर दबाएं।

चरण 3: कंट्रोल पैनल विंडो में, व्यू टाइप को स्मॉल या लार्ज आइकॉन में बदलने के लिए टॉप-राइट कॉर्नर में ड्रॉप-डाउन मेन्यू का इस्तेमाल करें। फिर, विंडोज डिफेंडर फ़ायरवॉल पर क्लिक करें।

चरण 4: बाएँ फलक से डिफ़ॉल्ट पुनर्स्थापित करें विकल्प चुनें।

चरण 5: उपयोगकर्ता खाता नियंत्रण (UAC) संकेत प्रकट होने पर हाँ का चयन करें।

चरण 6: रिस्टोर डिफॉल्ट्स बटन पर क्लिक करें और कन्फर्मेशन पॉप-अप दिखाई देने पर हां चुनें।

3. उन्नत सुरक्षा का उपयोग करके फ़ायरवॉल सेटिंग रीसेट करें
उन्नत सुरक्षा के साथ विंडोज फ़ायरवॉल एक उपयोगिता है जो आपको अपने सिस्टम पर विभिन्न इनबाउंड, आउटबाउंड और कनेक्शन सुरक्षा नियम सेट करने देती है। हो सकता है कि आपने इन नियमों को सेट अप किया हो कुछ ऐप्स या प्रोग्राम को इंटरनेट एक्सेस करने से ब्लॉक करें.
ऐप आपको फ़ायरवॉल सेटिंग्स को उनके डिफ़ॉल्ट मानों पर रीसेट करने का विकल्प देता है। यहां बताया गया है कि इसे कैसे एक्सेस किया जाए।
स्टेप 1: रन डायलॉग खोलने के लिए विंडोज की + आर दबाएं।
चरण दो: प्रकार wf.msc बॉक्स में, और एंटर दबाएं। यह 'उन्नत सुरक्षा के साथ विंडोज डिफेंडर फ़ायरवॉल' विंडो खोलेगा।
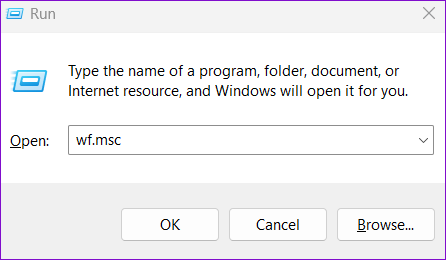
चरण 3: ऊपरी-बाएँ कोने में 'स्थानीय कंप्यूटर पर उन्नत सुरक्षा के साथ विंडोज डिफेंडर फ़ायरवॉल' प्रविष्टि पर राइट-क्लिक करें और 'पुनर्स्थापना डिफ़ॉल्ट नीति' विकल्प चुनें।

चरण 4: पुष्टि करने के लिए हाँ का चयन करें।

4. कमांड प्रॉम्प्ट के साथ फ़ायरवॉल सेटिंग रीसेट करें
संभवतः विंडोज 11 में फ़ायरवॉल सेटिंग्स को रीसेट करने का सबसे तेज़ तरीका है सही कमाण्ड. आप टर्मिनल विंडो में सिंगल कमांड चलाकर इसे पूरा कर सकते हैं।
कमांड प्रॉम्प्ट का उपयोग करके फ़ायरवॉल सेटिंग्स को रीसेट करने के लिए, इन चरणों का उपयोग करें:
स्टेप 1: विंडोज की + एक्स दबाएं और सूची से टर्मिनल (एडमिन) चुनें।

चरण दो: उपयोगकर्ता खाता नियंत्रण (UAC) संकेत प्रकट होने पर हाँ का चयन करें।

चरण 3: कंसोल में, निम्न कमांड पेस्ट करें और एंटर दबाएं:
netsh advfirewall रीसेट

और वह इसके बारे में है। एक बार जब आप उपरोक्त आदेश चलाते हैं, तो विंडोज़ फ़ायरवॉल सेटिंग्स को उनके डिफ़ॉल्ट मानों में पुनर्स्थापित कर देगा।
5. Windows PowerShell के साथ फ़ायरवॉल सेटिंग रीसेट करें
यदि आप कमांड प्रॉम्प्ट के बजाय Windows PowerShell का उपयोग करना पसंद करते हैं, तो आप अपने पीसी पर फ़ायरवॉल सेटिंग्स को रीसेट करने के लिए निम्न चरणों का उपयोग कर सकते हैं।
स्टेप 1: Windows खोज मेनू खोलें, टाइप करें विंडोज पॉवरशेल, और व्यवस्थापक के रूप में चलाएँ पर क्लिक करें।

चरण दो: उपयोगकर्ता खाता नियंत्रण (UAC) संकेत प्रकट होने पर हाँ का चयन करें।

चरण 3: निम्न आदेश पेस्ट करें और फ़ायरवॉल सेटिंग्स को रीसेट करने के लिए एंटर दबाएं।
(नई वस्तु-ComObject HNetCfg. FwPolicy2).RestoreLocalFirewallDefaults()

उपरोक्त आदेश चलाने के बाद, विंडोज़ आपके कंप्यूटर पर सभी फ़ायरवॉल सेटिंग्स को पुनर्स्थापित करेगा।
एक नई शुरुआत
आपके कंप्यूटर का फ़ायरवॉल दुर्भावनापूर्ण खतरों और आने वाले कनेक्शनों के विरुद्ध आपकी रक्षा की पहली पंक्ति है। यदि आप कभी भी इन फ़ायरवॉल सेटिंग्स को खराब करते हैं, तो उन्हें रीसेट करना आसान होता है। आइए जानते हैं कि आप नीचे दी गई टिप्पणियों में विंडोज फ़ायरवॉल सेटिंग्स को रीसेट करने के लिए कौन सी विधि अपनाएंगे।
अंतिम बार 12 अक्टूबर, 2022 को अपडेट किया गया
उपरोक्त लेख में सहबद्ध लिंक हो सकते हैं जो गाइडिंग टेक का समर्थन करने में सहायता करते हैं। हालाँकि, यह हमारी संपादकीय अखंडता को प्रभावित नहीं करता है। सामग्री निष्पक्ष और प्रामाणिक बनी हुई है।
द्वारा लिखित
पंकिल शाह
पंकिल पेशे से एक सिविल इंजीनियर हैं जिन्होंने EOTO.tech में एक लेखक के रूप में अपनी यात्रा शुरू की थी। वह हाल ही में एंड्रॉइड, आईओएस, विंडोज और वेब के लिए कैसे-कैसे, व्याख्याकर्ता, गाइड खरीदने, टिप्स और ट्रिक्स को कवर करने के लिए एक स्वतंत्र लेखक के रूप में गाइडिंग टेक में शामिल हुए।