Google पत्रक में ग्रिडलाइन जोड़ने या निकालने के 3 तरीके
अनेक वस्तुओं का संग्रह / / April 03, 2023
ग्रिडलाइन्स गूगल शीट्स में सेल को अलग करने और अलग करने में मदद करती हैं। यदि आप बड़ी टेबल या डेटा के बड़े हिस्से पर काम कर रहे हैं तो यह मददगार साबित हो सकता है। तो, आइए Google शीट्स में ग्रिडलाइन्स को जोड़ने या हटाने के 3 आसान तरीकों पर एक नज़र डालते हैं।

जैसा कि नाम से पता चलता है, ग्रिडलाइन्स टेबल सेल के चारों ओर एक ग्रिड बनाने में मदद करती हैं, जिससे उनमें से प्रत्येक दूसरों से अलग दिखाई देता है। हालाँकि, यह दस्तावेज़ के समग्र स्वरूप को भी बिगाड़ सकता है क्योंकि ग्रिडलाइन दस्तावेज़ को बरबाद कर सकता है। यदि आप भी इस समस्या का सामना कर रहे हैं, तो आगे पढ़ें क्योंकि हम विस्तार से चर्चा करते हैं कि Google पत्रक में ग्रिडलाइन कैसे जोड़ें या निकालें।
टिप्पणी: शुरू करने से पहले सुनिश्चित करें कि आपने अपने Google खाते में साइन इन किया है।
1. दृश्य मेनू से Google पत्रक ग्रिडलाइन जोड़ें या निकालें
Google शीट्स से ग्रिडलाइन्स को हटाने या जोड़ने का सबसे आसान तरीका व्यू मेन्यू का उपयोग कर रहा है। ग्रिडलाइन्स विकल्प को छिपाने या उन्हें दृश्यमान बनाने के लिए बस चेक या अनचेक करें। यह कैसे करना है।
स्टेप 1: Google पत्रक पर जाएँ और प्रासंगिक कार्यपत्रक खोलें।
चरण दो: मेनू बार से व्यू पर क्लिक करें।
चरण 3: विकल्पों में से शो पर क्लिक करें और ग्रिडलाइन्स चुनें।

यह आपकी Google पत्रक फ़ाइल में सभी प्रासंगिक ग्रिडलाइनें दिखाएगा। अब, यदि आप इन ग्रिडलाइन्स को अक्षम करना चाहते हैं, तो उपरोक्त चरणों का एक बार फिर से पालन करें, और व्यू मेनू से ग्रिडलाइन्स विकल्प को अनचेक करें। यह संपूर्ण वर्कशीट से ग्रिडलाइन्स को हटा देगा।
बख्शीश: यदि आप चाहते हैं कि ग्रिडलाइनें केवल आपकी शीट के किसी निश्चित भाग के लिए दिखाई दें, तो आप इसके बजाय उन क्षेत्रों में बॉर्डर जोड़ सकते हैं। केवल सेल की विशिष्ट श्रेणी का चयन करें> बॉर्डर आइकन पर क्लिक करें।
2. ऐप्स स्क्रिप्ट के साथ Google पत्रक में ग्रिडलाइन देखें या उससे छुटकारा पाएं
ऐप्स स्क्रिप्ट आपको Google पत्रक के लिए कस्टम फ़ंक्शन कमांड लिखने देती है। आप इसका उपयोग अपनी शीट को अन्य Google सेवाओं जैसे डॉक्स, कैलेंडर आदि के साथ एकीकृत करने के लिए भी कर सकते हैं। और इसलिए, ऐप्स स्क्रिप्ट का उपयोग करके, Google पत्रक में एक साधारण सही या गलत आदेश के साथ ग्रिडलाइन देखें या उनसे छुटकारा पाएं। अपनी वर्कशीट के लिए एक बनाने के लिए नीचे दिए गए चरणों का पालन करें।
टिप्पणी: यह एप्स स्क्रिप्ट कमांड उस दस्तावेज़ के लिए बाध्य होगा जिसके लिए इसे बनाया गया था। यदि आप अन्य शीट्स के लिए इस आदेश का उपयोग करना चाहते हैं, तो आपको उस शीट के ऐप्स स्क्रिप्ट मेनू का उपयोग करके इसे फिर से बनाना होगा।
स्टेप 1: Google पत्रक फ़ाइल खोलें और एक्सटेंशन पर क्लिक करें।
चरण दो: इसके बाद एप्स स्क्रिप्ट पर क्लिक करें।

चरण 3: ऐप स्क्रिप्ट विंडो खुलने के बाद, नीचे दी गई स्क्रिप्ट को कोड एडिटर सेक्शन में कॉपी और पेस्ट करें।
फ़ंक्शन ऑनएडिट (ई) { var mySheet = SpreadsheetApp.getActiveSpreadsheet().getActiveSheet(); var myRange = e.range; var mySheetName = mySheet.getSheetName (); var myStatus = myRange.getValue (); var currRow = myRange.getRow (); वर currCol = myRange.getColumn (); if (currRow 1 && currCol 1) { mySheet.setHiddenGridlines (myStatus); }; };
चरण 4: फिर, सेव प्रोजेक्ट पर क्लिक करें और इसे रन करें।

चरण 5: अब, अपनी वर्कशीट पर वापस जाएँ, और A1 सेल प्रकार में सत्य ग्रिडलाइन्स को छिपाने के लिए।
टिप्पणी: ग्रिडलाइन्स से छुटकारा पाने के लिए टाइप करें असत्य बजाय।
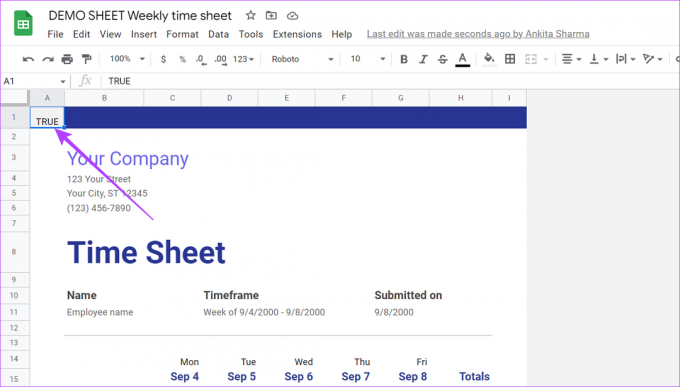
इस पद्धति का उपयोग करके, आप Google पत्रक को Google पत्रक में ग्रिडलाइन दिखाने या उससे छुटकारा पाने के लिए स्वचालित रूप से ट्रिगर कर सकते हैं।
3. Google शीट्स में शीट प्रिंट करते समय ग्रिडलाइंस दिखाएं या छुपाएं
जब आप काम कर रहे होते हैं तो Google पत्रक में ग्रिडलाइनें मदद कर सकती हैं, हो सकता है कि आप नहीं चाहते कि शीट तैयार होने और प्रिंट होने के लिए तैयार होने के बाद वे दिखाई दें। यहां Google शीट की प्रिंट सेटिंग काम आ सकती है।
तो, आइए देखें कि आप कैसे छिपा सकते हैं, या यदि आवश्यक हो, तो प्रिंट सेटिंग मेनू का उपयोग करके Google पत्रक में ग्रिडलाइन दिखाएं।
टिप्पणी: निम्नलिखित चरण केवल Google पत्रक से ग्रिडलाइन निकालेंगे। यदि आपने कक्षों में सीमाएँ जोड़ी हैं, तो आपको मुख्य कार्यपत्रक पर वापस जाना होगा और पत्रक को प्रिंट करने से पहले उन्हें निकालना होगा।
स्टेप 1: संबंधित शीट खोलें और फाइल पर क्लिक करें।
चरण दो: नीचे स्क्रॉल करें और प्रिंट विकल्प पर क्लिक करें।
वैकल्पिक रूप से, आप प्रिंट सेटिंग खोलने के लिए कीबोर्ड शॉर्टकट Control + P (Windows) या Command + P (Mac) का भी उपयोग कर सकते हैं।

चरण 3: प्रिंट सेटिंग बार में फ़ॉर्मेटिंग टैब पर क्लिक करें।
चरण 4: यहां, शो ग्रिडलाइन्स विकल्प को अनचेक करें।

चरण 5: फिर, नेक्स्ट पर क्लिक करें।
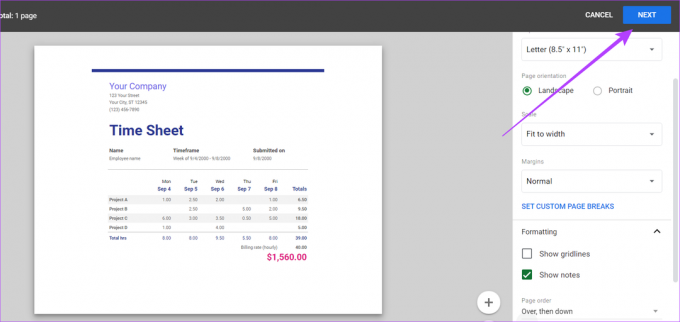
एक बार यह हो जाने के बाद, अपनी शीट को बिना ग्रिडलाइन के प्रिंट करना समाप्त करने के लिए ऑनस्क्रीन निर्देशों का पालन करें।
दूसरी ओर, यदि आप चाहते हैं कि ग्रिडलाइन्स दिखाई दें, तो बस उपरोक्त चरणों का पालन करें, और एक बार जब आप स्वरूपण टैब खोल लेते हैं, तो ग्रिडलाइन्स दिखाएँ विकल्प की जाँच करें। यह Google पत्रक फ़ाइल को प्रिंट करते समय ग्रिडलाइंस को दृश्यमान होने देगा।
बख्शीश: आप हमारे लेख को भी देख सकते हैं Google पत्रक फ़ाइलों को प्रिंट करते समय किसी भी समस्या को ठीक करें.
Google शीट्स में ग्रिडलाइन्स का उपयोग करने के लिए अक्सर पूछे जाने वाले प्रश्न
Google शीट्स में ग्रिडलाइन्स गायब हो सकती हैं यदि उन्हें बंद कर दिया गया है या यदि शीट पर एक सफेद बॉर्डर लगाया गया है। इसे ठीक करने के लिए, आप या तो ग्रिडलाइन्स को सक्षम कर सकते हैं या सफेद बॉर्डर को हटा सकते हैं और जांच सकते हैं कि Google पत्रक में ग्रिडलाइन्स फिर से दिखाई दे रही हैं या नहीं।
Google पत्रक मोबाइल ऐप का उपयोग करके ग्रिडलाइन जोड़ने के लिए, संबंधित पत्रक खोलें और कार्यपत्रक के नाम पर टैप करें। फिर विकल्पों में स्क्रॉल करें और ग्रिडलाइन्स के लिए टॉगल चालू करें। यह पूरी शीट में ग्रिडलाइनें जोड़ देगा।
यदि आप नहीं चाहते कि ग्रिडलाइनें संपूर्ण वर्कशीट में दिखाई दें, तो तालिका में बॉर्डर जोड़ने से ग्रिडलाइन्स का स्वरूप मिल सकता है। तालिका गुणों पर क्लिक करें और मेनू विकल्पों से सीमाओं को सक्षम करें।
Google पत्रक में ग्रिडलाइन प्रबंधित करें
हम आशा करते हैं कि इस लेख ने Google पत्रक ग्रिडलाइन्स को बेहतर ढंग से समझने और उन्हें वर्कशीट में जोड़ने या निकालने के तरीके को समझने में आपकी मदद की। इसके बारे में और जानने के लिए आप हमारा दूसरा आर्टिकल भी देख सकते हैं आप Google पत्रक में तालिकाओं को कैसे प्रारूपित कर सकते हैं.
अंतिम बार 01 मार्च, 2023 को अपडेट किया गया
उपरोक्त लेख में सहबद्ध लिंक हो सकते हैं जो गाइडिंग टेक का समर्थन करने में सहायता करते हैं। हालाँकि, यह हमारी संपादकीय अखंडता को प्रभावित नहीं करता है। सामग्री निष्पक्ष और प्रामाणिक बनी हुई है।



