अपने कंप्यूटर स्क्रीन को कैसे घुमाएं
अनेक वस्तुओं का संग्रह / / November 28, 2021
क्या आपको अपने कंप्यूटर स्क्रीन को घुमाने की ज़रूरत है? कुछ उपयोगकर्ता जानबूझकर अपनी स्क्रीन के रोटेशन को बदलते हैं। कोई फर्क नहीं पड़ता कि घूमने के पीछे कारण का क्या उद्देश्य है कंप्यूटर स्क्रीन, इस कार्य को पूरा करने के लिए हम आपको चरणों के बारे में बताएंगे। इस कार्य के लिए किसी अतिरिक्त सॉफ़्टवेयर की आवश्यकता नहीं है विंडोज़ में घुमाने के लिए पहले से ही एक सुविधा है आपकी स्क्रीन आपकी आवश्यकताओं के अनुसार, चाहे आप इसे 90 डिग्री, 180 डिग्री, 270. पर घुमाना चाहें डिग्री। कभी-कभी, लोग ऐसी स्थिति में आ जाते हैं, जहां उनके पीसी की स्क्रीन गलती से एक अलग डिग्री तक घूम जाती है, और वे इस गाइड का उपयोग करने के लिए कर सकते हैं। एक बग़ल में स्क्रीन को ठीक करें।
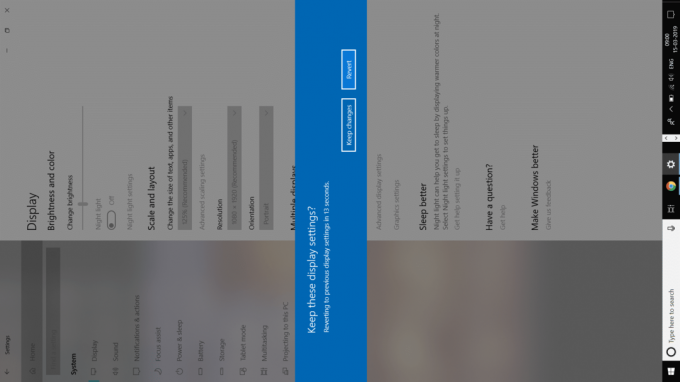
अंतर्वस्तु
- विंडोज 10 पर अपनी स्क्रीन को कैसे घुमाएं
- हॉटकी के साथ अपने कंप्यूटर स्क्रीन को घुमाएं
- ग्राफिक्स कंट्रोल पैनल के माध्यम से अपने कंप्यूटर स्क्रीन को घुमाएं
- क्या आप विंडोज 10 पर स्वचालित स्क्रीन रोटेशन को अक्षम करना चाहते हैं?
विंडोज 10 पर अपनी स्क्रीन को कैसे घुमाएं
यह सुनिश्चित कर लें पुनर्स्थापन स्थल बनाएं बस कुछ गलत होने पर।
आइए विंडोज 10 पर अपनी स्क्रीन को घुमाने के चरणों से शुरू करें
1. डेस्कटॉप पर राइट-क्लिक करें और चुनें प्रदर्शन सेटिंग्स विकल्प या आप नेविगेट कर सकते हैं नियंत्रण कक्ष> प्रदर्शन सेटिंग्स।

2. यहां आपके सामने अलग-अलग विकल्प होंगे। यदि आप पर टैप करते हैं तो यह मदद करेगा ओरिएंटेशन का ड्रॉप-डाउन मेनू. आपको 4 ओरिएंटेशन विकल्प मिलेंगे - लैंडस्केप, पोर्ट्रेट, लैंडस्केप (फ़्लिप) और पोर्ट्रेट (फ़्लिप)।
3. अब आप कर सकते हैं अभिविन्यास मेनू से पसंदीदा विकल्प चुनें।

4. एक बार समाप्त होने पर, सेटिंग्स विंडो बंद करें, और आप सफलतापूर्वक कर सकते हैं अपने कंप्यूटर स्क्रीन को घुमाएं।
ध्यान दें: यदि आपको सेटिंग विकल्प के तहत स्क्रीन रोटेशन या ओरिएंटेशन विकल्प नहीं मिलता है, तो आपको कंप्यूटर ड्राइवर की जांच करनी होगी। इन विकल्पों को प्राप्त करने के लिए आपको ग्राफिक्स ड्राइवर को अपडेट करने की आवश्यकता हो सकती है।
हॉटकी के साथ अपने कंप्यूटर स्क्रीन को घुमाएं
क्या आप अपनी स्क्रीन को तेज़ी से घुमाना चाहते हैं? उपयोग करने से बेहतर क्या होगा हॉटकी? हालांकि, आपको यह जांचना होगा कि आपका पीसी हॉटकी का समर्थन करता है या नहीं। कुछ उपकरणों में हॉटकी होती हैं जिनके माध्यम से आप स्क्रीन को आसानी से घुमा सकते हैं। क्या आपने कभी सामना किया है कि अचानक आपके पीसी की स्क्रीन घूम गई? हो सकता है कि आपने कीबोर्ड पर गलती से हॉटकी दबा दी हो। ये हॉटकी आमतौर पर आपके ग्राफिक्स ड्राइवरों द्वारा प्रदान की जाती हैं। आप ऐसा कर सकते हैं अपने ग्राफिक्स ड्राइवर कंट्रोल पैनल का उपयोग करके इन हॉटकी को अक्षम और सक्षम करें।
यहाँ हॉटकी हैं:
Ctrl +Alt + तीर, उदाहरण के लिए, Ctrl + Alt + ऊपर तीर आपकी स्क्रीन को वापस उसकी स्क्रीन पर लौटा देगा सामान्य हालतजबकि Ctrl + Alt + दायां तीर आपकी स्क्रीन घुमाता है 90 डिग्री, Ctrl + Alt + नीचे तीर आपकी स्क्रीन घुमाता है 180 डिग्री, Ctrl + Alt + बायांतीर स्क्रीन घुमाता है 270 डिग्री।
इन हॉटकी को सक्षम और अक्षम करने के लिए, आपको नेविगेट करने की आवश्यकता है इंटेल ग्राफिक्स कंट्रोल पैनलग्राफिक्स विकल्प> विकल्प और समर्थन हॉटकी मैनेजर विकल्प देखने के लिए। यहां आप आसानी से कर सकते हैं इन हॉटकी को सक्षम और अक्षम करें।

ग्राफिक्स कंट्रोल पैनल के माध्यम से अपने कंप्यूटर स्क्रीन को घुमाएं
आपके ग्राफिक्स के ड्राइवर जैसे इंटेल, एएमडी और एनवीआईडीआईए भी आपको पीसी के स्क्रीन ओरिएंटेशन को बदलने में सक्षम बनाते हैं। इसका मतलब है कि आप अपने ग्राफिक्स ड्राइवरों के नियंत्रण कक्ष का उपयोग करके हमारी स्क्रीन को घुमा सकते हैं। यदि आप किसी भी कारण से उपरोक्त विधियों के साथ स्क्रीन को घुमा नहीं सकते हैं, तो आप यह कार्य ग्राफिक्स ड्राइवरों के नियंत्रण कक्ष से प्राप्त कर सकते हैं।
1. आपको ग्राफिक्स ड्राइवर लॉन्च करने की आवश्यकता है या तो आप डेस्कटॉप पर राइट-क्लिक करें और चुनें आरेखी सामग्री, या आप इसे सीधे से लॉन्च कर सकते हैं टास्कबार

2. एक बार नियंत्रण कक्ष लॉन्च होने के बाद, आपको नेविगेट करने की आवश्यकता है डिस्प्ले सेटिंग।

3. यहां, आपको रोटेशन के विकल्प मिलेंगे जहां से आप स्क्रीन को घुमा सकते हैं।

या
ध्यान दें: यदि आप इंटेल ग्राफिक ड्राइवर का उपयोग कर रहे हैं, तो आप कंट्रोल पैनल को लॉन्च किए बिना सीधे इसके टास्कबार आइकन से स्क्रीन रोटेशन विकल्प प्राप्त कर सकते हैं।
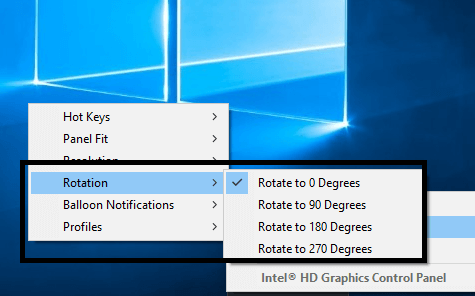
क्या आप विंडोज 10 पर स्वचालित स्क्रीन रोटेशन को अक्षम करना चाहते हैं?
जब विंडोज 10 ऑपरेटिंग सिस्टम के साथ कन्वर्टिबल पीसी और टैबलेट की बात आती है, तो कभी-कभी आप इन उपकरणों पर स्वचालित रोटेशन सुविधाओं को रोकना चाहते हैं। यह काफी सरल है क्योंकि विंडोज आपको विकल्प देता है अपनी स्क्रीन के रोटेशन को लॉक करें।
या तो आप टास्कबार पर दिए गए नोटिफिकेशन आइकन पर टैप करके एक्शन सेंटर खोलें या दबाएं विंडोज + ए. आप यहाँ कर सकते हैं अपनी स्क्रीन के रोटेशन को लॉक करें।

नेविगेट करने का दूसरा तरीका है सेटिंग्स> सिस्टम> डिस्प्ले जहां आपको विकल्प मिल सकता है स्क्रीन के रोटेशन को लॉक करें।

उम्मीद है, उपर्युक्त तरीके आपको अपने कंप्यूटर स्क्रीन को ठीक से घुमाने में मदद करेंगे। हालांकि, यह ध्यान रखना महत्वपूर्ण है कि आप अपने डिवाइस की डिस्प्ले सेटिंग्स के साथ खेले बिना ठीक से चरणों का पालन करें। यदि आप स्पष्ट नहीं हैं कि आप क्या कर रहे हैं या व्यवस्थित चरणों का पालन करने में परेशानी हो रही है, तो सेटिंग में अनावश्यक परिवर्तन न करें; अन्यथा, यह आपके डिवाइस के लिए समस्या पैदा कर सकता है।
अनुशंसित:
- फिक्स कंटेनर त्रुटि में वस्तुओं की गणना करने में विफल
- विंडोज 10. पर रिमोट सर्वर एडमिनिस्ट्रेशन टूल्स (आरएसएटी) स्थापित करें
- YouTube डार्क मोड को कैसे सक्रिय करें
- Windows 10 पर Cortana को स्थायी रूप से अक्षम करें
मुझे आशा है कि उपरोक्त चरण सहायक थे और अब आप आसानी से कर सकते हैं अपने कंप्यूटर स्क्रीन को घुमाएं, लेकिन अगर आपके पास अभी भी इस गाइड के बारे में कोई सवाल है तो बेझिझक उन्हें कमेंट सेक्शन में पूछ सकते हैं।



