विंडोज 11 और विंडोज 10 में टास्क शेड्यूलर खोलने के 12 तरीके
अनेक वस्तुओं का संग्रह / / April 06, 2023
टास्क शेड्यूलर विंडोज में एक शक्तिशाली उपकरण है जो आपको विभिन्न कार्यों को शेड्यूल या स्वचालित करने और आपके वर्कफ़्लो में सुधार करने की अनुमति देता है। चाहे आप पावर उपयोगकर्ता हों या दोहराए जाने वाले कार्यों को स्वचालित करना चाहते हों, टास्क शेड्यूलर उत्पादकता बढ़ा सकता है। हालाँकि, टास्क शेड्यूलर तक पहुँचना मुश्किल हो सकता है। तो, यह आलेख विंडोज़ में टास्क शेड्यूलर खोलने के 12 तरीकों की रूपरेखा तैयार करता है।

खोलने के विभिन्न तरीकों को जानना विंडोज में टास्क शेड्यूलर आपको टूल तक पहुंचने और आपकी विशिष्ट आवश्यकताओं को कुशलता से पूरा करने की अनुमति देता है। यदि आप अक्सर टास्क शेड्यूलर का उपयोग करते हैं तो यह विशेष रूप से उपयोगी हो सकता है। इसके साथ ही, चलिए तरीकों से शुरू करते हैं।
1. विंडोज सर्च का उपयोग कर ओपन टास्क शेड्यूलर
चाहे विंडोज 10 या 11 पर, एक त्वरित खोज आपके सामने आपके वांछित इंस्टॉल किए गए ऐप को प्राप्त करती है। टास्क शेड्यूलर खोलने के लिए यह सबसे आसान और सबसे सामान्य तरीकों में से एक है। यहां बताया गया है कि कैसे
स्टेप 1: अपने कीबोर्ड पर विंडोज की दबाएं या ऑन-स्क्रीन विंडोज आइकन पर क्लिक करें।
टिप्पणी: आप ऑन-स्क्रीन खोज आइकन पर भी क्लिक कर सकते हैं।

चरण दो: प्रकार कार्य अनुसूचक।

चरण 3: 'व्यवस्थापक के रूप में चलाएं' पर क्लिक करें।

संकेत में, हाँ चुनें।
इतना ही। आपने टास्क शेड्यूलर को सफलतापूर्वक खोल दिया है। अब जब आपने कार्य शेड्यूल किया है, तो आप भी सीखना चाह सकते हैं विंडोज 10 में कार्यों को कैसे शेड्यूल करें.
2. टास्क शेड्यूलर चलाएं कोरटाना का उपयोग करना
यह तरीका बहुत आसान है; आप अपने विंडोज पीसी को छुए बिना टास्क शेड्यूलर खोल सकते हैं, बशर्ते आपके पास हो विंडोज़ पर कोरटाना चालू कर दिया. बस 'Hey Cortana' कहकर Cortana को सक्रिय करें (इसके खुलने का इंतज़ार करें और सुनना शुरू करें) और फिर कहें, 'टास्क शेड्यूलर खोलें.’
यह आपके लिए इसे प्रोसेस करेगा और खोलेगा। यदि आपको अपने पीसी पर Cortana नहीं मिलता है या आप इसका उपयोग नहीं करते हैं, तो अगली विधि पर जाएँ।
3. टास्क शेड्यूलर चलाएं विंडोज टूल्स का उपयोग करना
विंडोज टूल्स विभिन्न कंप्यूटर समस्याओं के प्रबंधन, समस्या निवारण और निदान में आपकी मदद करने के लिए विंडोज ऑपरेटिंग सिस्टम में निर्मित सिस्टम टूल्स और यूटिलिटीज का एक संग्रह है।
इसमें डिस्क क्लीनअप, डिस्क डीफ़्रेग्मेंटर और सिस्टम कॉन्फ़िगरेशन सहित कई अंतर्निहित सुविधाएँ शामिल हैं। विंडोज टूल्स में शामिल टूल में से एक टास्क शेड्यूलर है।
यदि आप विंडोज 10 पर हैं, तो निर्देशों का सावधानीपूर्वक पालन करें।
स्टेप 1: कीबोर्ड पर विंडोज की दबाएं या टास्कबार पर विंडोज आइकन पर क्लिक करें और सभी ऐप्स चुनें।
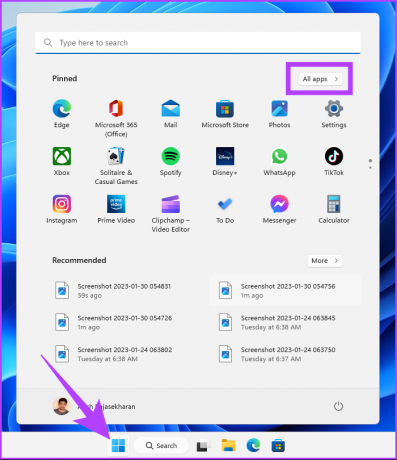
चरण दो: कार्यक्रमों की सूची से, विंडोज टूल्स को खोजने के लिए नीचे स्क्रॉल करें और उस पर क्लिक करें।
टिप्पणी: अगर आप विंडोज 10 पर हैं, तो आपको विंडोज एडमिनिस्ट्रेटिव टूल मिलेगा। फोल्डर पर क्लिक करें और टास्क शेड्यूलर चुनें।
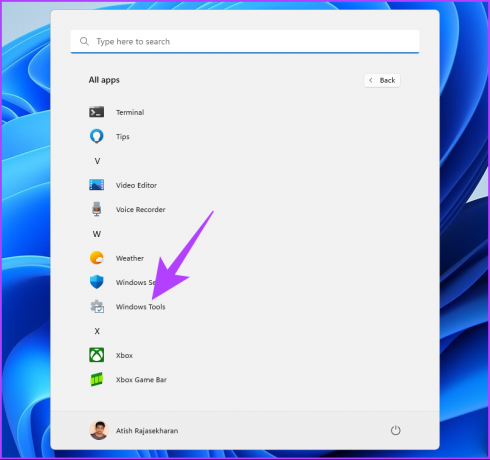
चरण 3: विंडोज टूल्स फोल्डर के तहत टास्क शेड्यूलर पर क्लिक करें।

ये लो। आपने अपने विंडोज पीसी पर टास्क शेड्यूलर को सफलतापूर्वक खोल लिया है। यदि आप टास्क शेड्यूलर को खोलने का एक परिचित तरीका ढूंढ रहे हैं तो अगली विधि देखें।
4. फ़ाइल एक्सप्लोरर का उपयोग करके टास्क शेड्यूलर कैसे खोलें
यह विधि आपको फ़ाइल एक्सप्लोरर से टास्क शेड्यूलर खोलने में सक्षम बनाती है। भले ही आप विंडोज 10 या विंडोज 11 पर हों, नीचे दिए गए चरणों को निष्पादित करना आसान है।
स्टेप 1: अपने कीबोर्ड पर विंडोज की दबाएं, टाइप करें फाइल ढूँढने वाला, और ओपन पर क्लिक करें।
टिप्पणी: वैकल्पिक रूप से, विंडोज एक्सप्लोरर खोलने के लिए अपने कीबोर्ड पर 'विंडोज की + ई' दबाएं।
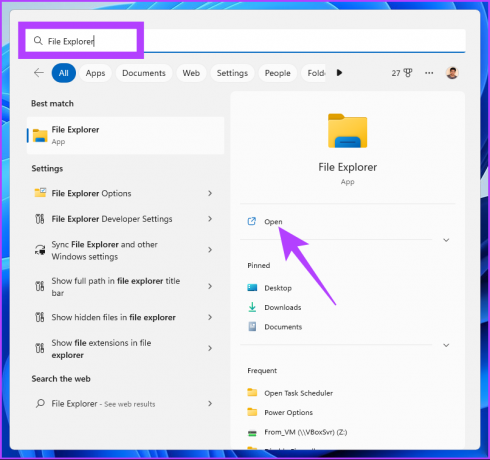
चरण दो: पता बार पर नेविगेट करें, नीचे दिया गया पता टाइप करें, और एंटर दबाएं।
सी: \ विंडोज \ System32
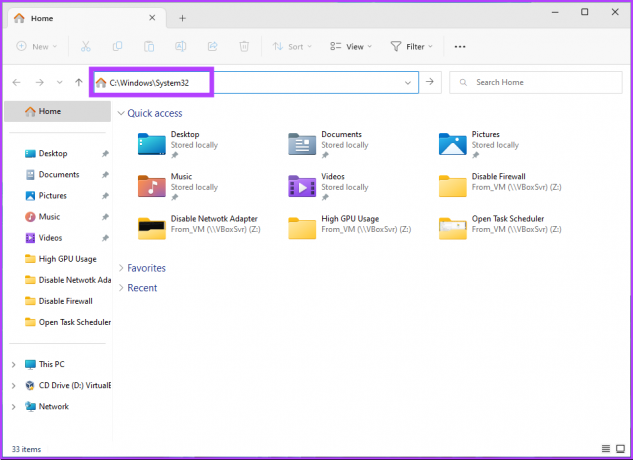
चरण 3: नीचे स्क्रॉल करें और टास्कचैड पर डबल-क्लिक करें।
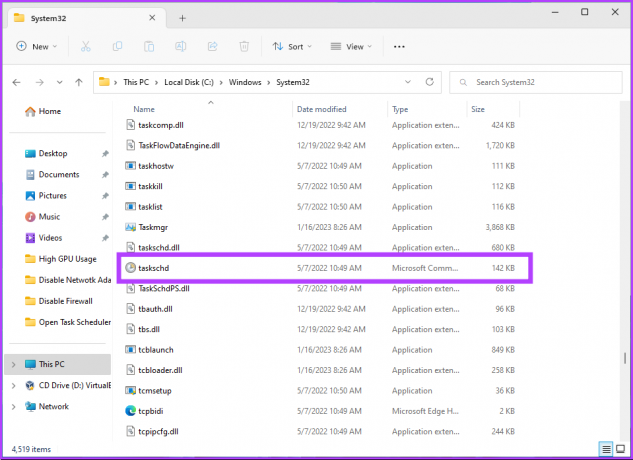
तुम वहाँ जाओ। टास्क शेड्यूलर के साथ कुछ सरल कदम आपको आरंभ करने में मदद करेंगे। आप एक शॉर्टकट भी बना सकते हैं और इसे अपने विंडोज पीसी पर कहीं भी रख सकते हैं। आइए समझते हैं कैसे।
5. टास्क शेड्यूलर शॉर्टकट कैसे बनाएं
टास्क शेड्यूलर शॉर्टकट बनाना एक बार की प्रक्रिया है जो आपको टूल को हर बार एक क्लिक से खोलने की अनुमति देती है। यह विंडोज में टास्क शेड्यूलर खोलने के सबसे तेज तरीकों में से एक है। ऐसा करने का तरीका यहां दिया गया है।
स्टेप 1: अपने डेस्कटॉप पर खाली जगह पर राइट-क्लिक करें, न्यू पर जाएं और शॉर्टकट चुनें।

चरण दो: शॉर्टकट बनाएँ विज़ार्ड में, 'आइटम के लिए स्थान टाइप करें' के अंतर्गत टाइप करें टास्कचड.एमएससी और अगला क्लिक करें।
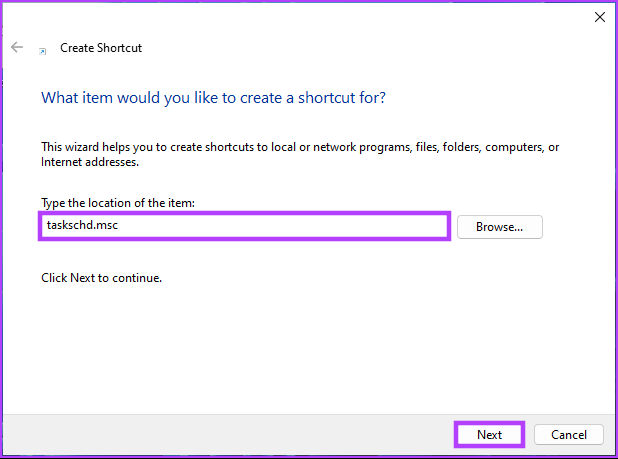
चरण 3: अपने शॉर्टकट के लिए एक नाम दर्ज करें और समाप्त क्लिक करें।
उदाहरण: टास्क शेड्यूलर
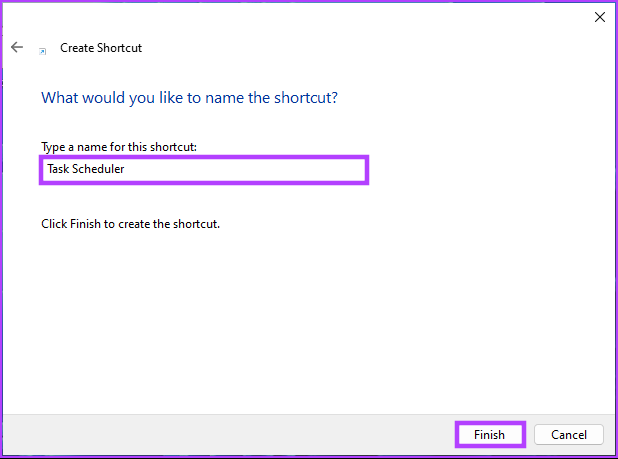
इससे आप टास्क शेड्यूलर को एक बटन से कभी भी खोल सकते हैं। आप इसे खोलने के लिए हॉटकी भी सेट कर सकते हैं। जारी रखें पढ़ रहे हैं।
6. हॉटकी के साथ विंडोज टास्क शेड्यूलर कैसे खोलें I
आप पहले से ही जानते हैं कि टास्क शेड्यूलर शॉर्टकट कैसे बनाया जाता है। हालाँकि, इसे खोलने के लिए हॉटकी सेट करने से विंडोज़ में टास्क शेड्यूलर को खोलना घर्षणहीन हो जाएगा। नीचे दिए गए चरणों का पालन करें।
स्टेप 1: सबसे पहले, अपने डेस्कटॉप पर टास्क शेड्यूलर शॉर्टकट जोड़ें, जैसा कि पिछले सेक्शन में दिखाया गया है।
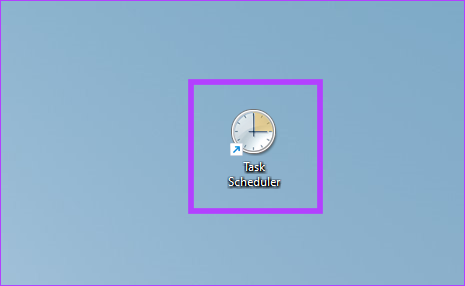
चरण दो: टास्क शेड्यूलर डेस्कटॉप शॉर्टकट पर राइट-क्लिक करें और गुण चुनें।
टिप्पणी: वैकल्पिक रूप से, आप अपने कीबोर्ड पर 'Alt + Enter' दबा सकते हैं।
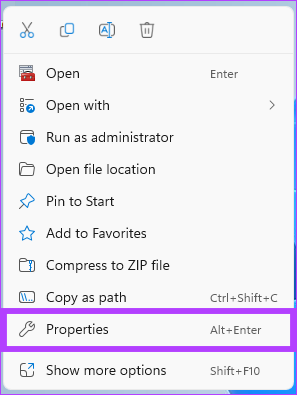
चरण 3: कार्य शेड्यूलर गुण विंडो में, शॉर्टकट कुंजी बॉक्स के अंतर्गत, Ctrl + Alt कुंजी संयोजन स्थापित करने के लिए T (या कोई भी अक्षर जिसे आप पसंद करते हैं) दबाएं। अंत में, लागू करें पर क्लिक करें और फिर ठीक करें।
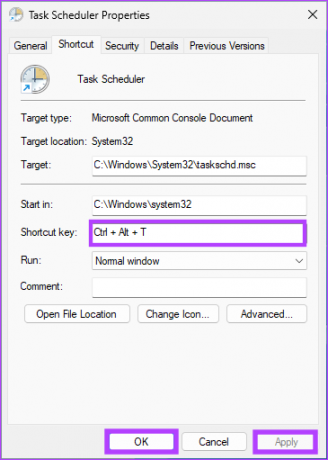
इसके साथ, आपको बस इतना करना है कि टास्क शेड्यूलर को खोलने के लिए कुंजी संयोजन को दबाएं। चूंकि कुंजी संयोजन डेस्कटॉप शॉर्टकट से जुड़ा हुआ है, इसे हटाने से हॉटकी भी मिट जाएगी। अगर शॉर्टकट आपके लिए बहुत ज्यादा है, तो और भी विकल्प हैं।
7. कंट्रोल पैनल का उपयोग करके विंडोज टास्क शेड्यूलर चलाएं
ऐसे कई विकल्प हैं जो आपको कंट्रोल पैनल के अंतर्गत मिल सकते हैं; उनमें से एक टास्क शेड्यूलर है। यहां बताया गया है कि आप इसे कैसे खोल सकते हैं।
स्टेप 1: अपने कीबोर्ड पर विंडोज की दबाएं, टाइप करें कंट्रोल पैनल, और ओपन पर क्लिक करें।

चरण दो: नियंत्रण कक्ष के अंतर्गत, 'सिस्टम और सुरक्षा' पर जाएँ।

चरण 3: टास्क शेड्यूलर खोलने के लिए शेड्यूल टास्क विकल्प पर जाएं।

यदि विकल्प उपलब्ध नहीं है या दिखाई नहीं दे रहा है, तो निम्न चरणों के साथ जारी रखें।
चरण 4: एडमिनिस्ट्रेटिव टूल्स (विंडोज 10) या विंडोज टूल्स (विंडोज 11) पर क्लिक करें।

चरण 5: टास्क शेड्यूलर खोजने के लिए नीचे स्क्रॉल करें और इसे खोलने के लिए डबल-क्लिक करें।

तुम वहाँ जाओ। आपने कंट्रोल पैनल से टास्क शेड्यूलर को सफलतापूर्वक खोल दिया है। यदि आप टास्क शेड्यूलर को खोलने के लिए अधिक सरल तरीके की तलाश कर रहे हैं, तो अगली विधि पर जाएँ।
8. कंप्यूटर प्रबंधन का उपयोग करके ओपन टास्क शेड्यूलर
विंडोज कंप्यूटर प्रबंधन कंप्यूटर सिस्टम के विभिन्न पहलुओं के प्रबंधन के लिए एक केंद्रीकृत इंटरफ़ेस प्रदान करता है। कंप्यूटर प्रबंधन उपकरण टास्क शेड्यूलर सहित विभिन्न सिस्टम प्रबंधन कार्यों तक पहुंच की अनुमति देता है। नीचे बताए गए चरणों का पालन करें।
स्टेप 1: कॉन्टेक्स्ट मेन्यू खोलने के लिए अपने कीबोर्ड पर 'Windows key + X' दबाएं।
टिप्पणी: वैकल्पिक रूप से, आप टास्कबार पर विंडोज आइकन पर राइट-क्लिक कर सकते हैं।
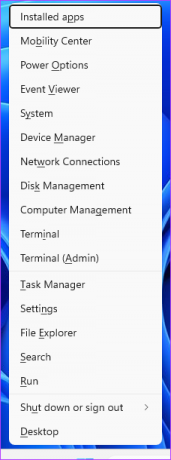
चरण दो: WinX मेनू में, कंप्यूटर प्रबंधन चुनें।
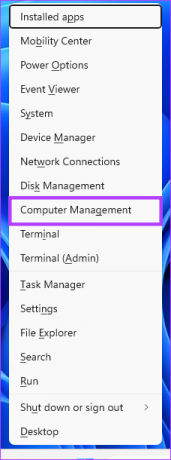
चरण 3: कंप्यूटर प्रबंधन विंडो के अंतर्गत बाएँ फलक से कार्य शेड्यूलर पर जाएँ।
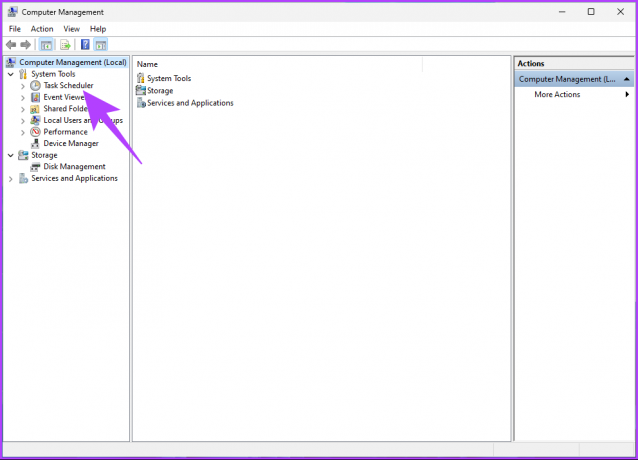
ये लो। अब आप विंडोज पीसी पर अपने कार्यों को शेड्यूल करने का एक और तरीका जानते हैं। हालाँकि, यदि आप टास्क मैनेजर में हैं और किसी कार्य को शेड्यूल करना चाहते हैं, तो इसे पूर्ण चक्र में जाने की तुलना में वहाँ से खोलना बहुत आसान है।
9. कार्य प्रबंधक का उपयोग करके Windows कार्य शेड्यूलर चलाएँ
टास्क मैनेजर से टास्क शेड्यूलर को खोलना काफी सरल है। आपको बस इतना करना है कि नीचे दिए गए निर्देशों का पालन करें।
स्टेप 1: अपने कीबोर्ड पर विंडोज की दबाएं, टाइप करें कार्य प्रबंधक, और 'व्यवस्थापक के रूप में चलाएँ' पर क्लिक करें।
टिप्पणी: वैकल्पिक रूप से, 'Windows key + Shift + Esc' दबाएं कार्य प्रबंधक खोलें.
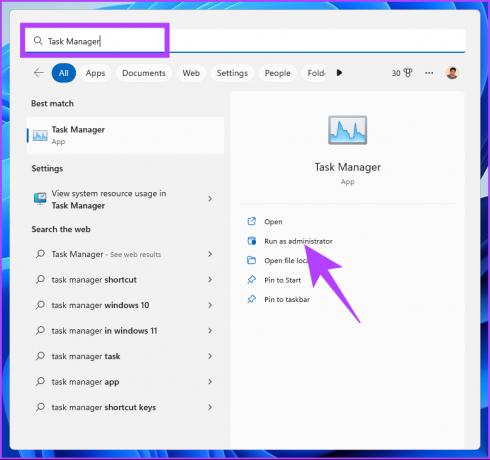
चरण दो: 'रन न्यू टास्क' पर क्लिक करें।
टिप्पणी: यदि आप विंडोज 10 पर हैं, तो फाइल पर क्लिक करें और 'रन न्यू टास्क' चुनें।
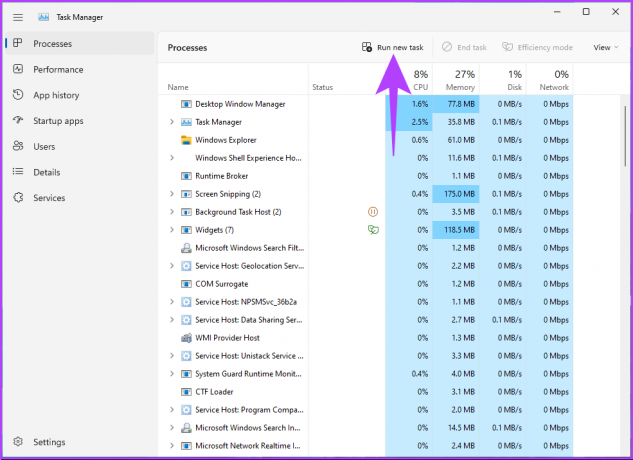
चरण 3: 'क्रिएट न्यू टास्क' विंडो में टाइप करें टास्कचड.एमएससी पाठ क्षेत्र में, और ओके पर क्लिक करें।

आपने टास्क मैनेजर का उपयोग करके अपने विंडोज पीसी पर टास्क शेड्यूलर को सफलतापूर्वक खोल दिया है। यदि आप रन कमांड बॉक्स का उपयोग करके वही काम करना चाहते हैं तो पढ़ना जारी रखें।
10. रन कमांड बॉक्स का उपयोग करके ओपन टास्क शेड्यूलर
यह विधि अपेक्षाकृत आसान है, यह देखते हुए कि आप पहले से ही जानते हैं कि टास्क मैनेजर (ऊपर) का उपयोग करके टास्क शेड्यूलर को कैसे खोला जाता है। नीचे दिए गए चरणों का पालन करें।
स्टेप 1: रन कमांड बॉक्स खोलने के लिए 'विंडोज की + आर' दबाएं।

चरण दो: नीचे कमांड टाइप करें और ओके पर क्लिक करें।
टास्कचड.एमएससी
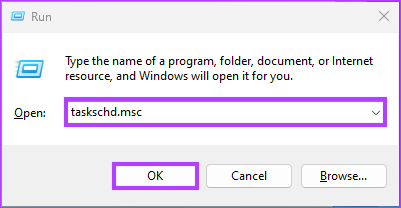
ये लो। टास्क शेड्यूलर को खोलने का यह तरीका सबसे तेज तरीका है। हालाँकि, यदि आप इसे खोलने का दूसरा तरीका चाहते हैं, तो अगली विधि देखें।
11. कमांड प्रॉम्प्ट, पॉवरशेल या विंडोज टर्मिनल का उपयोग करके टास्क शेड्यूलर चलाएं
आप कमांड-लाइन दुभाषियों का उपयोग करके टास्क शेड्यूलर लॉन्च कर सकते हैं। आपको बस इतना करना है कि इसे खोलने के लिए एक कमांड दर्ज करें। नीचे दिए गए चरणों का पालन करें।
स्टेप 1: अपने कीबोर्ड पर विंडोज की दबाएं, टाइप करें सही कमाण्ड या पावरशेल या विंडोज टर्मिनल, और 'व्यवस्थापक के रूप में चलाएं' पर क्लिक करें।
टिप्पणी: प्रदर्शन के लिए, हम करेंगे ओपन कमांड प्रॉम्प्ट और टास्क शेड्यूलर तक पहुंचने के लिए इसका इस्तेमाल करें।

संकेत में, हाँ चुनें।
चरण दो: नीचे कमांड टाइप करें और एंटर दबाएं।
android
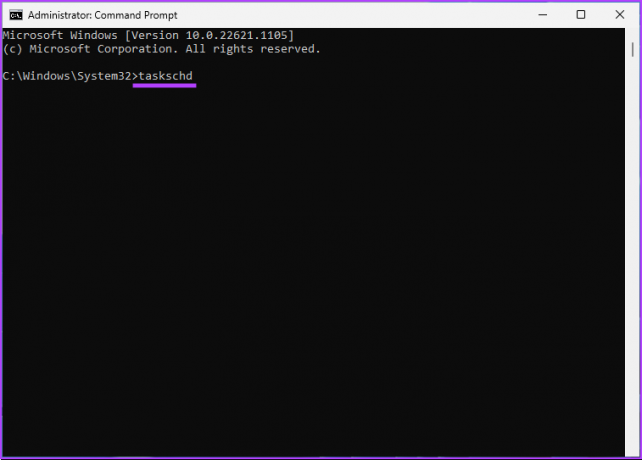
इतना ही। यह टास्क शेड्यूलर को आसानी से खोल देगा। यदि आप टास्क शेड्यूलर के उत्साही उपयोगकर्ता हैं और इसे संदर्भ मेनू में शामिल करना चाहते हैं, तो अगली विधि पर जाएं।
12. डेस्कटॉप कॉन्टेक्स्ट मेन्यू से टास्क शेड्यूलर कैसे खोलें
यदि आप डेस्कटॉप शॉर्टकट रखने के प्रशंसक नहीं हैं, लेकिन एक साफ-सुथरा दृश्य पसंद करते हैं, तो यह तरीका मदद करेगा। यह ऊपर वाले की तरह सीधा नहीं है, लेकिन पालन करने और निष्पादित करने के लिए कदम यथोचित सरल हैं।
हालाँकि, क्योंकि हम रजिस्ट्री संपादक का उपयोग करेंगे, हम आपको दृढ़ता से सलाह देते हैं विंडोज रजिस्ट्री का बैकअप लें नीचे दिए गए चरणों के साथ आगे बढ़ने से पहले।
स्टेप 1: अपने कीबोर्ड पर विंडोज की दबाएं, टाइप करें रजिस्ट्री संपादक, और 'व्यवस्थापक के रूप में चलाएँ' पर क्लिक करें।
टिप्पणी: रन डायलॉग बॉक्स खोलने के लिए आप 'विंडोज की + आर' भी दबा सकते हैं, regedit.exe टाइप करें, और रजिस्ट्री एडिटर खोलने के लिए ओके पर क्लिक करें।
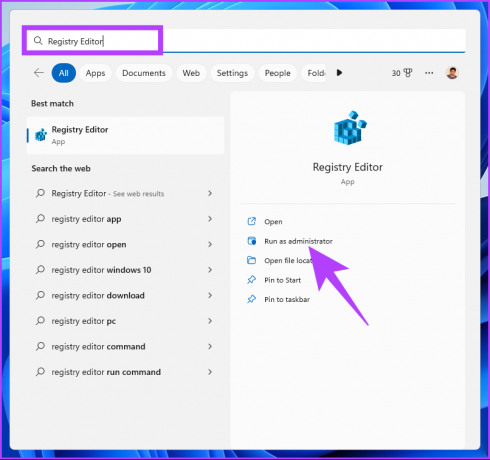
संकेत में, हाँ चुनें।
चरण दो: पता बार में, नीचे दिया गया पता दर्ज करें।
HKEY_CLASSES_ROOT\Directory\Background\Shell
टिप्पणी: आप अनुभाग पर मैन्युअल रूप से भी नेविगेट कर सकते हैं।
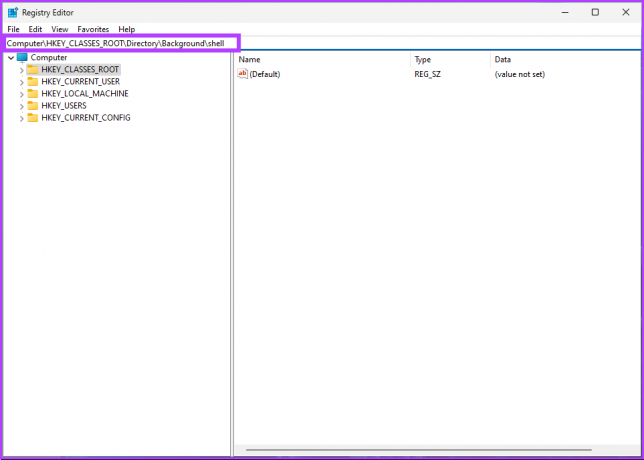
चरण 3: शेल फ़ोल्डर के अंतर्गत, राइट-क्लिक करें, नया चुनें और कुंजी चुनें।
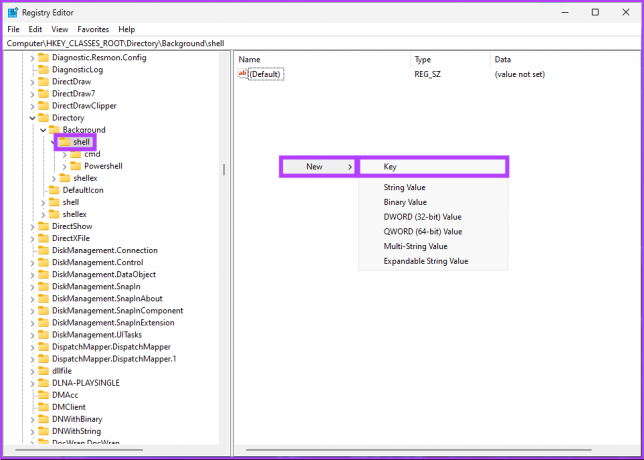
चरण 4: प्रकार कार्य अनुसूचक नाम क्षेत्र में।

चरण 5: कार्य शेड्यूलर फ़ोल्डर के अंतर्गत, राइट-क्लिक करें, नया चुनें और कुंजी चुनें.
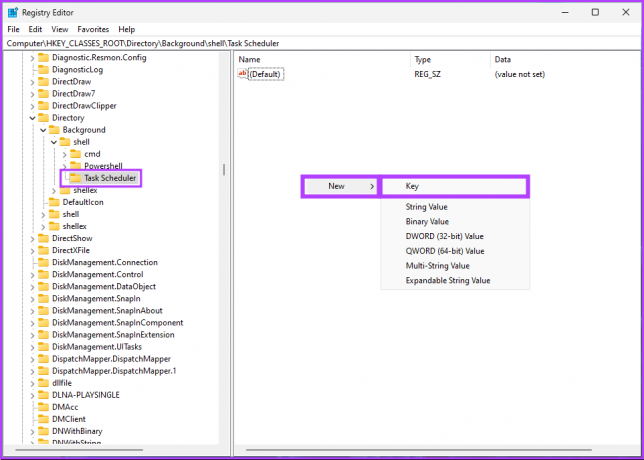
चरण 6: प्रकार आज्ञा नाम क्षेत्र में।
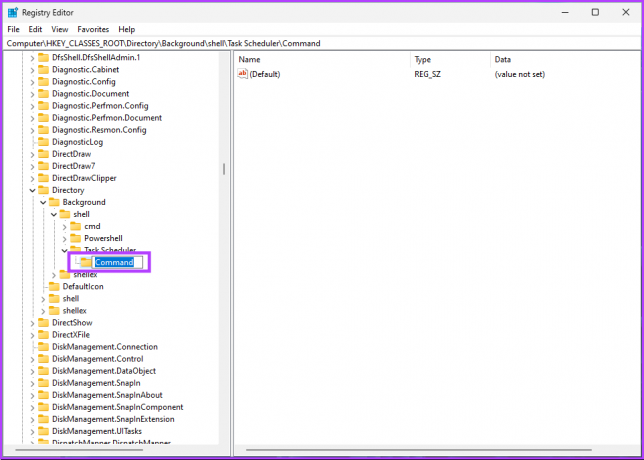
चरण 7: आदेश फ़ोल्डर के अंतर्गत, मान डेटा के अंतर्गत, डिफ़ॉल्ट रजिस्ट्री फ़ाइल पर डबल-क्लिक करें, टाइप करें शेड्यूल किए गए कार्यों को नियंत्रित करें, और ओके पर क्लिक करें।
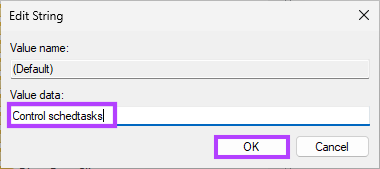
अंत में, परिवर्तनों को लागू करने के लिए सिस्टम को रीबूट करें। और बस! सिस्टम वापस बूट होने पर आपको डेस्कटॉप संदर्भ मेनू के अंतर्गत टास्क शेड्यूलर मिलेगा। यदि आपके कोई प्रश्न हैं, तो नीचे दिए गए अक्सर पूछे जाने वाले प्रश्न अनुभाग देखें।
विंडोज में टास्क शेड्यूलर पर अक्सर पूछे जाने वाले प्रश्न
जब कंप्यूटर डिफ़ॉल्ट रूप से स्लीप मोड में होता है तो विंडोज टास्क शेड्यूलर नहीं चलता है। हालाँकि, कार्य गुणों में, कंप्यूटर की नींद की स्थिति की परवाह किए बिना कार्य को चलाने के लिए कॉन्फ़िगर करने के लिए "इस कार्य को चलाने के लिए कंप्यूटर को जाग्रत करें" विकल्प का चयन करें।
यह इस बात पर निर्भर करता है कि आपने टास्क शेड्यूलर में कौन से कार्य निर्धारित किए हैं। टास्क शेड्यूलर को अक्षम करने से उन आवश्यक कार्यों में हस्तक्षेप हो सकता है जिन्हें नियमित रूप से चलाने की आवश्यकता होती है, जैसे बैकअप, सिस्टम रखरखाव, या सॉफ़्टवेयर अपडेट। यदि आपके पास कोई महत्वपूर्ण कार्य सेट अप नहीं है, तो कार्य शेड्यूलर को अक्षम करने के बाद आपको महत्वपूर्ण प्रभाव दिखाई नहीं दे सकता है।
विंडोज़ में त्वरित रूप से कार्य शेड्यूल करें
चाहे आप पारंपरिक विधि का उपयोग करना पसंद करते हैं, जैसे कंट्रोल पैनल, या अधिक आधुनिक तरीका, जैसे कि विंडोज सर्च बार, टास्क शेड्यूलर तक पहुंचने के लिए कई विकल्प उपलब्ध हैं। उन सभी के साथ खुद को परिचित करके, आप टास्क शेड्यूलर को जल्दी से एक्सेस कर सकते हैं। आप भी पढ़ना चाह सकते हैं डिस्क क्लीनअप शेड्यूल करने के लिए विंडोज टास्क शेड्यूलर का उपयोग कैसे करें.



