Google मीट में काम नहीं कर रहे मैक कैमरा के लिए 9 सर्वश्रेष्ठ फिक्स
अनेक वस्तुओं का संग्रह / / April 27, 2023
Google मीट आपके मैक पर फेसटाइम का एक बेहतरीन विकल्प है, खासकर पेशेवर संपर्कों से जुड़ने के लिए। आप भी कर सकते हैं Google मीट में पृष्ठभूमि बदलें इसे धुंधला करने या अपनी कंपनी की पहचान दर्शाने वाली छवि जोड़ने के लिए। बस मैक कैमरा चालू करें और अपनी बातचीत शुरू करें।

लेकिन कुछ उपयोगकर्ताओं के लिए, यह नियमित प्रक्रिया अधिक जटिल होती है क्योंकि जब वे अपना Google मीट कॉल शुरू करने के लिए तैयार होते हैं तो उनका मैक कैमरा काम करना बंद कर देता है। यदि आप भी इस समस्या का सामना करते हैं, तो Google मीट में काम नहीं कर रहे मैक कैमरा को ठीक करने के लिए यहां कुछ उपाय दिए गए हैं।
1. ब्राउज़र के लिए वेब कैमरा एक्सेस की जाँच करें
सबसे पहले और सबसे महत्वपूर्ण, आपके पसंदीदा वेब ब्राउज़र को आपके Google मीट कॉल के दौरान काम करने के लिए आपके मैक के वेबकैम तक पहुंच की आवश्यकता है। यहां बताया गया है कि इसे कैसे चेक किया जाए।
स्टेप 1: स्पॉटलाइट सर्च खोलने के लिए कमांड + स्पेसबार कीबोर्ड शॉर्टकट दबाएं, टाइप करें प्रणाली व्यवस्था, और रिटर्न दबाएं।

चरण दो: नीचे स्क्रॉल करें और बाएँ साइडबार से गोपनीयता और सुरक्षा पर क्लिक करें।

चरण 3: नीचे स्क्रॉल करें और कैमरा पर क्लिक करें।

चरण 4: वेब कैमरा एक्सेस सक्षम करने के लिए अपने वेब ब्राउज़र के आगे टॉगल क्लिक करें।

चरण 5: समस्या हल हो गई है या नहीं यह देखने के लिए सेटिंग बंद करें और वेब ब्राउज़र में Google मीट खोलें।
2. Google मीट में कैमरा स्रोत की जाँच करें
आप अपने ब्राउज़र के लिए वेबकैम एक्सेस सक्षम करने के बावजूद Google मीट में कैमरा स्रोत की जांच कर सकते हैं। यह संभव है कि आपके Mac के वेबकैम को वीडियो कॉल के लिए नहीं चुना गया हो।
स्टेप 1: अपने कंप्यूटर पर वेब ब्राउज़र में Google मीट वेबसाइट खोलें.
Google मीट पर जाएं
चरण दो: अपने खाते में लॉग इन करने के बाद, ऊपरी-दाएं कोने में सेटिंग आइकन पर क्लिक करें।

चरण 3: बाएं मेनू से वीडियो पर क्लिक करें।

चरण 4: स्रोत के रूप में फेसटाइम एचडी कैमरा चुनने के लिए ड्रॉप-डाउन मेनू पर क्लिक करें।

चरण 5: उसके बाद, विंडो बंद करें और जांचें कि क्या समस्या हल हो गई है।
3. अपना इंटरनेट संपर्क जांचे
यदि Google मीट कॉल के दौरान आपका वीडियो फ़ीड धुंधला रहता है, तो आपको इसकी आवश्यकता होगी अपने इंटरनेट की गति की जाँच करें. अपने मैक को एक मजबूत इंटरनेट कनेक्शन के साथ वाई-फाई नेटवर्क से कनेक्ट करें, यदि आपके पास डुअल-बैंड राउटर है तो आदर्श रूप से 5GHz फ़्रीक्वेंसी बैंड। यदि आप अपने iPhone को हॉटस्पॉट के रूप में उपयोग कर रहे हैं, तो आप 5G को सक्षम कर सकते हैं, यदि आपका वाहक इसका समर्थन करता है।
4. वेब ब्राउज़र अनुमतियों की जाँच करें
जब भी आप अपने ब्राउज़र में Google मीट कॉल शुरू करते हैं, तो आपको अपने मैक पर कैमरा और माइक्रोफ़ोन को एक्सेस करने की अनुमति देनी होगी। कभी-कभी आप उन अनुमतियों की अनुमति के बिना इस चरण को छोड़ सकते हैं या टैब को बंद कर सकते हैं। इसलिए यदि आप एक ही समस्या का सामना कर रहे हैं, तो हम सुझाव देते हैं कि आप अपने वेब ब्राउज़र की अनुमतियों की जाँच करें।
गूगल क्रोम पर चेक करें
स्टेप 1: स्पॉटलाइट सर्च खोलने के लिए कमांड + स्पेसबार कीबोर्ड शॉर्टकट दबाएं, टाइप करें क्रोम, और रिटर्न दबाएं।

चरण दो: Google मीट वेबसाइट को Google क्रोम टैब खोलें.
Google मीट पर जाएं
चरण 3: एड्रेस बार में लॉक आइकन पर क्लिक करें।

चरण 4: इसे सक्षम करने के लिए कैमरा विकल्प के आगे टॉगल पर क्लिक करें।

चरण 5: मेनू बंद करें और जांचें कि क्या समस्या हल हो गई है।
अपनी आवाज बुलंद करने के लिए संघर्ष कर रहा हूं। हमारे गाइड का संदर्भ लें जब आप आपके Mac पर Google Meet में माइक्रोफ़ोन काम नहीं कर रहा है.
सफारी पर जाँच करें
स्टेप 1: स्पॉटलाइट सर्च खोलने के लिए कमांड + स्पेसबार कीबोर्ड शॉर्टकट दबाएं, टाइप करें सफारी, और रिटर्न दबाएं।

चरण दो: सफारी में एक टैब में गूगल मीट वेबसाइट खोलें।
Google मीट पर जाएं
चरण 3: मेन्यू बार पर ऊपरी-बाएँ कोने में सफ़ारी मेनू पर क्लिक करें और सेटिंग्स का चयन करें।

चरण 4: वेबसाइट टैब पर क्लिक करें।

चरण 5: बाएं मेनू से कैमरा पर क्लिक करें।

चरण 6: meet.google.com के आगे स्थित ड्रॉप-डाउन मेनू पर क्लिक करें।

चरण 7: अनुमति दें चुनें.

चरण 8: विंडो बंद करें और जांचें कि क्या समस्या हल हो गई है।
फ़ायरफ़ॉक्स पर जाँच करें
स्टेप 1: स्पॉटलाइट सर्च खोलने के लिए कमांड + स्पेसबार कीबोर्ड शॉर्टकट दबाएं, टाइप करें फ़ायरफ़ॉक्स, और रिटर्न दबाएं।

चरण दो: शीर्ष-दाएं कोने पर हैमबर्गर मेनू आइकन पर क्लिक करें और संदर्भ मेनू से सेटिंग चुनें।

चरण 3: बाएँ मेनू से गोपनीयता और सुरक्षा पर क्लिक करें।

चरण 4: नीचे स्क्रॉल करें और कैमरा के आगे सेटिंग पर क्लिक करें।
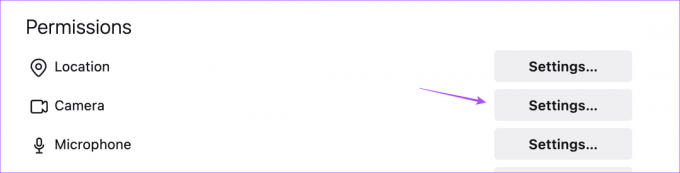
चरण 5: प्रकार meet.google.com सर्च बार में।
चरण 6: खोज परिणाम का चयन करें और ड्रॉपडाउन मेनू से अनुमति दें चुनें।
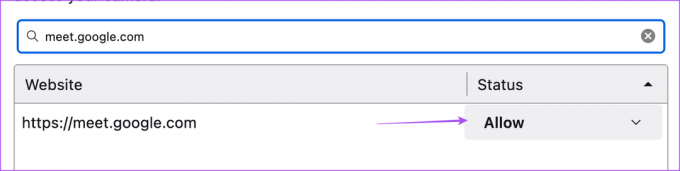
चरण 7: नीचे दाईं ओर सेव चेंजेस पर क्लिक करें।

चरण 8: Google मीट को एक नए टैब में खोलें और जांचें कि क्या समस्या हल हो गई है।
Google मीट पर जाएं
5. हार्डवेयर गतिवृद्धि चालू करे
हार्डवेयर त्वरण आपके वेब ब्राउज़र को Google मीट पर वीडियो कॉल सहित ग्राफिक-गहन कार्यों के लिए सीपीयू के बजाय जीपीयू का उपयोग करने की अनुमति देता है। इसलिए यदि Google मीट आपके मैक कैमरे का पता नहीं लगा सकता है, तो आपको अपने ब्राउज़र के लिए हार्डवेयर त्वरण को सक्षम करना होगा।
गूगल क्रोम
स्टेप 1: स्पॉटलाइट सर्च खोलने के लिए कमांड + स्पेसबार कीबोर्ड शॉर्टकट दबाएं, टाइप करें क्रोम, और रिटर्न दबाएं।

चरण दो: ऊपरी-दाएँ कोने में तीन ऊर्ध्वाधर बिंदुओं पर क्लिक करें और सेटिंग्स का चयन करें।

चरण 3: बाएं मेनू से सिस्टम पर क्लिक करें।

चरण 4: इसे सक्षम करने के लिए 'उपलब्ध होने पर हार्डवेयर त्वरण का उपयोग करें' के बगल में स्थित टॉगल पर क्लिक करें।

चरण 5: ब्राउज़र को फिर से लॉन्च करें और जांचें कि क्या समस्या हल हो गई है।
सफारी
macOS Catalina 10.15 और ऊपर के संस्करणों पर Safari में हार्डवेयर त्वरण डिफ़ॉल्ट रूप से सक्षम है। यदि आपका मैक पुराने संस्करण पर चल रहा है, तो यहां बताया गया है कि इस सुविधा को कैसे सक्षम किया जाए।
स्टेप 1: स्पॉटलाइट सर्च खोलने के लिए कमांड + स्पेसबार कीबोर्ड शॉर्टकट दबाएं, टाइप करें सफारी, और रिटर्न दबाएं।

चरण दो: ऊपरी-बाएँ कोने में सफारी पर क्लिक करें और सेटिंग्स का चयन करें।

चरण 3: उन्नत टैब पर क्लिक करें।

चरण 4: सुविधा को सक्षम करने के लिए 'हार्डवेयर त्वरण का उपयोग करें' के बगल में स्थित टॉगल पर क्लिक करें।
चरण 5: सेटिंग्स बंद करें और जांचें कि क्या समस्या हल हो गई है।
फ़ायरफ़ॉक्स
स्टेप 1: स्पॉटलाइट सर्च खोलने के लिए कमांड + स्पेसबार कीबोर्ड शॉर्टकट दबाएं, टाइप करें फ़ायरफ़ॉक्स, और रिटर्न दबाएं।

चरण दो: शीर्ष-दाईं ओर हैमबर्गर मेनू आइकन पर क्लिक करें और संदर्भ मेनू से सेटिंग्स का चयन करें।

चरण 3: नीचे स्क्रॉल करें और 'उपलब्ध होने पर हार्डवेयर त्वरण का उपयोग करें' को सक्षम करें।

चरण 4: Google मीट को एक नए टैब में खोलें और जांचें कि क्या समस्या हल हो गई है।
6. Intel-आधारित Macs के लिए SMC रीसेट करें
यदि आप Intel प्रोसेसर के साथ Mac का उपयोग करते हैं, तो आप SMC (सिस्टम मैनेजमेंट कंट्रोलर) को रीसेट करके समस्या को ठीक करने का प्रयास कर सकते हैं। यह एक चिप है जो आपके मैक पर विभिन्न हार्डवेयर कार्यों के महत्वपूर्ण विवरण को नियंत्रित और संग्रहीत करता है। उनमें से एक अंतर्निर्मित कैमरे को विनियमित कर रहा है। जानने के लिए आप हमारा यह पोस्ट पढ़ सकते हैं अपने मैक पर एसएमसी को कैसे रीसेट करें. M-सीरीज़ चिप्स वाले Mac के लिए, एक साधारण रीस्टार्ट SMC रीसेट के बराबर होता है।
7. अपने ब्राउज़र को अपडेट करें
आपके वेब ब्राउज़र के वर्तमान संस्करण में कोई बग या गड़बड़ हो सकती है। इसलिए हमारा सुझाव है कि यदि आप अभी भी उसी समस्या का सामना कर रहे हैं तो आप अपने संबंधित ब्राउज़र को अपडेट कर लें।
क्रोम अपडेट करें
स्टेप 1: स्पॉटलाइट सर्च खोलने के लिए कमांड + स्पेसबार कीबोर्ड शॉर्टकट दबाएं, टाइप करें क्रोम, और रिटर्न दबाएं।

चरण दो: ऊपरी-दाएं कोने में तीन लंबवत बिंदुओं पर क्लिक करें और सहायता चुनें।

चरण 3: Google क्रोम के बारे में चुनें।

चरण 4: यदि कोई नया संस्करण उपलब्ध है, तो उसे डाउनलोड और इंस्टॉल करें।
चरण 5: उसके बाद, Google मीट को एक नए टैब में खोलें और जांचें कि क्या समस्या हल हो गई है।
सफारी को अपडेट करें
सफारी को अपडेट करने के लिए, आपको एक macOS वर्जन इंस्टॉल करना होगा।
स्टेप 1: स्पॉटलाइट सर्च खोलने के लिए कमांड + स्पेसबार कीबोर्ड शॉर्टकट दबाएं, टाइप करें सॉफ़्टवेयर अद्यतन के लिए जाँच करें, और रिटर्न दबाएं।

चरण दो: यदि कोई अपडेट उपलब्ध है, तो उसे डाउनलोड और इंस्टॉल करें।
चरण 3: सफारी लॉन्च करें और जांचें कि क्या समस्या हल हो गई है।

फ़ायरफ़ॉक्स अपडेट करें
स्टेप 1: स्पॉटलाइट सर्च खोलने के लिए कमांड + स्पेसबार कीबोर्ड शॉर्टकट दबाएं, टाइप करें फ़ायरफ़ॉक्स, और रिटर्न दबाएं।

चरण दो: शीर्ष-दाईं ओर हैमबर्गर मेनू आइकन पर क्लिक करें और संदर्भ मेनू से सेटिंग्स का चयन करें।

चरण 3: नीचे स्क्रॉल करें और चेक फॉर अपडेट्स पर क्लिक करें।

चरण 4: यदि कोई अपडेट उपलब्ध है, तो उसे डाउनलोड और इंस्टॉल करें।
चरण 5: उसके बाद, Google मीट खोलें और जांचें कि क्या समस्या हल हो गई है।
8. टर्मिनल का उपयोग करके बिल्ट-इन कैमरा को रीस्टार्ट करें
जब भी आप Google मीट में वीडियो पर स्विच करेंगे तो आपके मैक का बिल्ट-इन कैमरा लॉन्च हो जाएगा। लेकिन अगर आपके साथ ऐसा नहीं हो रहा है, तो आप मैन्युअल रूप से टर्मिनल ऐप का उपयोग करके बिल्ट-इन कैमरे को फिर से चालू करने का प्रयास कर सकते हैं। ऐसे।
स्टेप 1: स्पॉटलाइट सर्च खोलने के लिए कमांड + स्पेसबार कीबोर्ड शॉर्टकट दबाएं, टाइप करें टर्मिनल, और रिटर्न दबाएं।

चरण दो: टर्मिनल ऐप में, निम्न आदेश टाइप करें और रिटर्न दबाएं:
सुडो किलॉल वीडीसीएसिटेंट

चरण 3: अपना मैक पासकोड दर्ज करें और रिटर्न दबाएं।

चरण 4: समस्या का समाधान हो गया है या नहीं, यह देखने के लिए टर्मिनल को बंद करें और अपने ब्राउज़र पर Google मीट खोलें।
9. सिस्टम रिपोर्ट में कैमरा आईडी और मॉडल का नाम जांचें
यदि ऊपर बताए गए समाधानों में से कोई भी काम नहीं करता है, तो इस बात की संभावना है कि बिल्ट-इन कैमरा हार्डवेयर क्षतिग्रस्त हो गया हो। इसे जांचने के लिए, आप अपने मैक पर सिस्टम रिपोर्ट मेनू में जा सकते हैं।
स्टेप 1: स्पॉटलाइट सर्च खोलने के लिए कमांड + स्पेसबार कीबोर्ड शॉर्टकट दबाएं, टाइप करें व्यवस्था जानकारी, और रिटर्न दबाएं।

चरण दो: बाएं मेनू से कैमरा चुनें।

आपके बिल्ट-इन कैमरे की मॉडल आईडी और यूनिक आईडी स्क्रीन पर दिखाई देगी।

यदि ऐसा नहीं होता है, तो आपके Mac का कैमरा क्षतिग्रस्त या अनुपलब्ध है। हमारा सुझाव है कि इसे ठीक करवाने के लिए अपने नज़दीकी Apple स्टोर पर जाएँ। और अगर आपको Google Meet में अपना वीडियो चालू करना है, तो आप कर सकते हैं अपने iPhone को अपने Mac पर वेबकैम के रूप में उपयोग करें.
Google मीट पर वीडियो कॉल
ये समाधान आपके Mac पर Google मीट में वीडियो कॉल में भाग लेने में आपकी सहायता करेंगे। इसके बारे में जानने के लिए आप हमारी पोस्ट भी पढ़ सकते हैं आपके मैक के लिए सर्वश्रेष्ठ वेबकैम.



