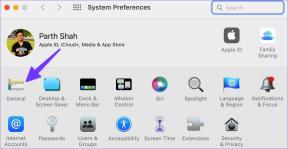विंडोज 11 पर क्रोम, एज, फ़ायरफ़ॉक्स, ओपेरा और बहादुर में हार्डवेयर त्वरण को कैसे अक्षम करें
अनेक वस्तुओं का संग्रह / / April 29, 2023
विंडोज उपयोगकर्ता अक्सर अपने ब्राउज़रों के बारे में शिकायत करते हैं बहुत सारे CPU संसाधनों का उपभोग करना या बैटरी को तेजी से खत्म करना। इसे अनदेखा करने से आपके विंडोज कंप्यूटर पर प्रतिकूल प्रभाव पड़ सकता है। इनमें से अधिकांश समस्याएँ ब्राउज़र की हार्डवेयर त्वरण सुविधा से उत्पन्न होती हैं।

लेकिन हार्डवेयर त्वरण क्या है और इसे कैसे अक्षम करें? यदि आपके पास भी यही प्रश्न है, तो यह वह पोस्ट है जहाँ आपको होना चाहिए। यहां, हम यह पता लगाएंगे कि विभिन्न ब्राउज़रों में हार्डवेयर त्वरण को कैसे अक्षम किया जाए। लेकिन इससे पहले, देखते हैं कि जब आप अपने ब्राउज़र पर हार्डवेयर त्वरण सक्षम करते हैं तो क्या होता है।
हार्डवेयर त्वरण क्या करता है
क्रोम और एज जैसे अधिकांश आधुनिक ब्राउज़रों में हार्डवेयर एक्सेलेरेशन नामक एक निफ्टी सुविधा है जो ब्राउज़र के प्रदर्शन में सुधार कर सकती है। इस सुविधा को सक्षम करने से आपके ब्राउज़र को ग्राफ़िक्स-गहन कार्य करने के लिए CPU के बजाय आपके कंप्यूटर के GPU का उपयोग करने के लिए बाध्य करता है।
यदि आपके पास एक मजबूत जीपीयू है, तो हार्डवेयर त्वरण को सक्षम करना अद्भुत काम कर सकता है। हालांकि, इसे लो-एंड डिवाइस पर इस्तेमाल करने से अच्छे से ज्यादा नुकसान हो सकता है।

पुराने या असंगत सिस्टम पर हार्डवेयर त्वरण को सक्षम करने से उच्च CPU उपयोग और जैसे मुद्दे हो सकते हैं बैटरी खत्म. इसलिए, आपको अपने ब्राउज़र में इसका उपयोग करना है या नहीं, यह तय करते समय आपको हार्डवेयर त्वरण के संभावित लाभों और कमियों को तौलना होगा।
विभिन्न ब्राउज़रों में हार्डवेयर त्वरण को कैसे अक्षम करें
जैसा कि ऊपर बताया गया है, यदि आपके पास कम-अंत डिवाइस है या हाल ही में आपके ब्राउज़र के साथ समस्याएं आ रही हैं, तो हार्डवेयर त्वरण को अक्षम करने से महत्वपूर्ण अंतर आ सकता है। यहां बताया गया है कि आप विभिन्न ब्राउज़रों में हार्डवेयर त्वरण को कैसे बंद कर सकते हैं:
Google क्रोम में हार्डवेयर त्वरण अक्षम करें
अधिकांश Google Chrome समस्याएँ अक्सर इसकी हार्डवेयर त्वरण सुविधा के कारण होती हैं। इसलिए, इन समस्याओं से छुटकारा पाने के लिए आपको इस सुविधा को अक्षम करना होगा। यह कैसे करना है:
स्टेप 1: Google क्रोम लॉन्च करें, ऊपरी-दाएं कोने में तीन लंबवत बिंदुओं पर क्लिक करें और सेटिंग्स चुनें।
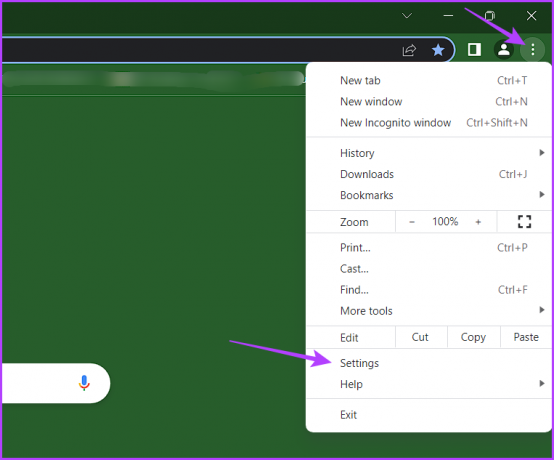
चरण दो: बाएं साइडबार से सिस्टम चुनें और 'उपलब्ध होने पर हार्डवेयर त्वरण का उपयोग करें' के आगे टॉगल अक्षम करें।
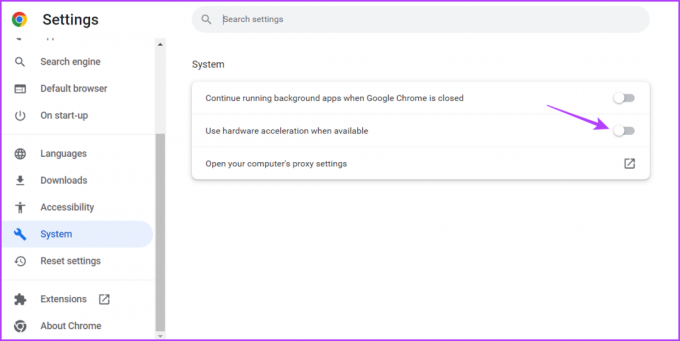
उसके बाद, परिवर्तनों को प्रभावी करने के लिए Google Chrome को पुनरारंभ करें।
Microsoft एज में हार्डवेयर त्वरण अक्षम करें
यदि माइक्रोसॉफ्ट एज आपका डिफ़ॉल्ट वेब ब्राउजर है, तो यहां हार्डवेयर त्वरण को बंद करने का तरीका बताया गया है:
स्टेप 1: Microsoft एज लॉन्च करें, ऊपरी-दाएं कोने में तीन क्षैतिज बिंदुओं पर क्लिक करें और संदर्भ मेनू से सेटिंग्स चुनें।

चरण दो: बाएं साइडबार से सिस्टम और प्रदर्शन चुनें और 'उपलब्ध होने पर हार्डवेयर त्वरण का उपयोग करें' विकल्प के आगे टॉगल को अक्षम करें।

चरण 3: रीस्टार्ट बटन पर क्लिक करें।

मोज़िला फ़ायरफ़ॉक्स में हार्डवेयर त्वरण अक्षम करें
मोज़िला फ़ायरफ़ॉक्स में इस सुविधा को अक्षम करना आसान है। ऐसा करने के लिए इन चरणों का पालन करें:
स्टेप 1: अपने विंडोज पीसी पर मोज़िला फ़ायरफ़ॉक्स खोलें, ऊपरी-दाएँ कोने में हैमबर्गर आइकन पर क्लिक करें, और मेनू से सेटिंग चुनें जो क्रॉप हो जाए।
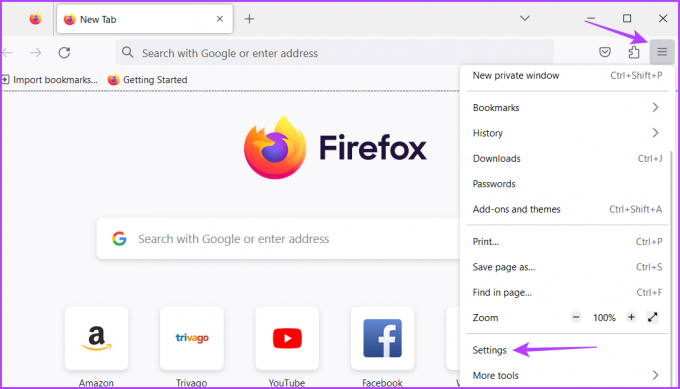
चरण दो: बाएं साइडबार से सामान्य चुनें और 'अनुशंसित प्रदर्शन सेटिंग्स का उपयोग करें' बॉक्स को अनचेक करें।
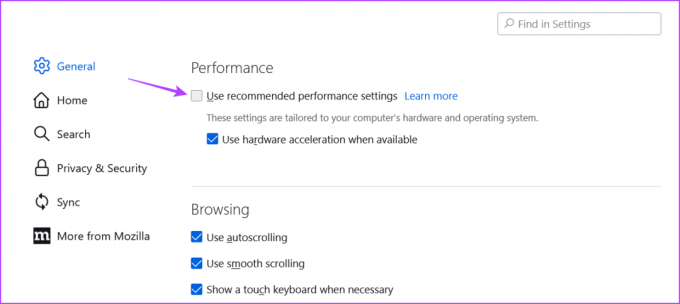
चरण 3: 'उपलब्ध होने पर हार्डवेयर त्वरण का उपयोग करें' बॉक्स को अनचेक करें।

बिना किसी समस्या के इसका उपयोग शुरू करने के लिए Mozilla Firefox को पुनरारंभ करें।
बहादुर में हार्डवेयर त्वरण अक्षम करें
यदि आप अपनी ऑनलाइन गोपनीयता के बारे में अत्यधिक चिंतित हैं, तो आपको अपने डिफ़ॉल्ट वेब ब्राउज़र के रूप में Brave का उपयोग करने की आवश्यकता होगी। हालांकि, किसी भी ब्राउज़र की तरह, ब्रेव को कभी-कभी समस्या हो सकती है।
सौभाग्य से, आप बहादुर में हार्डवेयर त्वरण को बंद करके इनमें से अधिकतर समस्याओं को हल कर सकते हैं। ऐसा करने के लिए यहां चरण-दर-चरण निर्देश दिया गया है:
स्टेप 1: अपने विंडोज पीसी पर बहादुर खोलें, शीर्ष-दाएं कोने में हैमबर्गर विकल्प पर क्लिक करें और क्रॉप करने वाले संदर्भ मेनू से सेटिंग्स चुनें।

चरण दो: बाएं साइडबार से सिस्टम चुनें और फिर दाएँ फलक में 'उपलब्ध होने पर हार्डवेयर त्वरण का उपयोग करें' विकल्प के आगे टॉगल को अक्षम करें।
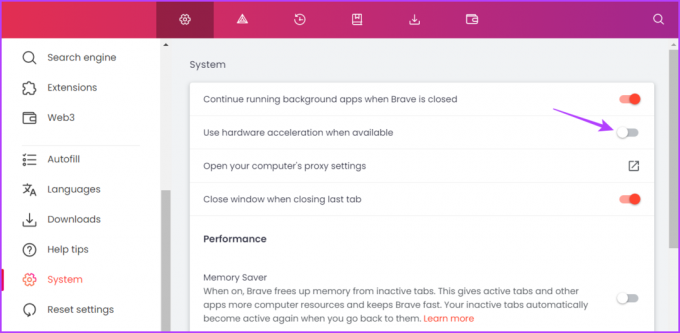
चरण 3: परिवर्तनों को लागू करने के लिए पुन: लॉन्च बटन पर क्लिक करें।

ओपेरा में हार्डवेयर त्वरण अक्षम करें
ओपेरा ब्राउज़र ने हाल ही में अपने संशोधित इंटरफ़ेस के लिए बहुत लोकप्रियता हासिल की है। अन्य ब्राउज़रों की तरह, यह भी एक हार्डवेयर त्वरण सुविधा के साथ आता है जिसका उपयोग आप अपने ब्राउज़िंग अनुभव को बढ़ाने के लिए कर सकते हैं।
हालाँकि, यदि ओपेरा क्रैश हो रहा है या टैब के बीच स्विच करने में हमेशा के लिए लग रहा है, तो हार्डवेयर त्वरण सुविधा का उपयोग करना बंद कर दें। इसे अक्षम करने का तरीका यहां दिया गया है:
स्टेप 1: ओपेरा लॉन्च करें और बाएं साइडबार में गियर आइकन पर क्लिक करें।

चरण दो: नीचे स्क्रॉल करें और दाएँ फलक में उन्नत विकल्प पर क्लिक करें।
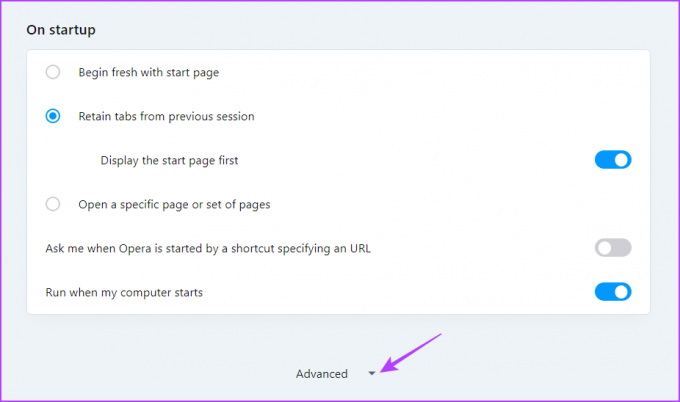
चरण 3: सिस्टम अनुभाग के अंतर्गत 'उपलब्ध होने पर हार्डवेयर त्वरण का उपयोग करें' विकल्प को बंद करें।
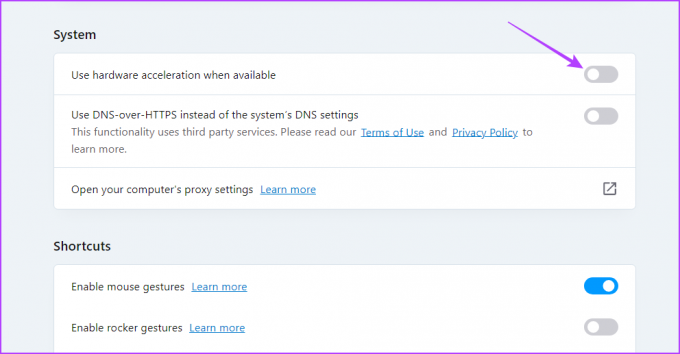
परिवर्तनों को सहेजने के लिए पुन: लॉन्च करें बटन पर क्लिक करें।
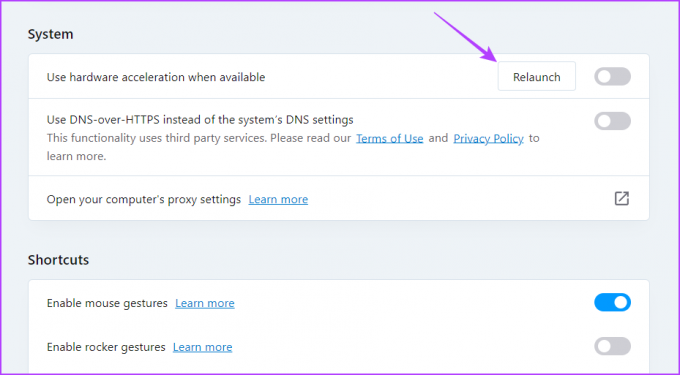
ब्राउज़र प्रदर्शन में सुधार करें
निस्संदेह, हार्डवेयर त्वरण ब्राउज़रों के लिए एक अविश्वसनीय विशेषता है। यदि आपके पास एक उन्नत कंप्यूटर है, तो आप इसे वेब पृष्ठों को तेजी से लोड करने, सुचारू वीडियो प्लेबैक का आनंद लेने और अपने समग्र ब्राउज़िंग अनुभव को बेहतर बनाने के लिए सक्षम कर सकते हैं।
लेकिन लो-एंड डिवाइस पर इस फीचर को इनेबल करने से शायद ही किसी को फायदा हुआ हो। तो, अपने ब्राउज़र पर हार्डवेयर त्वरण को अक्षम करने के लिए ऊपर दिए गए चरणों का उपयोग करें।
अंतिम बार 27 अप्रैल, 2023 को अपडेट किया गया
उपरोक्त लेख में सहबद्ध लिंक हो सकते हैं जो गाइडिंग टेक का समर्थन करने में सहायता करते हैं। हालाँकि, यह हमारी संपादकीय अखंडता को प्रभावित नहीं करता है। सामग्री निष्पक्ष और प्रामाणिक बनी हुई है।
द्वारा लिखित
अमन कुमार
अमन एक विंडोज विशेषज्ञ हैं और उन्हें गाइडिंग टेक और मेकयूसेऑफ पर विंडोज इकोसिस्टम के बारे में लिखना अच्छा लगता है। उसके पास एक सूचना प्रौद्योगिकी में स्नातक और अब विंडोज, आईओएस और में विशेषज्ञता के साथ एक पूर्णकालिक स्वतंत्र लेखक हैं ब्राउज़र।