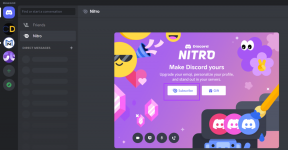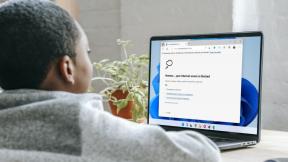मैक पर नहीं खुल रहे ऐप्स को ठीक करने के शीर्ष 10 तरीके
अनेक वस्तुओं का संग्रह / / May 11, 2023
macOS आपके वर्कफ़्लो को बढ़ाने के लिए एक समृद्ध ऐप इकोसिस्टम के साथ आता है। हालाँकि, ऐसे समय होते हैं जब सिस्टम ऐप्स खोलने में विफल रहता है। आप Dock, Finder, या से ऐप्स खोलने का प्रयास कर सकते हैं सुर्खियों खोज. लेकिन अगर समस्या बनी रहती है, तो मैक पर नहीं खुलने वाले ऐप्स को ठीक करना सीखने के लिए पढ़ें।
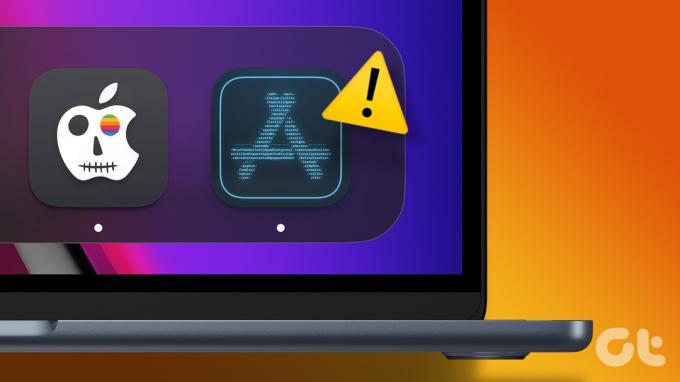
कई लोगों ने ऐप के केवल डॉक पर कूदने और न खुलने की शिकायत की है। मैक ऐप अप्रत्याशित रूप से बंद हो रहे हैं या बिल्कुल नहीं खुल रहे हैं, इससे आपका कीमती समय नष्ट हो सकता है। इससे पहले कि आप बोझिल वेब संस्करण पर जाएं, मैक पर प्रतिक्रिया न देने वाले ऐप्स को ठीक करने के लिए नीचे दी गई युक्तियों का उपयोग करें।
1. मैक को पुनरारंभ करें
अधिकांश उपयोगकर्ता कुछ सेकंड में उपयोग के लिए तैयार होने के लिए अपने Mac को स्लीप मोड पर रखते हैं। हालाँकि, हम आपके मैकबुक को सुचारू रूप से चलाने के लिए महीने में एक बार रिबूट करने की सलाह देते हैं। Mac पर नहीं खुल रहे ऐप्स को ठीक करने का यह एक प्रभावी तरीका है।
स्टेप 1: मेनू बार पर ऊपरी-बाएँ कोने में Apple आइकन पर क्लिक करें।
चरण दो: संदर्भ मेनू से पुनरारंभ करें चुनें।

2. एक्टिविटी मॉनिटर का उपयोग करके अन्य ऐप्स को बंद करें
यदि आपके पास 8GB RAM वाला Mac है, तो कई डिमांडिंग ऐप्स के साथ आपकी मेमोरी समाप्त हो सकती है। जब आप अपने Mac पर कम RAM से निपटते हैं तो ऐप अनपेक्षित रूप से बंद हो सकते हैं या नहीं खुल सकते हैं। आपको एक्टिविटी मॉनिटर का उपयोग करके शेष मेमोरी की जांच करनी चाहिए और अप्रासंगिक ऐप्स को बंद करना चाहिए। विंडोज के विपरीत, मेन्यू बार में केवल एक्स मार्क मारने से मैक पर ऐप बंद नहीं होगा।
स्टेप 1: स्पॉटलाइट सर्च खोलने के लिए कमांड + स्पेस कीबोर्ड शॉर्टकट दबाएं। प्रकार गतिविधि मॉनिटर और रिटर्न को हिट करें।

चरण दो: आप विंडो के निचले भाग में Mac पर उपयोग की गई कुल भौतिक मेमोरी और मेमोरी की जांच कर सकते हैं।
चरण 3: प्रक्रिया नाम सूची से अप्रासंगिक ऐप्स का चयन करें और शीर्ष पर x चिह्न दबाएं।
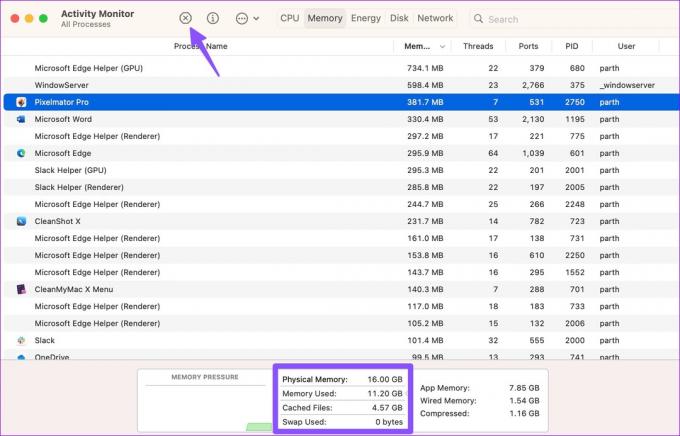
अगर हमारी पोस्ट देखें एक्टिविटी मॉनिटर कॉलम नहीं दिखा रहा है.
3. कैश और फर्जी फ़ाइलें साफ़ करें
समग्र प्रदर्शन को बेहतर बनाने के लिए Mac ऐप्स पृष्ठभूमि में कैश एकत्र करते हैं। जब यह फर्जी या दूषित कैश जमा करता है, तो हो सकता है कि ऐप न खुलें। आपको फाइंडर से ऐप कैशे को हटाना चाहिए।
स्टेप 1: मैक पर फाइंडर लॉन्च करें।
चरण दो: मेनू बार में जाएं चुनें और 'फ़ोल्डर पर जाएं' पर क्लिक करें।

चरण 3: प्रकार /Library/Preferences/ और रिटर्न को हिट करें।

चरण 4: परेशान करने वाले ऐप की निम्न plist फ़ाइल देखें:
com.developer.app_name.plist
चरण 5: उस पर राइट-क्लिक करें और मूव टू बिन चुनें।

अपने मैक को पुनरारंभ करें और ऐप्स को फिर से खोलने का प्रयास करें।
4. प्राथमिक चिकित्सा चलाएँ
प्राथमिक चिकित्सा चलाने और Mac पर डिस्क से संबंधित त्रुटियों को ठीक करने के लिए आप डिस्क यूटिलिटी टूल का उपयोग कर सकते हैं।
स्टेप 1: स्पॉटलाइट सर्च खोलने के लिए कमांड + स्पेस कीबोर्ड शॉर्टकट दबाएं। प्रकार तस्तरी उपयोगिता और रिटर्न को हिट करें।
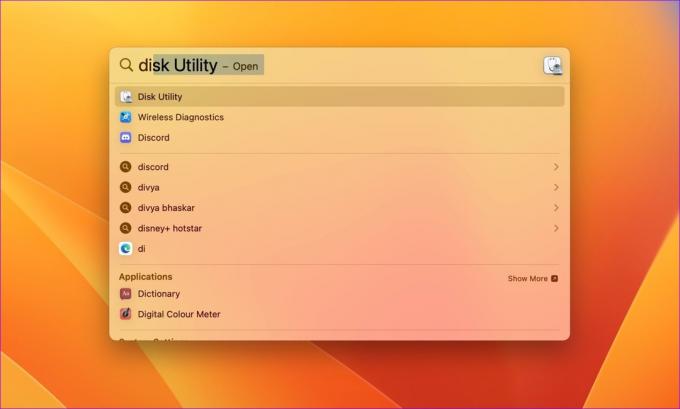
चरण दो: ऊपरी-दाएँ कोने पर प्राथमिक चिकित्सा बटन चुनें और रन को हिट करें।
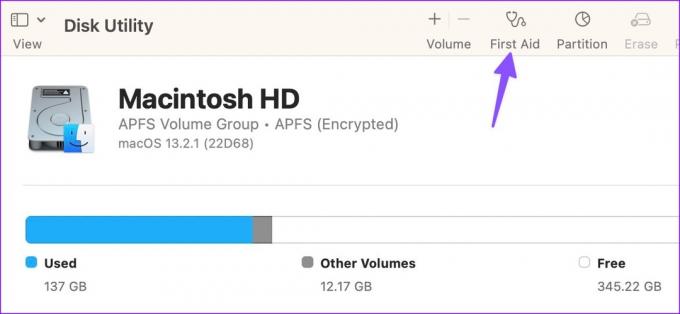
एक बार जब सिस्टम फर्स्ट एड शुरू कर देता है, तो बिना किसी समस्या के ऐप खोलें।
आपके पास अपने Mac पर ऐप्स खोलने के लिए आवश्यक अनुमति नहीं हो सकती है। आपको ऐप तक पहुंचने देने के लिए आईटी व्यवस्थापक या व्यवस्थापक खाते वाले स्वामी से संपर्क करने की आवश्यकता है।
6. ऐप स्टोर और पहचाने गए डेवलपर्स से एप्लिकेशन को अनुमति दें
कभी-कभी, हो सकता है कि Apple आपको वेब से डाउनलोड किए गए ऐप्स चलाने की अनुमति न दे। यह एक सुरक्षा ऐड-ऑन है, और आपको सिस्टम सेटिंग्स से एक ट्वीक बनाने की आवश्यकता है।
स्टेप 1: मेनू बार पर ऊपरी-बाएँ कोने में Apple आइकन पर क्लिक करें और सिस्टम सेटिंग्स खोलें।

चरण दो: बाएं साइडबार से गोपनीयता और सुरक्षा का चयन करें। सुरक्षा के तहत 'ऐप स्टोर और पहचाने गए डेवलपर्स' के बगल में स्थित रेडियो बटन पर क्लिक करें।
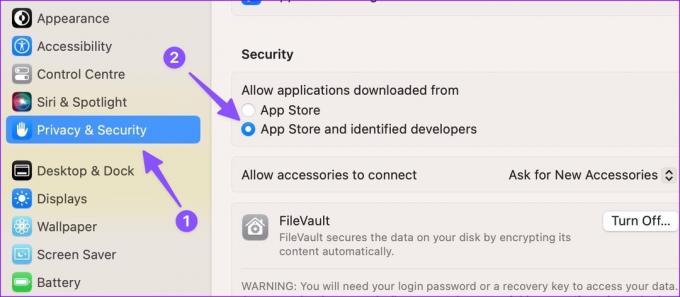
अब आप वेब से ऐप्स को बिना किसी समस्या के डाउनलोड और इंस्टॉल कर सकते हैं।
7. मैक पर थर्ड-पार्टी एंटी-वायरस ऐप्स से बचें
मालवेयरबाइट्स जैसा एक तृतीय-पक्ष एंटी-वायरस ऐप मैक पर ऐप को खोलने से रोक सकता है। macOS को किसी तृतीय-पक्ष एंटी-वायरस ऐप की आवश्यकता नहीं है। आप अपने Mac से ऐसे ऐप्स को निष्क्रिय या अनइंस्टॉल कर सकते हैं और फिर से कोशिश कर सकते हैं।
8. ऐप्स अपडेट करें
ऐप डेवलपर बग्स को ठीक करने और नई सुविधाओं को जोड़ने के लिए नियमित रूप से अपने ऐप्स को अपडेट करते हैं। यदि कोई विशिष्ट ऐप Mac पर अनुत्तरदायी है, तो इसे ऐप स्टोर से अपडेट करें और पुनः प्रयास करें।
स्टेप 1: मैक पर ऐप स्टोर खोलें।
चरण दो: साइडबार से अपडेट चुनें।
चरण 3: नवीनतम ऐप अपडेट डाउनलोड करें।

9. ऐप्स को पुनर्स्थापित करें
यदि Mac पर अभी भी ऐप्स नहीं खुल रहे हैं, ऐसे ऐप्स को डिलीट करें खोजक से और उन्हें फिर से स्थापित करें।
स्टेप 1: मैक पर फाइंडर खोलें।
चरण दो: साइडबार से एप्लिकेशन चुनें। ऐप पर राइट-क्लिक करें और मूव टू बिन चुनें।

ऐप स्टोर या वेब से वही ऐप डाउनलोड करें।
10. मैकओएस अपडेट करें
Mac पर ऐप नहीं खुलने का कारण पुराना macOS हो सकता है। आपको macOS को नवीनतम संस्करण में अपडेट करना चाहिए और बिना किसी समस्या के ऐप्स लॉन्च करने का प्रयास करना चाहिए।
स्टेप 1: मेनू बार पर ऊपरी-बाएँ कोने में Apple आइकन पर क्लिक करें और सिस्टम सेटिंग्स खोलें।

चरण दो: बाएं साइडबार से सामान्य का चयन करें और दाएं फलक से सिस्टम अपडेट पर क्लिक करें।

आप Mac पर नवीनतम macOS अपडेट डाउनलोड और इंस्टॉल कर सकते हैं।
मैक पर ऐप्स लॉन्च करें
मैक पर लॉन्च नहीं होने वाले ऐप्स आपके वर्कफ़्लो को बाधित कर सकते हैं। ऊपर दी गई तरकीबें कुछ ही समय में अनुत्तरदायी ऐप्स को ले लेंगी। आइए जानते हैं वह ट्रिक जो आपके काम आई।
अंतिम बार 24 अप्रैल, 2023 को अपडेट किया गया
उपरोक्त लेख में सहबद्ध लिंक हो सकते हैं जो गाइडिंग टेक का समर्थन करने में सहायता करते हैं। हालाँकि, यह हमारी संपादकीय अखंडता को प्रभावित नहीं करता है। सामग्री निष्पक्ष और प्रामाणिक बनी हुई है।
द्वारा लिखित
पार्थ शाह
पार्थ ने पहले EOTO.tech में टेक न्यूज कवर करने के लिए काम किया था। वह वर्तमान में ऐप की तुलना, ट्यूटोरियल, सॉफ्टवेयर टिप्स और ट्रिक्स और आईओएस, एंड्रॉइड, मैकओएस और विंडोज प्लेटफॉर्म में गोता लगाने के बारे में गाइडिंग टेक लेखन में स्वतंत्र है।