विंडोज 11 पर ऑटोमैटिक ड्राइवर अपडेट को बंद करने के 3 बेहतरीन तरीके
अनेक वस्तुओं का संग्रह / / May 30, 2023
क्या आपने कभी अपने विंडोज पीसी को बेतरतीब ढंग से पुनरारंभ करने का अनुभव किया है और आपको यह सूचना दी है कि विंडोज ने आपके डिवाइस ड्राइवरों को स्वचालित रूप से अपडेट कर दिया है? जबकि स्वचालित ड्राइवर अपडेट बहुत अच्छे हैं, लेकिन कभी-कभी वे आपके कार्यप्रवाह में बाधा डाल सकते हैं। आप इस तरह के आश्चर्य से बचने और अपने डिवाइस ड्राइवरों पर अधिक नियंत्रण हासिल करने के लिए विंडोज को वश में कर सकते हैं।
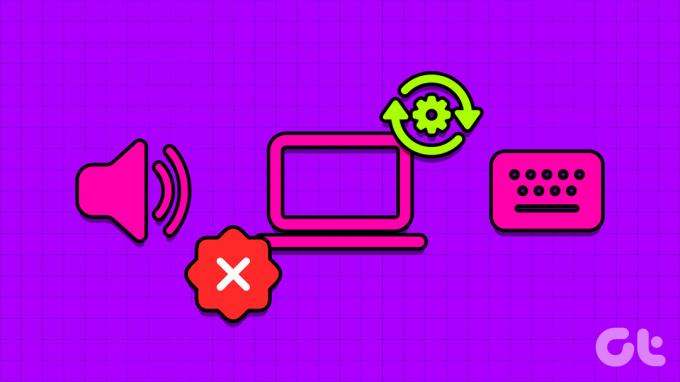
चाहे आपके कंप्यूटर में नवीनतम घटक हों या थोड़े पुराने, स्वचालित ड्राइवर अपडेट कभी-कभी अधिक नुकसान कर सकते हैं। कभी-कभी, उन ड्राइवरों का परीक्षण केवल सीमित संख्या में लोगों द्वारा किया जाता है और विंडोज़ पर आपके अनुभव को बाधित कर देता है। हम विंडोज 11 में स्वचालित ड्राइवर अपडेट को बंद करने के आवश्यक तरीके साझा करेंगे। बेशक, इसका मतलब है कि आपको चिपसेट, लैन / वायरलेस, कीबोर्ड, ग्राफिक्स कार्ड, माउस इत्यादि जैसे अपने घटकों के लिए ड्राइवरों को मैन्युअल रूप से अपडेट करने की आवश्यकता होगी।
तो चलो शुरू हो जाओ।
विंडोज 11 में स्वचालित ड्राइवर अपडेट बंद करने के कारण
स्वचालित डिवाइस ड्राइवर अपडेट दोधारी तलवार की तरह होते हैं। आमतौर पर, वे सिस्टम के प्रदर्शन में सुधार करते हैं और ज्ञात समस्याओं को ठीक करते हैं। लेकिन कभी-कभी, वे अच्छे से ज्यादा नुकसान कर सकते हैं। नीचे कुछ प्रमुख कारण दिए गए हैं कि आपको विंडोज 11 में स्वचालित ड्राइवर अपडेट क्यों बंद करने चाहिए:
- स्वचालित ड्राइवर अद्यतन सुविधा कभी-कभी नवीनतम ड्राइवर स्थापित कर सकती है जो आपके कंप्यूटर पर मौजूदा घटकों के साथ संगत नहीं हो सकती है। इससे त्रुटि कोड सहित विभिन्न समस्याएं हो सकती हैं, नीली स्क्रीन, या यहां तक कि एक पूर्ण सिस्टम क्रैश।
- हार्डवेयर कंपनियां ड्राइवर के कई संस्करण जारी करती हैं। यदि स्वचालित रूप से इंस्टॉल किया गया ड्राइवर एक सार्वजनिक बीटा या परीक्षण चैनल संस्करण है, तो यह फिर से आपके सिस्टम को अस्थिर कर सकता है।
- स्वचालित ड्राइवर अपडेट सुविधा लगातार डेटा की खपत को समाप्त कर सकती है, जो आपके सीमित डेटा प्लान इंटरनेट कनेक्शन को प्रभावित कर सकती है।
वे कुछ कारण हैं जिनकी वजह से आप स्वचालित ड्राइवर अपडेट को बंद करने पर विचार करना चाहते हैं। आइए देखें कि इसे कैसे करना है।
1. सेटिंग ऐप का उपयोग करके स्वचालित ड्राइवर अपडेट बंद करें
सेटिंग्स ऐप विंडोज पीसी के केंद्रीय हब के रूप में कार्य करता है, जो कई प्रकार की सुविधाओं और कार्यात्मकताओं तक पहुंच प्रदान करता है। बुनियादी संचालन से जैसे अपने सिस्टम को वैयक्तिकृत करना जैसे उन्नत कार्यों के लिए उपयोगकर्ता खातों का प्रबंधन, आप यह सब Windows सेटिंग ऐप का उपयोग करके कर सकते हैं। विंडोज़ को ड्राइवरों को स्वचालित रूप से अपडेट करने से रोकने के लिए इसका उपयोग करने के लिए, आपका विंडोज खाते को प्रशासनिक विशेषाधिकारों की आवश्यकता होगी इन चरणों का पालन करने के लिए:
स्टेप 1: सेटिंग ऐप लॉन्च करने के लिए Windows + I कीबोर्ड शॉर्टकट दबाएं।
चरण दो: सिस्टम टैब में, अबाउट विकल्प चुनें।

चरण 3: उन्नत सिस्टम सेटिंग्स विकल्प पर क्लिक करें।

चरण 4: जब सिस्टम गुण विंडो प्रकट होती है, तो हार्डवेयर टैब पर क्लिक करें।

चरण 5: डिवाइस स्थापना सेटिंग्स बटन पर क्लिक करें।

चरण 6: 'नहीं (आपकी डिवाइस उम्मीद के मुताबिक काम नहीं कर सकती है)' विकल्प चुनें। फिर, परिवर्तन सहेजें बटन पर क्लिक करें।

विंडोज अब डिवाइस ड्राइवर अपडेट को स्वचालित रूप से इंस्टॉल नहीं करेगा।
2. स्थानीय समूह नीति संपादक का उपयोग करके स्वचालित ड्राइवर अपडेट बंद करें
स्थानीय समूह नीति संपादक एक महत्वपूर्ण विंडोज़ उपयोगिता है जो आपको सिस्टम नीतियों को प्रभावी ढंग से प्रबंधित करने में सक्षम बनाती है। इस उपकरण से, आप स्वचालित ड्राइवर अद्यतन नीति तक पहुँच सकते हैं और ड्राइवरों को स्वचालित रूप से डाउनलोड करना बंद करने के लिए इसे कॉन्फ़िगर कर सकते हैं। यह कैसे करना है:
स्थानीय समूह नीति संपादक केवल Windows Professional, शिक्षा और एंटरप्राइज़ संस्करणों में उपलब्ध है। यदि आप Windows होम संस्करण का उपयोग कर रहे हैं, तो स्थानीय समूह नीति संपादक तक पहुँचने का प्रयास करते समय आपको एक त्रुटि संदेश मिल सकता है, 'Windows gpedit.msc नहीं ढूँढ सकता'। सौभाग्य से, आप इस त्रुटि को शीघ्रता से हल कर सकते हैं। कैसे करें पर हमारी मार्गदर्शिका देखें gpedit.msc अनुपलब्ध त्रुटि को ठीक करें और विंडोज होम संस्करण पर स्थानीय समूह नीति संपादक का उपयोग करें।
स्टेप 1: रन टूल खोलने के लिए विंडोज + आर कीबोर्ड शॉर्टकट दबाएं।
चरण दो: प्रकार gpedit.msc बॉक्स में, और ठीक क्लिक करें।

चरण 3: स्थानीय समूह नीति संपादक में, निम्न स्थान की ओर जाएँ:
कंप्यूटर कॉन्फ़िगरेशन> व्यवस्थापकीय टेम्पलेट> विंडोज घटक> विंडोज अपडेट> विंडोज अपडेट से पेश किए गए अपडेट प्रबंधित करें
चरण 4: दाएँ फलक से 'Windows अद्यतन वाले ड्राइवर शामिल न करें' नीति पर डबल-क्लिक करें।
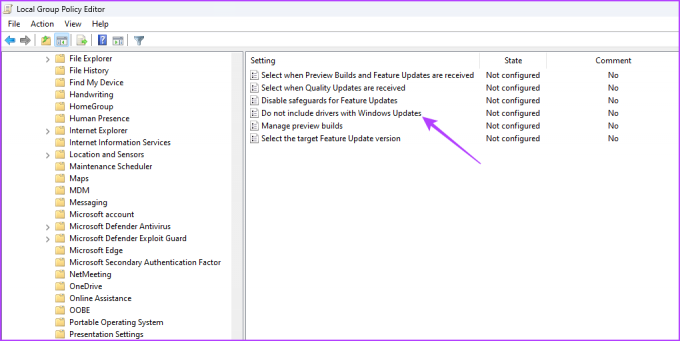
चरण 5: सक्षम विकल्प चुनें। फिर, अप्लाई बटन पर क्लिक करें और ओके करें।

3. रजिस्ट्री संपादक का उपयोग करके स्वचालित ड्राइवर अपडेट बंद करें
स्वचालित ड्राइवर डाउनलोड को अक्षम करने का एक और त्वरित तरीका Windows रजिस्ट्री को संपादित करना है। हालाँकि, इस पद्धति के साथ आगे बढ़ने से पहले, यह महत्वपूर्ण है रजिस्ट्री का बैकअप लें और पुनर्स्थापन स्थल बनाएं संपादन प्रक्रिया के दौरान कुछ गलत होने की स्थिति में संभावित डेटा हानि से बचने के लिए।
एक बार जब आप पूर्वापेक्षाएँ पूरी कर लेते हैं, तो विंडोज़ को ड्राइवरों को स्वचालित रूप से अपडेट करने से रोकने के लिए इन चरणों का पालन करें:
स्टेप 1: रन टूल खोलने के लिए विंडोज + आर कीबोर्ड शॉर्टकट दबाएं, टाइप करें regedit बॉक्स में, और ठीक क्लिक करें।

चरण दो: रजिस्ट्री संपादक में, निम्न स्थान को पता बार में कॉपी और पेस्ट करें:
कंप्यूटर\HKEY_LOCAL_MACHINE\SOFTWARE\Microsoft\Windows\CurrentVersion\DriverSearching
चरण 3: दाएँ फलक में SearchOrderConfig मान पर डबल-क्लिक करें।

चरण 4: प्रकार 0 मान डेटा में और ठीक क्लिक करें।

SearchOrderConfig के मान डेटा को 0 पर कॉन्फ़िगर करने से Windows स्वचालित रूप से ड्राइवर अद्यतनों को डाउनलोड करने से रोकेगा। भविष्य में, यदि आप स्वचालित डाउनलोड चालू करना चाहते हैं, तो टाइप करें 1 SearchOrderConfig के मान डेटा में और परिवर्तनों को सहेजें।
सब कुछ नियंत्रण में
स्वचालित डिवाइस ड्राइवर अपडेट स्वचालित रूप से आपके सिस्टम पर नवीनतम ड्राइवर अपडेट डाउनलोड करते हैं। जबकि यह सुविधा मददगार हो सकती है, यह कभी-कभी ऐसे ड्राइवर डाउनलोड कर सकती है जो आपके विंडोज पीसी पर समस्याएँ पैदा कर सकते हैं। इसलिए, ऊपर बताए गए तरीकों का उपयोग करके विंडोज 11 पर स्वचालित ड्राइवर अपडेट बंद करने की सलाह दी जाती है।
अंतिम बार 15 मई, 2023 को अपडेट किया गया
उपरोक्त लेख में सहबद्ध लिंक हो सकते हैं जो गाइडिंग टेक का समर्थन करने में सहायता करते हैं। हालाँकि, यह हमारी संपादकीय अखंडता को प्रभावित नहीं करता है। सामग्री निष्पक्ष और प्रामाणिक बनी हुई है।
द्वारा लिखित
अमन कुमार
अमन एक विंडोज विशेषज्ञ हैं और उन्हें गाइडिंग टेक और मेकयूसेऑफ पर विंडोज इकोसिस्टम के बारे में लिखना अच्छा लगता है। उसके पास एक सूचना प्रौद्योगिकी में स्नातक और अब विंडोज, आईओएस और में विशेषज्ञता के साथ एक पूर्णकालिक स्वतंत्र लेखक हैं ब्राउज़र।



