माउस व्हील को ठीक से स्क्रॉल न करना ठीक करें
अनेक वस्तुओं का संग्रह / / November 28, 2021
माउस आपके कंप्यूटर के सबसे महत्वपूर्ण घटकों में से एक है। आपके सिस्टम में एक पहिया है जिसके माध्यम से आप पृष्ठों और दस्तावेज़ों में नेविगेट करने के लिए तेज़ी से ऊपर या नीचे स्क्रॉल कर सकते हैं। अधिकांश समय, स्क्रॉलिंग सुचारू और ठीक काम करती है। फिर भी, कभी-कभी आपका माउस व्हील गलत व्यवहार कर सकता है। उदाहरण के लिए, आपका माउस स्क्रॉल व्हील ऊपर और नीचे कूदता है या गलत तरीके से स्क्रॉल करता है। इस गाइड में, हम विंडोज 10 पीसी में ठीक से स्क्रॉल न करने वाले माउस व्हील को ठीक करने के विभिन्न तरीकों पर चर्चा करेंगे।

अंतर्वस्तु
- माउस व्हील को ठीक करने के 8 तरीके ठीक से स्क्रॉल न करना
- प्रारंभिक समस्या निवारण
- विधि 1: अपना माउस साफ़ करें
- विधि 2: माउस ड्राइवर अपडेट करें
- विधि 3: माउस ड्राइवर्स को पुनर्स्थापित करें
- विधि 4: माउस स्क्रॉल सेटिंग्स बदलें
- विधि 5: टाइप करते समय पॉइंटर को अक्षम करें
- विधि 6: माउस समस्या निवारक चलाएँ
- विधि 7: एप्लिकेशन/ब्राउज़र अपडेट करें (यदि लागू हो)
- विधि 8: टेबलेट मोड अक्षम करें (यदि लागू हो)
माउस व्हील को ठीक करने के 8 तरीके ठीक से स्क्रॉल न करना
जब आप इसे नीचे की ओर स्क्रॉल करते हैं तो आपका माउस व्हील आमतौर पर कूद जाता है। डेस्कटॉप और लैपटॉप दोनों एक ही समस्या का सामना करते हैं। यह कई कारणों से हो सकता है जैसे ड्राइवरों, या लैपटॉप टचपैड, या स्वयं माउस में समस्याएँ। इसलिए, विधियों पर जाने से पहले, आइए पहले नीचे सूचीबद्ध मूल समस्या निवारण चरणों का प्रयास करें।
प्रारंभिक समस्या निवारण
1. अपने पीसी को रिबूट करें: यह सरल आजमाई हुई और परखी हुई तकनीक आसानी से छोटी-छोटी गड़बड़ियों और त्रुटियों को दूर कर देती है।
2. अपने माउस को a. से जोड़ने का प्रयास करें अलग यूएसबी पोर्ट आपके सिस्टम में। आपके पोर्ट में कोई त्रुटि हो सकती है, जो माउस को ऊपर और नीचे स्क्रॉल करने की समस्या को ट्रिगर कर सकती है।
3. पुरानी बैटरियों को बदलें नए के साथ, यदि आप वायरलेस माउस का उपयोग कर रहे हैं।
4. अंत में, माउस को अंदर स्क्रॉल करने का प्रयास करें कुछ अन्य कार्यक्रम जैसे नोटपैड या माइक्रोसॉफ्ट वर्ड। यदि यह काम करता है, तो आपके द्वारा उपयोग किए जा रहे एप्लिकेशन में कोई समस्या हो सकती है।
विधि 1: अपना माउस साफ़ करें
आमतौर पर, जब आप लंबे समय तक अपने माउस का उपयोग नहीं करते हैं, तो स्क्रॉल व्हील के अंतराल में धूल जमा होने लगती है। यह स्क्रॉलिंग मुद्दों को ट्रिगर करेगा, और आप स्क्रॉल व्हील के अंतराल में हवा उड़ाकर इसे आसानी से ठीक कर सकते हैं।
ध्यान दें: आपको माउस को खोलने और उसे साफ करने की आवश्यकता नहीं है। सावधान रहें कि माउस के किसी भी आंतरिक घटक को नुकसान न पहुंचे।
1. बस हवा उड़ाओ स्क्रॉल व्हील के चारों ओर अंतराल में।
2. अगर यह काम नहीं करता है, तो अपने स्क्रॉल व्हील को घुमाएं जब आप हवा उड़ाते हैं।
3. आप एक का भी उपयोग कर सकते हैं रबर वायु पंप क्लीनर अंतराल में हवा उड़ाने के लिए।
4. वैकल्पिक रूप से, आप a. का उपयोग कर सकते हैं संपीड़ित हवा क्लीनर अपने माउस में वेंट्स को साफ करने के लिए।

विधि 2: माउस ड्राइवर अपडेट करें
आप माउस ड्राइवरों को अपडेट करके माउस से जुड़ी समस्याओं को ठीक कर सकते हैं, जैसा कि नीचे बताया गया है:
1. मारो खिड़कियाँ कुंजी और प्रकार डिवाइस मैनेजर में खोज पट्टी.
2. अब खोलो डिवाइस मैनेजर खोज परिणामों से, जैसा कि दिखाया गया है।
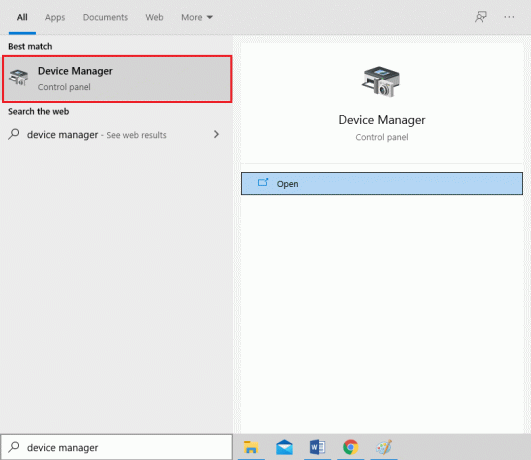
3. पर क्लिक करें दाहिना तीर के बगल चूहे और अन्य पॉइंटिंग डिवाइस.
4. अब, पर राइट-क्लिक करें आपका माउस(छिपाई के अनुरूप माउस) और चुनें ड्राइवर अपडेट करें, जैसे कि व्याख्या हुई है।
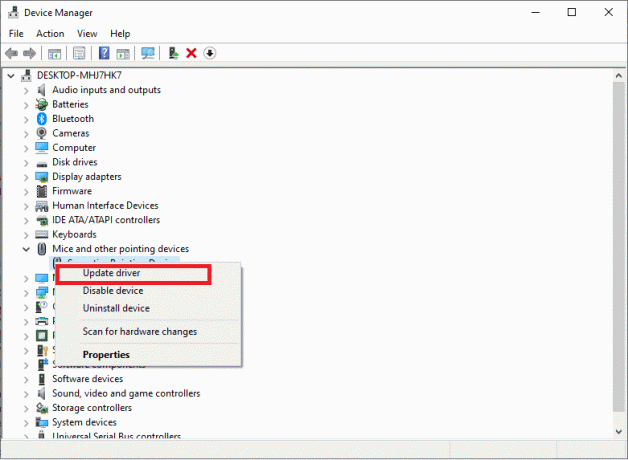
5. अगला, पर क्लिक करें ड्राइवरों के लिए स्वचालित रूप से खोजें विंडोज़ को नवीनतम ड्राइवरों को स्वयं खोजने की अनुमति देने के लिए।

6ए. अब, ड्राइवर अपडेट नहीं होने पर नवीनतम संस्करण में अपडेट हो जाएंगे।
6बी. यदि वे पहले से ही एक अद्यतन चरण में हैं, तो स्क्रीन प्रदर्शित होती है: आपके डिवाइस के लिए सबसे अच्छे ड्राइवर पहले से इंस्टॉल हैं. पर क्लिक करें बंद करे खिड़की से बाहर निकलने के लिए।

7. कंप्यूटर को पुनरारंभ और जांचें कि क्या माउस स्क्रॉल व्हील ऊपर और नीचे कूदता है समस्या ठीक हो गई है।
ध्यान दें: यदि आपके ड्राइवर को अपडेट करने से आपको कोई समाधान नहीं मिलता है, तो उस पर राइट-क्लिक करें चूहा और नेविगेट करें गुण. अगला, स्विच करें चालक टैब और चुनें चालक वापस लें विकल्प। अंत में, पर क्लिक करें ठीक है और अपने सिस्टम को पुनरारंभ करें।
यह भी पढ़ें:विंडोज 10 पर माउस लैग को कैसे ठीक करें
विधि 3: माउस ड्राइवर्स को पुनर्स्थापित करें
यदि माइस ड्राइवरों को अपडेट करना या अपडेट को वापस रोल करना आपके लिए काम नहीं करता है, तो उन्हें फिर से इंस्टॉल करना आपका सबसे अच्छा दांव है।
1. लॉन्च करें डिवाइस मैनेजर और विस्तार करें चूहे और अन्य पॉइंटिंग डिवाइस ऊपर वर्णित चरणों का उपयोग करना।
2. पर राइट-क्लिक करें छिपाई-अनुपालन माउस और चुनें डिवाइस को अनइंस्टॉल करें, जैसा कि नीचे दर्शाया गया है।
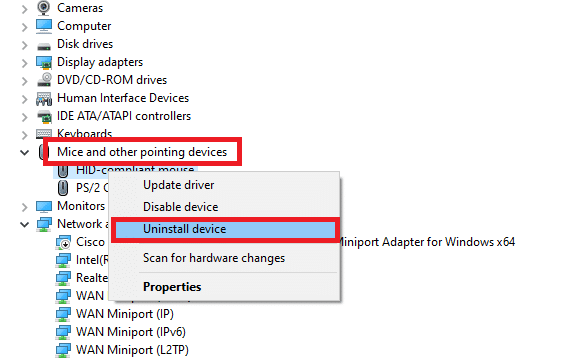
3. क्लिक करके स्क्रीन पर प्रदर्शित होने वाले चेतावनी संकेत की पुष्टि करें स्थापना रद्द करें.
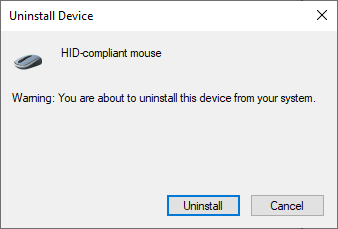
4. अपने डिवाइस पर ड्राइवरों को मैन्युअल रूप से डाउनलोड करें निर्माता की वेबसाइट।
5. फिर, का पालन करें ऑन-स्क्रीन निर्देश ड्राइवर को स्थापित करने और निष्पादन योग्य चलाने के लिए।
ध्यान दें: आपके डिवाइस पर नया ड्राइवर स्थापित करते समय, आपका सिस्टम कई बार रीबूट हो सकता है।
6. आखिरकार, अपने पीसी को पुनरारंभ करें और माउस को ठीक काम करना चाहिए।
विधि 4: माउस स्क्रॉल सेटिंग्स बदलें
आप माउस व्हील को ठीक से स्क्रॉल न करने की समस्या को ठीक कर सकते हैं में परिवर्तन करके एक बार में स्क्रॉल की गई पंक्तियों की संख्या स्थापना। इस सेटिंग को बदलने के बाद आपको माउस स्क्रॉल अप और डाउन की समस्या का सामना नहीं करना चाहिए। ऐसा करने के लिए नीचे दिए गए चरणों का पालन करें:
1. मारो खिड़कियाँ कुंजी और लॉन्च कंट्रोल पैनल यहाँ से।
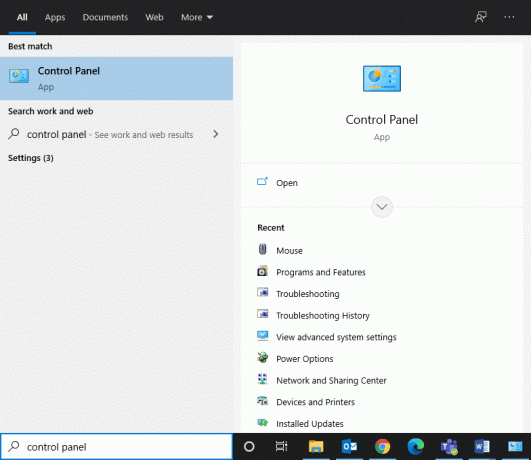
2. डबल-क्लिक करें चूहा, जैसा कि नीचे दिया गया है।
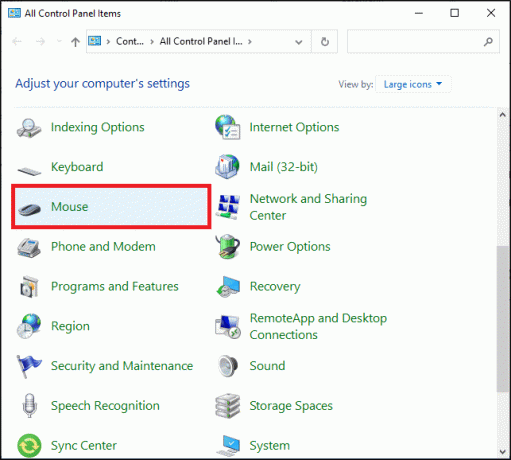
3. पर स्विच करें पहिया में टैब माउस गुण खिड़की।
4. अब, संख्यात्मक मान को पर सेट करें 5 या ऊपर में एक बार में निम्नलिखित पंक्तियों की संख्या अंतर्गत वर्टिकल स्क्रॉलिंग.

5. अंत में, पर क्लिक करें लागू करना > ठीक है परिवर्तनों को सहेजने के लिए।
यह भी पढ़ें: उपकरणों का पता नहीं लगाने वाले आईसीयूई को कैसे ठीक करें
विधि 5: टाइप करते समय पॉइंटर को अक्षम करें
माउस स्क्रॉल अप और डाउन की समस्या पॉइंटर के कारण भी हो सकती है। आप इसे अक्षम करके इसे ठीक कर सकते हैं टाइप करते समय पॉइंटर छुपाएं सेटिंग, इस प्रकार है:
1. पर जाए नियंत्रण कक्ष> माउस सेटिंग्स जैसा कि आपने पिछली विधि में किया था।
2. पर स्विच करें सूचक विकल्प टैब करें और बॉक्स को अनचेक करें टाइप करते समय पॉइंटर छुपाएं, जैसा कि हाइलाइट किया गया है।
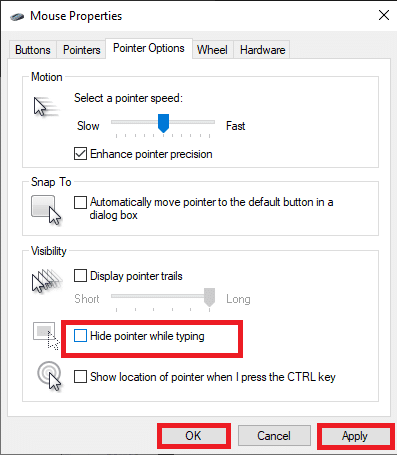
3. अंत में, पर क्लिक करें लागू करें > ठीक है परिवर्तनों को सहेजने के लिए।
विधि 6: माउस चलाएँ समस्या-समाधान
अपने विंडोज पीसी पर हार्डवेयर या सॉफ्टवेयर के साथ किसी भी समस्या को खोजने और ठीक करने के लिए इन-बिल्ट विंडोज ट्रबलशूटर का उपयोग करने की अत्यधिक अनुशंसा की जाती है। माउस समस्या निवारक को चलाकर ठीक से स्क्रॉल न करने वाले माउस व्हील को ठीक करने का तरीका यहां दिया गया है:
1. प्रक्षेपण कंट्रोल पैनल और सेट करें द्वारा देखें करने के लिए विकल्प बड़े आइकन.
2. अब, चुनें उपकरणों और छापक यंत्रों विकल्प के रूप में दिखाया गया है।
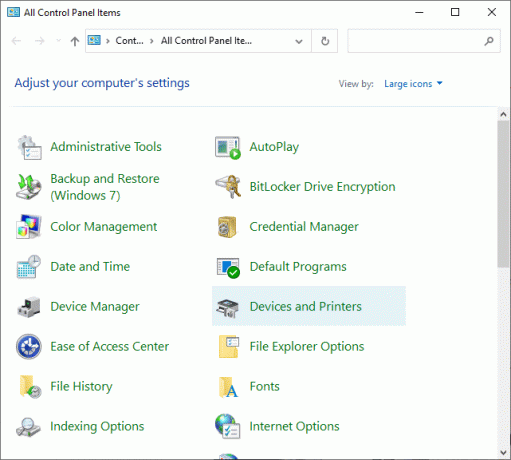
3. यहां, राइट-क्लिक करें आपका माउस और चुनें समस्याओं का निवारण.
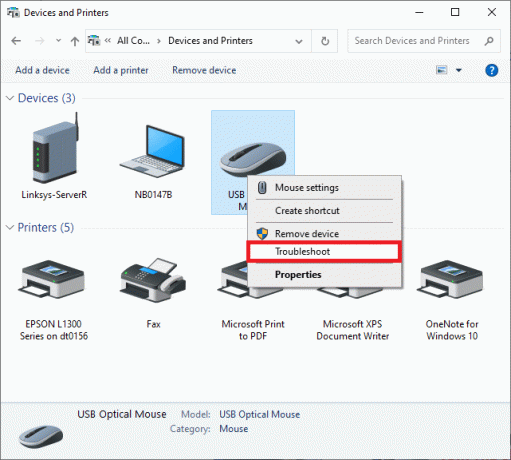
4. रुकना आपके सिस्टम के लिए समस्या निवारण प्रक्रिया को पूरा करने और समस्याओं को ठीक करने के लिए, यदि कोई हो।
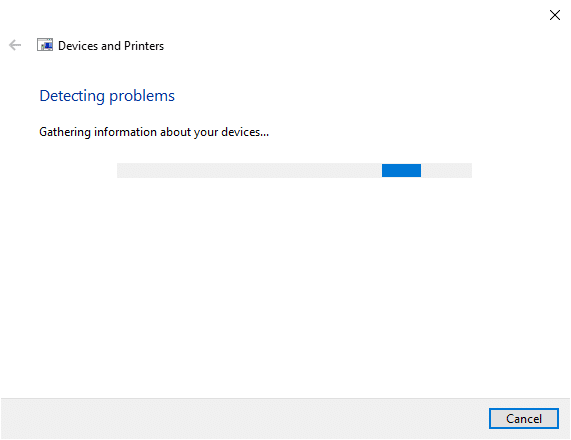
अंत में, जांचें कि क्या माउस व्हील ठीक से स्क्रॉल नहीं कर रहा है, अब समस्या ठीक हो गई है।
यह भी पढ़ें:फिक्स कर्सर या माउस पॉइंटर क्रोम ब्राउजर में गायब हो जाता है
विधि 7: एप्लिकेशन/ब्राउज़र अपडेट करें (यदि लागू हो)
यदि आप माउस को ऊपर और नीचे स्क्रॉल करने की समस्या का सामना तभी करते हैं जब आप a. का उपयोग करते हैं विशिष्ट एप्लिकेशन या Google क्रोम ब्राउज़र, उक्त एप्लिकेशन या ब्राउज़र को अपडेट करें और जांचें कि क्या उक्त समस्या हल हो गई है।
विधि 8: टेबलेट मोड अक्षम करें (यदि लागू हो)
यदि आप माउस व्हील का सामना करते हैं तो ठीक से स्क्रॉल न करना केवल तभी जारी होता है जब आप एक वेब पेज देखें या दस्तावेज़ को स्क्रॉल करें, टेबलेट मोड को अक्षम करने का प्रयास करें। हो सकता है कि आपने गलती से सुविधा चालू कर दी हो।
1. निम्न को खोजें टैबलेट मोड में विंडोज़ खोज बार इन सेटिंग्स को प्रबंधित करने के लिए।

2. में टैबलेट सेटिंग्स विंडो, पर क्लिक करें अतिरिक्त टैबलेट सेटिंग बदलें.
3. इसे मोड़ें बंद टॉगल करें के लिये टैबलेट मोड, जैसा कि हाइलाइट किया गया है।
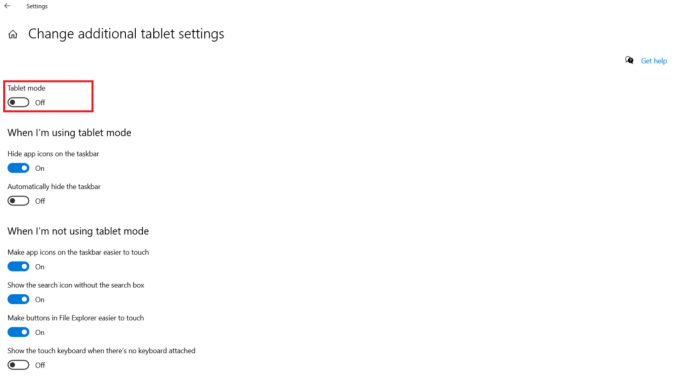
प्रो टिप: आप निम्न समस्याओं को ठीक करने के लिए इस आलेख में वर्णित विधियों का भी उपयोग कर सकते हैं:
- माउस जमता रहता है
- माउस लेफ्ट क्लिक काम नहीं कर रहा है
- माउस राइट-क्लिक काम नहीं कर रहा है
- माउस लैगिंग मुद्दा आदि।
अनुशंसित:
- माउस कनेक्ट होने पर टचपैड को स्वचालित रूप से अक्षम करें
- विंडोज 10 पर न्यू लॉक को कैसे इनेबल या डिसेबल करें?
- लॉजिटेक माउस डबल क्लिक समस्या को ठीक करें
- फिक्स साउंड विंडोज 10. में कट आउट रहता है
हमें उम्मीद है कि यह मार्गदर्शिका मददगार थी और आप करने में सक्षम थे ठीक से स्क्रॉल न करने वाले माउस व्हील को ठीक करें समस्या. आइए जानते हैं कि आपके लिए कौन सा तरीका सबसे अच्छा काम करता है। नीचे टिप्पणी अनुभाग में अपने प्रश्नों और सुझावों को छोड़ने के लिए स्वतंत्र महसूस करें।



