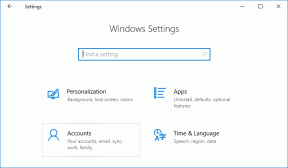विंडोज 11 में हार्ड डिस्क ड्राइव का विभाजन कैसे करें
अनेक वस्तुओं का संग्रह / / November 29, 2021
जब आप एक नया कंप्यूटर खरीदते हैं या अपने कंप्यूटर से एक नई हार्ड ड्राइव कनेक्ट करते हैं, तो यह आमतौर पर सिंगल पार्टीशन के साथ आता है। हालांकि, विभिन्न कारणों से आपकी हार्ड ड्राइव पर कम से कम तीन विभाजन रखना हमेशा एक अच्छा विचार है। आपके पास जितने अधिक विभाजन होंगे, आपकी हार्ड ड्राइव की क्षमता उतनी ही अधिक होगी। विभाजन हार्ड ड्राइव के रूप में जाना जाता है ड्राइव विंडोज़ में और आम तौर पर ए इससे जुड़ा पत्र एक संकेतक के रूप में। अन्य बातों के अलावा, हार्ड ड्राइव विभाजन बनाए जा सकते हैं, सिकुड़ सकते हैं या उनका आकार बदल सकते हैं। हम आपके लिए एक संपूर्ण मार्गदर्शिका लाए हैं जो आपको सिखाएगी कि विंडोज 11 में हार्ड डिस्क ड्राइव को कैसे विभाजित किया जाए। तो, पढ़ना जारी रखें!

अंतर्वस्तु
- विंडोज 11 में हार्ड डिस्क ड्राइव का विभाजन कैसे करें
- हार्ड ड्राइव पर पार्टिशन क्यों बनाएं?
- कितने डिस्क विभाजन किए जाने चाहिए?
- हार्ड डिस्क ड्राइव विभाजन कैसे बनाएं और संशोधित करें
- चरण 1: असंबद्ध स्थान बनाने के लिए विभाजन ड्राइव को सिकोड़ें
- चरण 2: असंबद्ध स्थान से नया ड्राइव विभाजन बनाएं
- किसी अन्य ड्राइव का आकार बढ़ाने के लिए ड्राइव को कैसे हटाएं
विंडोज 11 में हार्ड डिस्क ड्राइव का विभाजन कैसे करें
हार्ड ड्राइव पर पार्टिशन क्यों बनाएं?
बनाना विभाजन हार्ड ड्राइव पर कई तरह से फायदेमंद हो सकता है।
- ऑपरेटिंग सिस्टम और सिस्टम फ़ाइलों को एक अलग ड्राइव या पार्टीशन पर रखना हमेशा सबसे अच्छा होता है। यदि आपको अपना कंप्यूटर रीसेट करने की आवश्यकता है, यदि आपके पास एक अलग ड्राइव पर ऑपरेटिंग सिस्टम है, तो आप उस ड्राइव को स्वरूपित करके अन्य सभी डेटा सहेज सकते हैं जहां ऑपरेटिंग सिस्टम स्थापित है।
- उपरोक्त के अलावा, आपके ऑपरेटिंग सिस्टम के समान ड्राइव पर ऐप्स और गेम इंस्टॉल करना अंततः आपके कंप्यूटर को धीमा कर देगा। इसलिए दोनों को अलग रखना ही आदर्श होगा।
- लेबल के साथ विभाजन बनाना भी फ़ाइल संगठन में सहायता करता है।
इस प्रकार, हम अनुशंसा करते हैं कि आप हार्ड डिस्क ड्राइव को कई विभाजनों में विभाजित करें।
कितने डिस्क विभाजन किए जाने चाहिए?
आपकी हार्ड ड्राइव पर आपके द्वारा बनाए जाने वाले पार्टिशन की संख्या पूरी तरह से निर्धारित होती है हार्ड ड्राइव का आकार आपने अपने कंप्यूटर पर स्थापित किया है। सामान्य तौर पर, यह अनुशंसा की जाती है कि आप बनाएं तीन विभाजन आपकी हार्ड ड्राइव पर।
- के लिए एक खिड़कियाँ ऑपरेटिंग सिस्टम
- आपके लिए दूसरा कार्यक्रमों जैसे सॉफ्टवेयर और गेम आदि।
- आपके लिए अंतिम विभाजन व्यक्तिगत फ़ाइलें जैसे दस्तावेज़, मीडिया, आदि।
ध्यान दें: यदि आपके पास एक छोटी हार्ड ड्राइव है, जैसे कि 128GB या 256GB, आपको कोई अतिरिक्त विभाजन नहीं बनाना चाहिए। ऐसा इसलिए है क्योंकि यह अनुशंसा की जाती है कि आपका ऑपरेटिंग सिस्टम 120-150GB की न्यूनतम क्षमता वाली ड्राइव पर स्थापित किया जाए।
दूसरी ओर, यदि आप 500GB से 2TB हार्ड ड्राइव के साथ काम कर रहे हैं, तो आप जितने चाहें उतने हार्ड ड्राइव विभाजन बना सकते हैं।
अपने विंडोज पीसी पर जगह का उपयोग करने के लिए, आप इसके बजाय अपने अधिकांश डेटा को स्टोर करने के लिए बाहरी ड्राइव का उपयोग करना चुन सकते हैं। हमारी सूची पढ़ें यहां पीसी गेमिंग के लिए सर्वश्रेष्ठ बाहरी हार्ड ड्राइव।
हार्ड डिस्क ड्राइव विभाजन कैसे बनाएं और संशोधित करें
हार्ड ड्राइव पर पार्टिशन बनाने की प्रक्रिया व्यवस्थित और सीधी दोनों है। यह बिल्ट-इन डिस्क मैनेजमेंट टूल का उपयोग करता है। यदि आपके कंप्यूटर में दो पार्टिशन हैं, तो फाइल एक्सप्लोरर विंडो एक अक्षर द्वारा इंगित दो ड्राइव दिखाएगा और इसी तरह आगे भी।
चरण 1: असंबद्ध स्थान बनाने के लिए विभाजन ड्राइव को सिकोड़ें
एक नई ड्राइव या विभाजन को सफलतापूर्वक बनाने के लिए, आपको पहले एक मौजूदा को सिकोड़ना होगा ताकि असंबद्ध स्थान खाली हो सके। आपकी हार्ड ड्राइव के आवंटित स्थान का उपयोग नहीं किया जा सकता है। विभाजन बनाने के लिए, उन्हें एक नई ड्राइव के रूप में असाइन किया जाना चाहिए।
1. पर क्लिक करें खोज आइकन और टाइप करें डिस्क प्रबंधन.
2. फिर, पर क्लिक करें खोलना के लिये हार्ड डिस्क विभाजन बनाएं और प्रारूपित करें, के रूप में दिखाया।
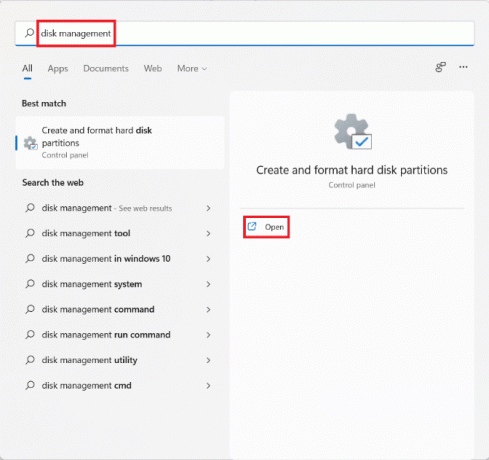
3. में डिस्क प्रबंधन विंडो में, आपको मौजूदा डिस्क विभाजन और आपके पीसी पर स्थापित ड्राइव के बारे में जानकारी मिलेगी, जिसका नाम डिस्क 1, डिस्क 2, और इसी तरह है। का प्रतिनिधित्व करने वाले बॉक्स पर क्लिक करें गाड़ी चलाना तुम सिकुड़ना चाहते हो।
ध्यान दें: चयनित ड्राइव में होगा विकर्ण रेखाएं चयन पर प्रकाश डाला।
4. पर राइट-क्लिक करें चयनित ड्राइव (जैसे ड्राइव (डी :)) और चुनें आवाज कम करना… संदर्भ मेनू से, जैसा कि नीचे दिखाया गया है।
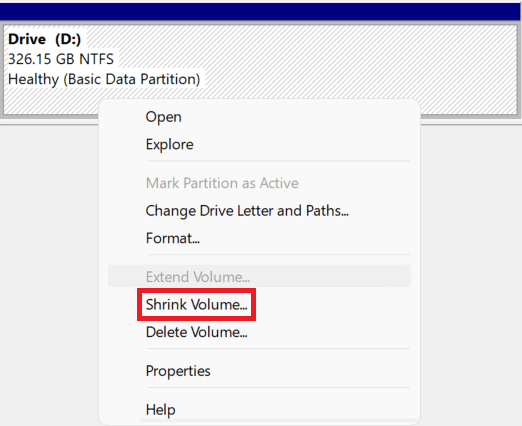
5. में डी सिकोड़ें: संवाद बॉक्स, इनपुट करें आकार आप मेगाबाइट में मौजूदा ड्राइव से अलग करना चाहते हैं (एमबी) और क्लिक करें सिकोड़ना.
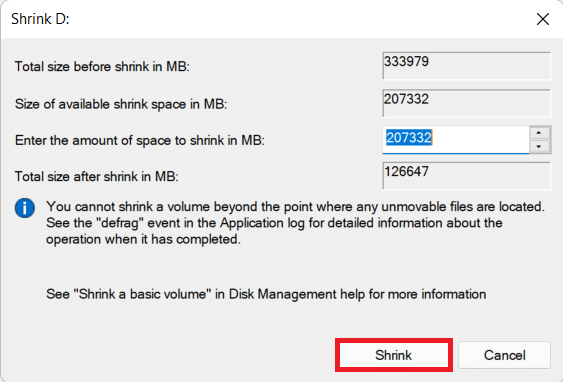
6. सिकोड़ने के बाद, आपको डिस्क पर एक नया बनाया हुआ स्थान दिखाई देगा जिसका लेबल इस प्रकार है आवंटित नहीं की गई का आकार आपने चरण 5 में चुना है।
यह भी पढ़ें: फिक्स: डिस्क प्रबंधन में नई हार्ड ड्राइव दिखाई नहीं दे रही है
चरण 2: असंबद्ध स्थान से नया ड्राइव विभाजन बनाएं
असंबद्ध स्थान का उपयोग करके एक नया ड्राइव विभाजन बनाकर विंडोज 11 में हार्ड डिस्क ड्राइव को विभाजित करने का तरीका यहां दिया गया है:
1. लेबल वाले बॉक्स पर राइट-क्लिक करें आवंटित नहीं की गई.
ध्यान दें: चयनित ड्राइव में होगा विकर्ण रेखाएं चयन पर प्रकाश डाला।
2. पर क्लिक करें नया सरल वॉल्यूम… संदर्भ मेनू से, जैसा कि दिखाया गया है।
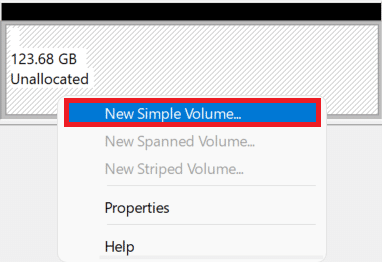
3. में नया सरल वॉल्यूम विज़ार्ड, पर क्लिक करें अगला.

4. में सरल मात्रा का आकार विंडो, वांछित मात्रा दर्ज करें आकारएमबी. में, और क्लिक करें अगला.
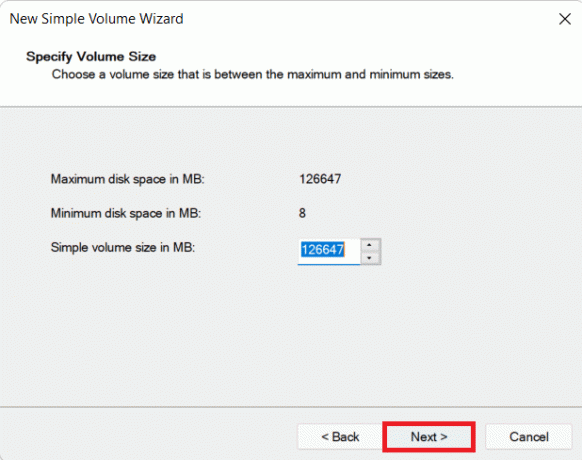
5. पर ड्राइव लेटर या पथ असाइन करें स्क्रीन, एक चुनें पत्र से निम्न ड्राइव असाइन करेंपत्र ड्रॉप डाउन मेनू। तब दबायें अगला, के रूप में दिखाया।
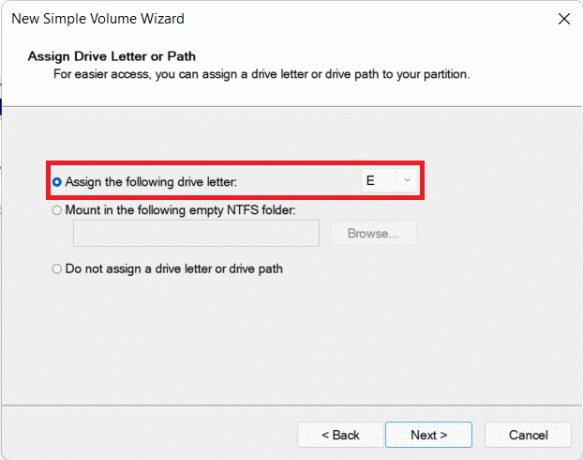
6ए. अब, आप विभाजन को चुनकर प्रारूपित कर सकते हैं इस वॉल्यूम को निम्न सेटिंग्स के साथ प्रारूपित करें विकल्प।
- फाइल सिस्टम
- आवंटन इकाई आकार
- वोल्यूम लेबल
6बी. यदि आप विभाजन को प्रारूपित नहीं करना चाहते हैं, तो चयन करें इस वॉल्यूम को फ़ॉर्मेट न करें विकल्प।
7. अंत में, पर क्लिक करें खत्म हो, वर्णित जैसे।
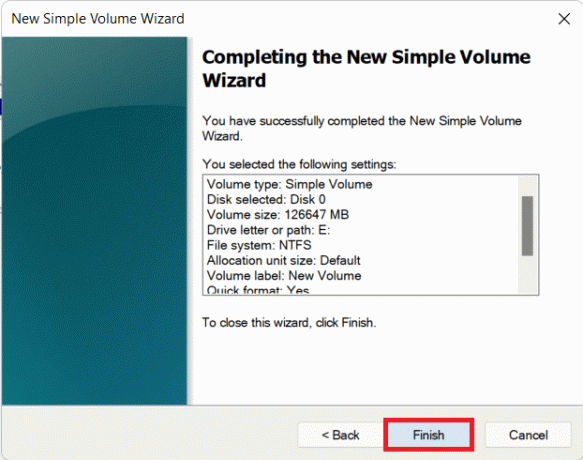
आप नए जोड़े गए विभाजन को निर्दिष्ट अक्षर और चुने हुए स्थान द्वारा इंगित कर सकते हैं।
यह भी पढ़ें:यह जांचने के 3 तरीके हैं कि डिस्क विंडोज 10 में एमबीआर या जीपीटी विभाजन का उपयोग करती है या नहीं
किसी अन्य ड्राइव का आकार बढ़ाने के लिए ड्राइव को कैसे हटाएं
यदि आपको लगता है कि सिस्टम का प्रदर्शन धीमा हो गया है या आपको किसी अतिरिक्त विभाजन की आवश्यकता नहीं है, तो आप विभाजन को हटाना भी चुन सकते हैं। विंडोज 11 में डिस्क विभाजन को संशोधित करने का तरीका यहां दिया गया है:
1. पर क्लिक करें खोज आइकन और टाइप करें डिस्क प्रबंधन.
2. फिर, चुनें खोलना के लिए विकल्प हार्ड डिस्क विभाजन बनाएं और प्रारूपित करें, के रूप में दिखाया।

3. को चुनिए गाड़ी चलाना आप हटाना चाहते हैं।
ध्यान दें: सुनिश्चित करें कि आपने एक तैयार किया है डेटा का बैकअप उस ड्राइव के लिए जिसे आप किसी भिन्न ड्राइव पर हटाना चाहते हैं।
4. चयनित ड्राइव पर राइट-क्लिक करें और चुनें वॉल्यूम मिटाएं… संदर्भ मेनू से।
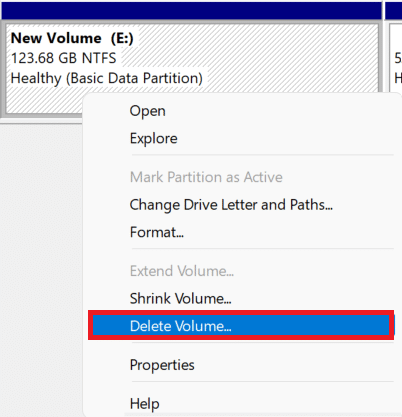
5. पर क्लिक करें हां में साधारण वॉल्यूम हटाएं पुष्टिकरण संकेत, जैसा कि दर्शाया गया है।
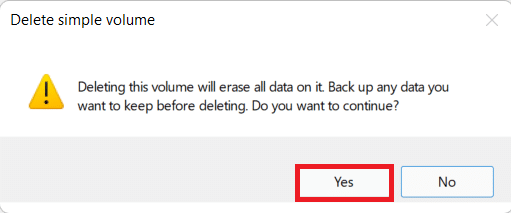
6. तुम देखोगे अनाबंटित जगह आपके द्वारा हटाए गए ड्राइव के आकार के साथ।
7. पर राइट-क्लिक करें गाड़ी चलाना आप आकार में विस्तार करना चाहते हैं और चुनें वॉल्यूम बढ़ाएँ… जैसा कि नीचे दिखाया गया है।
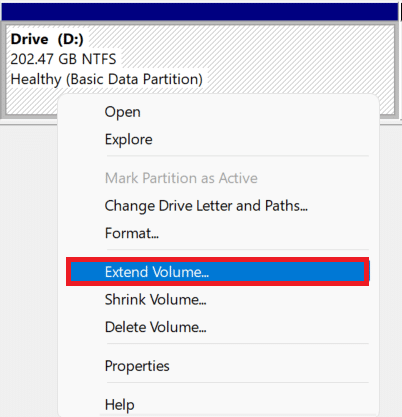
8. पर क्लिक करें अगला में वॉल्यूम विज़ार्ड बढ़ाएँ.
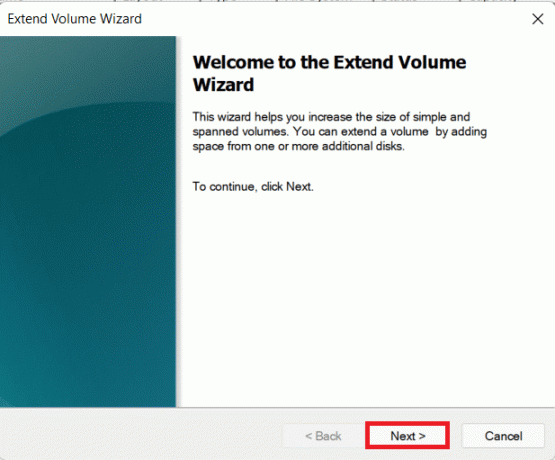
9. अब, पर क्लिक करें अगला अगली स्क्रीन पर।
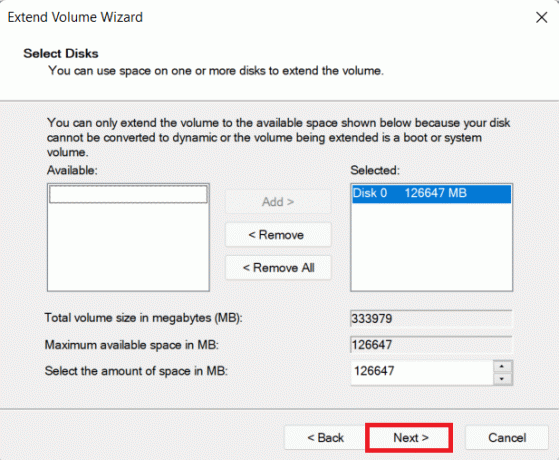
10. अंत में, पर क्लिक करें खत्म हो.
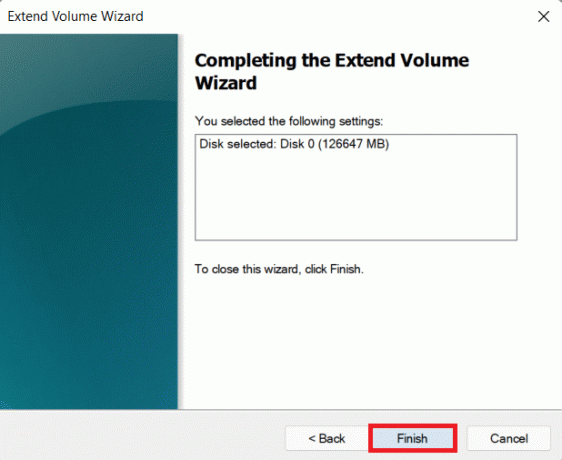
अनुशंसित:
- विंडोज 11 में HEVC कोडेक कैसे स्थापित करें
- विंडोज 10 में बिटलॉकर को कैसे निष्क्रिय करें
- विंडोज 11 पर ड्राइवर अपडेट को रोलबैक कैसे करें
- विंडोज 11 पर विंडोज हैलो कैसे सेट करें
हमें उम्मीद है कि आपको यह लेख दिलचस्प और उपयोगी लगा होगा विंडोज 11 में हार्ड डिस्क का विभाजन कैसे करें. आप अपने सुझाव और सवाल नीचे कमेंट सेक्शन में भेज सकते हैं। हम आपसे गियर करना पसंद करेंगे!