आउटलुक डेटा फ़ाइल को विंडोज़ पर एक्सेस नहीं किया जा सकने वाली त्रुटि को ठीक करने के शीर्ष 5 तरीके
अनेक वस्तुओं का संग्रह / / October 05, 2023
आपके पीसी पर माइक्रोसॉफ्ट आउटलुक ऐप आपके ईमेल, अटैचमेंट और अन्य प्रासंगिक डेटा को स्टोर करने के लिए पीएसटी (पर्सनल स्टोरेज टेबल) फाइलें बनाता है। यदि आउटलुक इन फ़ाइलों तक पहुँचने में विफल रहता है, तो यह ख़राब हो सकता है और आपको भेजने से रोक सकता है ईमेल प्राप्त करना. जब ऐसा होता है, तो आपको अपने विंडोज 10 या 11 पीसी पर 'आउटलुक डेटा फ़ाइल को एक्सेस नहीं किया जा सकता' संदेश और 0x8004010F त्रुटि कोड का सामना करना पड़ सकता है।
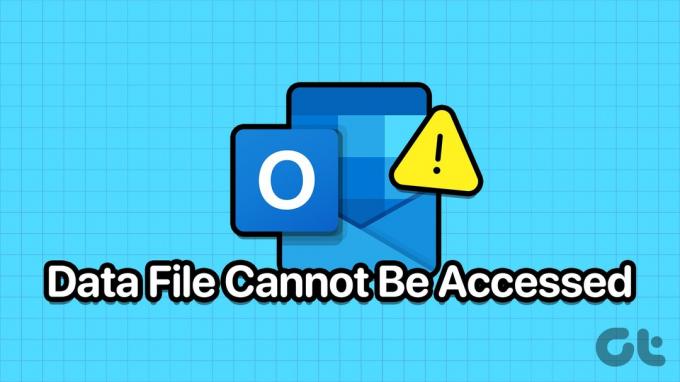
हालाँकि, चिंता करने की कोई ज़रूरत नहीं है। यह मार्गदर्शिका कुछ प्रभावी समाधानों को सूचीबद्ध करती है जो कुछ ही समय में आपकी डेटा फ़ाइलों तक Microsoft Outlook की पहुंच को बहाल कर देंगे। तो, आइए एक नजर डालते हैं।
1. डिफ़ॉल्ट मेल डिलीवरी स्थान बदलें
'आउटलुक डेटा फ़ाइल को एक्सेस नहीं किया जा सकता' त्रुटि को ठीक करने के सबसे सरल तरीकों में से एक है अपने ईमेल को एक अलग स्थान पर सहेजने के लिए Microsoft Outlook को कॉन्फ़िगर करना। तो, चलिए उससे शुरू करते हैं।
स्टेप 1: माइक्रोसॉफ्ट आउटलुक ऐप खोलें और ऊपरी-बाएँ कोने में फ़ाइल मेनू पर क्लिक करें।

चरण दो: जानकारी टैब में, खाता सेटिंग्स पर क्लिक करें और परिणामी मेनू से खाता सेटिंग्स चुनें।
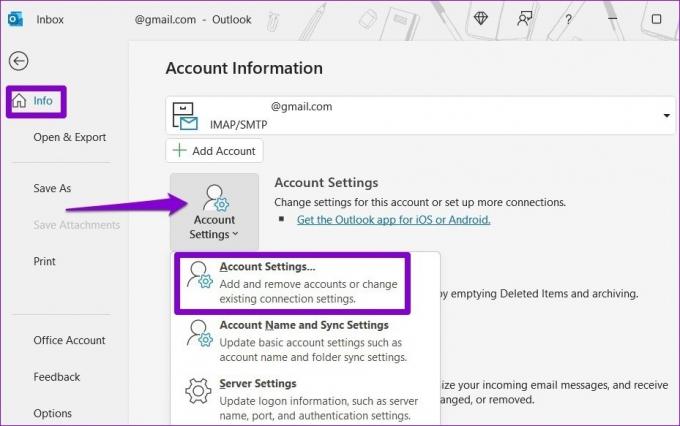
चरण 3: डेटा फ़ाइलें टैब पर जाएँ और जोड़ें विकल्प पर क्लिक करें।
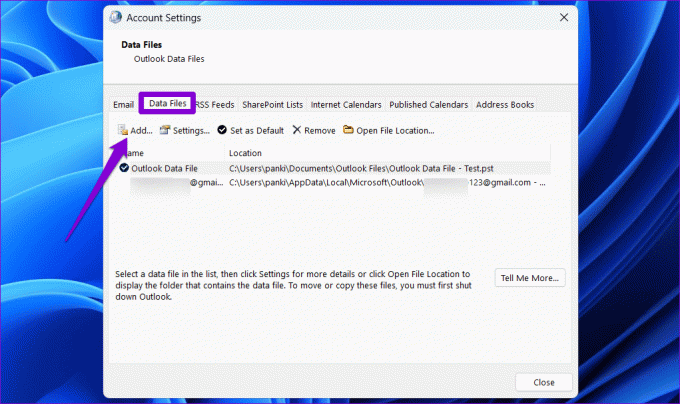
चरण 4: अपना पसंदीदा स्थान चुनें और ओके पर क्लिक करें।
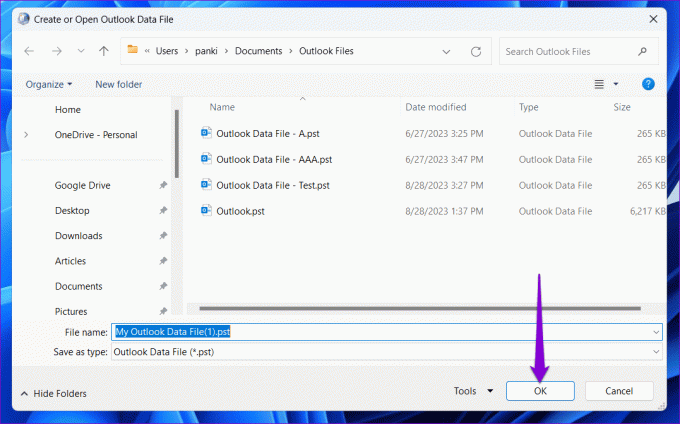
चरण 5: अपनी नव निर्मित डेटा फ़ाइल का चयन करें और डिफ़ॉल्ट के रूप में सेट करें पर क्लिक करें।
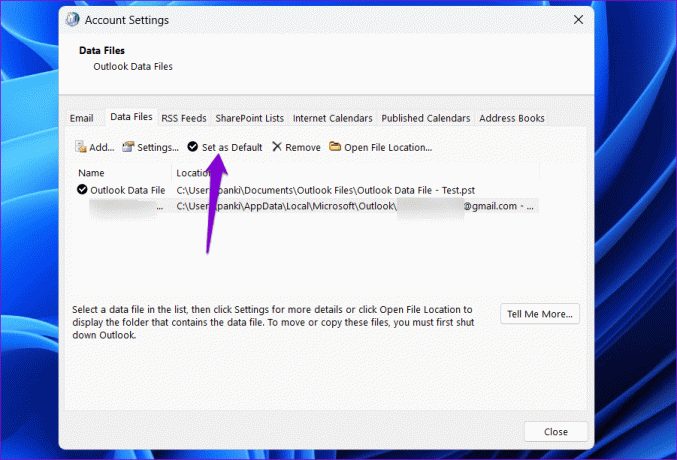
आउटलुक ऐप को पुनरारंभ करें, और देखें कि क्या आप पहले की तरह ईमेल भेज और प्राप्त कर सकते हैं।
2. आउटलुक डेटा फ़ाइल का स्वामित्व बदलें
यदि आपके उपयोगकर्ता खाते में फ़ाइल तक पहुँचने के लिए आवश्यक अनुमतियों का अभाव है, तो Microsoft Outlook विंडोज़ पर डेटा फ़ाइल को खोलने या कॉन्फ़िगर करने में विफल हो सकता है। इसे ठीक करने के लिए, आपको यह करना होगा आउटलुक डेटा फ़ाइल का स्वामित्व प्राप्त करें आपके पीसी पर.
स्टेप 1: स्टार्ट मेनू लॉन्च करने के लिए टास्कबार पर विंडोज सर्च आइकन पर क्लिक करें, टाइप करें कंट्रोल पैनल बॉक्स में और एंटर दबाएँ।

चरण दो: दृश्य प्रकार को बड़े आइकन में बदलने के लिए ऊपरी दाएं कोने में ड्रॉप-डाउन मेनू का उपयोग करें। फिर, मेल (माइक्रोसॉफ्ट आउटलुक) पर क्लिक करें।
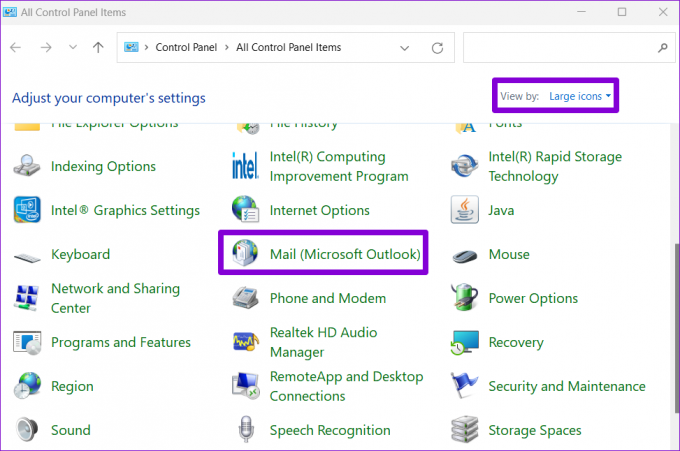
चरण 3: डेटा फ़ाइलें बटन पर क्लिक करें.

चरण 4: अपनी आउटलुक डेटा फ़ाइल का चयन करें और फ़ाइल स्थान खोलें विकल्प पर क्लिक करें।
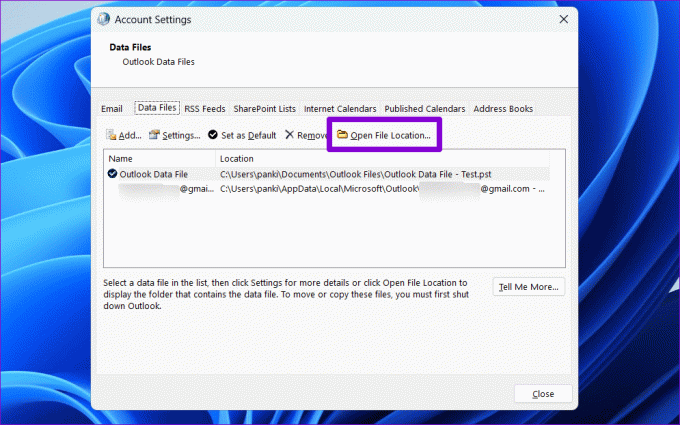
चरण 5: खुलने वाली फ़ाइल एक्सप्लोरर विंडो में, आउटलुक डेटा फ़ाइल पर राइट-क्लिक करें और गुण चुनें।

चरण 6: सुरक्षा टैब के अंतर्गत, उन्नत बटन पर क्लिक करें।
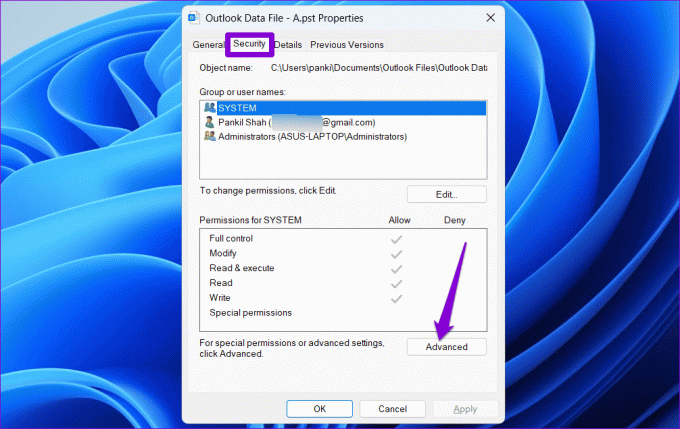
चरण 7: स्वामी फ़ील्ड के आगे परिवर्तन विकल्प पर क्लिक करें।

चरण 8: उपयोगकर्ता खाता नियंत्रण (यूएसी) संकेत प्रकट होने पर हाँ चुनें।

चरण 9: टेक्स्ट फ़ील्ड में अपना उपयोगकर्ता नाम दर्ज करें और नाम जांचें बटन पर क्लिक करें। फिर, ओके पर क्लिक करें।
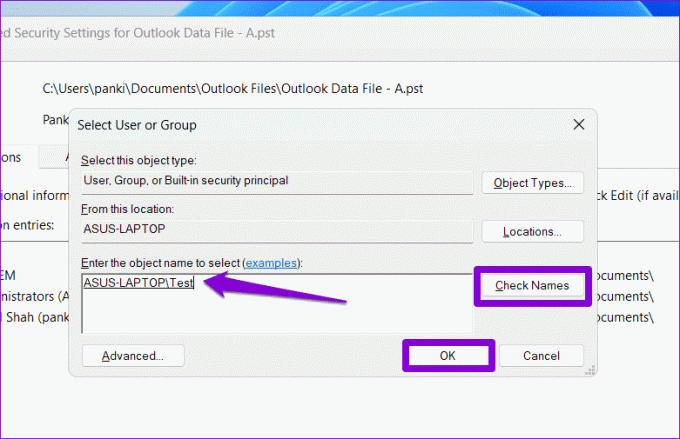
चरण 10: अप्लाई को हिट करें और फिर ओके पर क्लिक करें।
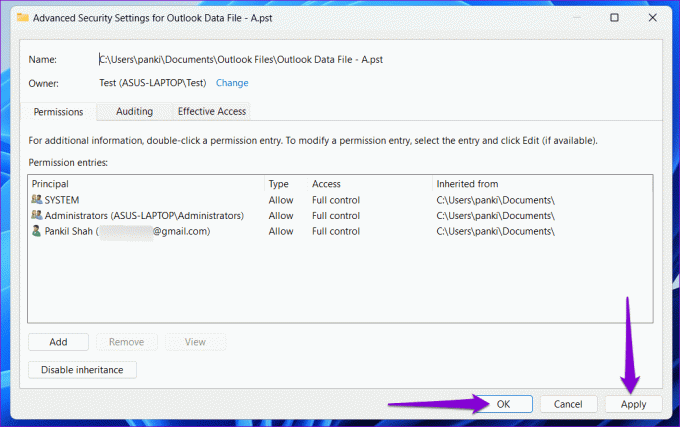
आउटलुक ऐप का दोबारा उपयोग करने का प्रयास करें और देखें कि क्या आपको कोई त्रुटि मिलती है।
3. इनबॉक्स रिपेयर टूल चलाएँ
यह संभव है कि Microsoft Outlook डेटा फ़ाइलों तक पहुँचने में विफल हो रहा है क्योंकि वे क्षतिग्रस्त हैं। सौभाग्य से, आउटलुक एक उपकरण प्रदान करता है जो स्वचालित रूप से हो सकता है डेटा फ़ाइलों से संबंधित समस्याओं को ठीक करें. इसे चलाने का तरीका यहां बताया गया है।
स्टेप 1: फ़ाइल एक्सप्लोरर खोलने और निम्न फ़ोल्डर पर नेविगेट करने के लिए विंडोज + ई कीबोर्ड शॉर्टकट दबाएं।
C:\Program Files\Microsoft Office\root\Office16
चरण दो: SCANPST.EXE फ़ाइल पर डबल-क्लिक करें।
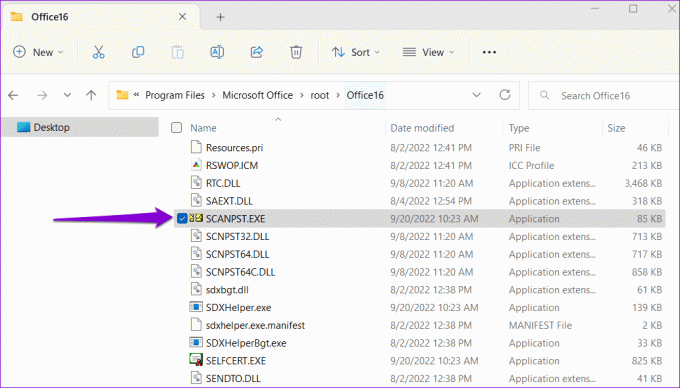
चरण 3: स्कैन शुरू करने के लिए स्टार्ट पर क्लिक करें।

चरण 4: यदि टूल में कोई समस्या आती है, तो रिपेयर पर क्लिक करें।

उपरोक्त चरणों को पूरा करने के बाद, जांचें कि क्या त्रुटि दोबारा होती है।
4. एक नया आउटलुक प्रोफ़ाइल बनाएं
आपकी Microsoft Outlook प्रोफ़ाइल में आपके ईमेल खाते, डेटा फ़ाइलें और अन्य महत्वपूर्ण सेटिंग्स शामिल हैं। यदि यह प्रोफ़ाइल दूषित हो गई है, तो आप अपने विंडोज़ कंप्यूटर पर 'आउटलुक डेटा फ़ाइल तक नहीं पहुंचा जा सकता' त्रुटि का सामना कर सकते हैं। उस स्थिति में, आपका सबसे अच्छा विकल्प एक नई आउटलुक प्रोफ़ाइल बनाना और फिर से शुरू करना है।
स्टेप 1: स्टार्ट मेनू खोलने के लिए टास्कबार पर विंडोज सर्च आइकन पर क्लिक करें, टाइप करें कंट्रोल पैनल खोज बार में, और Enter दबाएँ।

चरण दो: व्यू प्रकार को बड़े आइकन में बदलें और मेल (माइक्रोसॉफ्ट आउटलुक) पर क्लिक करें।
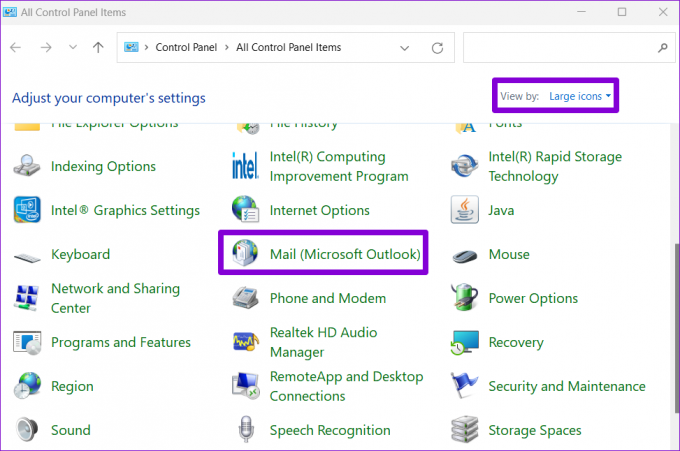
चरण 3: प्रोफ़ाइल दिखाएँ बटन पर क्लिक करें।

चरण 4: जोड़ें बटन पर क्लिक करें, अपनी नई प्रोफ़ाइल के लिए एक नाम दर्ज करें और ओके दबाएं।

चरण 5: खाता जोड़ें विंडो में, अपना खाता विवरण दर्ज करें और अगला दबाएं।
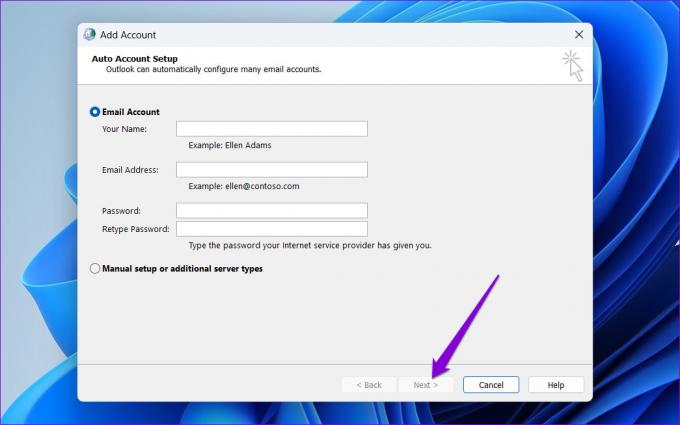
चरण 6: ड्रॉप-डाउन मेनू का उपयोग करके अपनी नई प्रोफ़ाइल चुनें और लागू करें पर क्लिक करें।

5. ऑफिस रिपेयर टूल चलाएँ
Microsoft में Outlook सहित सभी Office ऐप्स की समस्याओं को ठीक करने के लिए एक समर्पित टूल शामिल है। इसलिए, यदि कुछ भी काम नहीं करता है, तो आप त्रुटि को ठीक करने के लिए Office मरम्मत उपकरण चला सकते हैं। ऐसे।
स्टेप 1: रन कमांड लॉन्च करने के लिए विंडोज + आर कीबोर्ड शॉर्टकट दबाएं। खुले मैदान में टाइप करें एक ppwiz.cpl और एंटर दबाएँ.

चरण दो: प्रोग्राम्स और फीचर्स विंडो में, माइक्रोसॉफ्ट ऑफिस सूट या माइक्रोसॉफ्ट 365 का चयन करें और चेंज विकल्प पर क्लिक करें।

चरण 3: त्वरित मरम्मत का चयन करें और जारी रखने के लिए मरम्मत बटन पर क्लिक करें।

प्रक्रिया पूरी होने तक प्रतीक्षा करें, फिर आउटलुक का दोबारा उपयोग करने का प्रयास करें। यदि आपको कोई त्रुटि नहीं मिलती है, तो उपरोक्त चरणों को दोहराएं और ऑनलाइन मरम्मत करें। इसमें थोड़ा अधिक समय लग सकता है, लेकिन इससे समस्या ठीक होने की अधिक संभावना है।

कोई और अधिक आउटलुक संकट नहीं
ऐसा अनुभव हो रहा है माइक्रोसॉफ्ट आउटलुक मुद्दे आपके कार्यप्रवाह को बाधित कर सकता है और आपका समय बर्बाद कर सकता है। उम्मीद है, अब ऐसा नहीं है, और उपरोक्त युक्तियों में से एक ने आपके विंडोज 10 या 11 कंप्यूटर पर 'आउटलुक डेटा फ़ाइल को एक्सेस नहीं किया जा सकता' त्रुटि को ठीक कर दिया है।
अंतिम बार 29 अगस्त, 2023 को अपडेट किया गया
उपरोक्त लेख में संबद्ध लिंक हो सकते हैं जो गाइडिंग टेक का समर्थन करने में सहायता करते हैं। हालाँकि, यह हमारी संपादकीय अखंडता को प्रभावित नहीं करता है। सामग्री निष्पक्ष और प्रामाणिक रहती है।

द्वारा लिखित
पंकिल पेशे से एक सिविल इंजीनियर हैं जिन्होंने EOTO.tech में एक लेखक के रूप में अपनी यात्रा शुरू की। वह हाल ही में एंड्रॉइड, आईओएस, विंडोज और वेब के लिए कैसे-कैसे, व्याख्याकार, खरीदारी गाइड, टिप्स और ट्रिक्स को कवर करने के लिए एक स्वतंत्र लेखक के रूप में गाइडिंग टेक में शामिल हुए।



